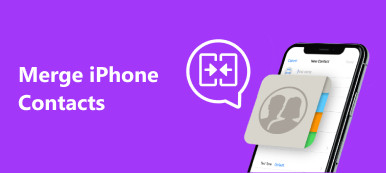Это хорошая идея смотреть интересные фильмы, чтобы уменьшить монотонность в выходные или время ожидания.
Конечно, разумно носить с собой портативный iPad, а не тяжелый ноутбук или настольный компьютер.
Тогда вопрос как поставить фильмы на iPad для просмотра?
Мы собрали лучшие способы 3 для копирования фильмов на iPad с ПК / Mac.
Прочтите и следуйте пошаговому руководству по переносу видео с компьютера на iPad. С или без iTunes будет доступно.

- Часть 1: Как поместить фильмы на iPad с помощью iTunes с компьютера
- Часть 2: Как поместить видео на iPad без iTunes с ПК / Mac
- Часть 3: Как копировать фильмы на iPad через Airdrop с Mac
Часть 1: Как поместить фильмы на iPad с помощью iTunes с компьютера
ITunes от Apple - один из самых полезных сервисов для пользователей iPad и iPhone. С помощью iTunes вы можете создать резервную копию своего телефона на компьютере, получить доступ к океану музыки, фильмов и видео и приобрести понравившийся. Кроме того, iTunes также может загружать фильмы на iPad и iPhone с вашего компьютера Windows или Mac.
Way 1: поместите фильмы на iPad с iTunes с компьютера через USB-кабель
Во-первых, какую бы версию iTunes вы не использовали, вы можете быстро переносить фильмы с компьютера на iPad или iPhone, используя для этого кабельное соединение.
Шаг 1. Подключите ваш iPad к компьютеру с помощью кабеля Lightning в коробке, когда вы купили iPad. Откройте последнюю версию iTunes на вашем компьютере. Этот способ доступен как для ПК, так и для Mac.

Step 2. After iTunes recognizes your iPad, click the "iPad" button at upper left corner, locate to "On My Device" section on left sidebar, and choose the Films option to open the film library.

Шаг 3. Затем откройте окно проводника и найдите папку, в которой хранятся фильмы, которые вы хотите перенести на iPad Pro. Нажмите кнопку «Ctrl» в Windows или «Cmd» в Mac и выберите все нужные фильмы. Перетащите их в медиатеку iTunes.

Шаг 4. Теперь вы можете увидеть строку процесса в каждом фильме, которая отображает статус передачи.
Когда процесс будет завершен, выйдите из iTunes и отсоедините iPad и компьютер, и вы сможете смотреть фильмы на iPad в любое время.

Way 2: передача видео на iPad с компьютера через iTunes без проводов
В последней версии iTunes Apple представила функцию беспроводной синхронизации. Это означает, что вы можете размещать фильмы на iPad и iPhone с помощью iTunes, даже не подключая телефон к компьютеру.
Шаг 1. Чтобы настроить функцию синхронизации Wi-Fi в iTunes, также необходимо использовать кабель USB для подключения iPad и компьютера.
Запустите приложение iTunes и нажмите «Справка»> «Проверить наличие обновлений» в Windows или «iTunes»> «Проверить наличие обновлений», чтобы получить последнюю версию.

Step 2. Click the "Device" button and head to the "Summary" tab on left ribbon. Make sure to check the box in front of "Sync with this iPad over Wi-Fi". Click the "Apply" button at bottom to confirm it. Then remove the iPad from your computer.
После выполнения настроек вы сможете импортировать данные из iTunes на iPad в следующий раз по беспроводной сети, особенно когда ваш iPad не обнаружен iTunes в будущем.

Шаг 3. В любое время, когда вы захотите перенести фильмы с компьютера на iPad, откройте приложение iTunes и убедитесь, что ваш компьютер и iPad находятся в одной сети Wi-Fi.

Шаг 4. После того, как ваш iPad появится в iTunes, импортируйте фильмы, которые вы хотите смотреть на iPad, в медиатеку iTunes. Они автоматически перенесутся на ваш iPad.
Часть 2: Как поместить видео на iPad без iTunes с ПК / Mac
Если вам не нравится iTunes, потому что вы страдаете от ошибок iTunes, медленной работы iTunes и т. Д., Вы можете обратиться ко второму способу с помощью Передача iPhone перенести видео с ПК / Mac на iPad.

4,000,000+ Загрузки
Одним словом, это один из лучших вариантов быстрой передачи видео с компьютера на iPhone или iPad.
Как перенести видео с ПК / Mac на iPhone с помощью iPhone Transfer
Шаг 1. Подключите iPad к компьютеру
Загрузите версию iPhone Transfer для Windows, загруженную на ваш компьютер. Существует специальная версия Mac для компьютеров Mac. Дважды щелкните установочный файл и следуйте инструкциям на экране, чтобы установить iPhone Transfer на компьютер. Подключите iPad к компьютеру через оригинальный USB-шнур.

Шаг 2. Перенос фильмов с компьютера на iPad
Откройте iPhone Transfer, нажмите «Медиа» на левой боковой панели и выберите вкладку «Фильмы», чтобы просмотреть все видео на iPad в настоящее время.

Нажмите кнопку «Добавить» и найдите место, где хранятся фильмы, которые вы хотите смотреть на iPad, выберите их и добавьте фильмы на iPad.
Дождитесь окончания процесса, закройте iPhone Transfer и удалите iPad с вашего компьютера. Теперь вы можете просматривать фильмы на iPad в любое время.

Помимо импорта видео с компьютера на iPad, вы можете напрямую управлять своими фильмами с iPad на компьютере.
Когда ваш iPad заполнен ненужными старыми видео, просто удалите видео, перейдя на вкладку «Медиа» слева, чтобы открыть все медиа-файлы на вашем телефоне. Выберите ненужные видео, аудио, музыку или подкасты в списке и нажмите меню «Удалить» на верхней ленте, чтобы удалить их с iPad.
Кроме того, iPhone Transfer может сделать для вас:
Часть 3: Как копировать фильмы на iPad через Airdrop с Mac
Хотя iTunes может помочь вам отправлять фильмы на iPad по беспроводной сети, тем не менее, он также нуждается в ваших настройках, подключив iPad к компьютеру в первый раз.
Есть ли способ отправить видео с компьютера на iPhone без проводов?
Да.
AirDrop - хороший вариант.
AirDrop - это специальный сервис, выпущенный Apple в 2011 году для передачи файлов между Mac OS и iOS. Он поддерживает компьютер с macOS 11 10.7 Lion или новее и iPad под управлением iOS 7 или новее.
Чтобы использовать AirDrop для размещения фильмов с Mac на iPad, необходимо соблюдать следующие правила:
1. Включите функции Wi-Fi и Bluetooth на iPad и Mac. Не забудьте отключить личную точку доступа.
2. Во время переноса фильмов в футах 30 поместите свой iPad как можно ближе к компьютеру.
Шаг 1. Разблокируйте iPhone, проведите вверх от нижней части экрана, чтобы открыть «Центр управления». На iPhone X смахните вниз от правого верхнего угла экрана. Убедитесь, что вы включили и Wi-Fi, и Bluetooth. Удерживая сектор настроек сети, нажмите AirDrop.
Совет: В iOS 10.3.3 или более ранней версии функция AirDrop находится на панели управления Центра управления.
Шаг 2. В AirDrop на iPhone есть три варианта: «Прием отключен», «Только контакты» и «Все». Если вы выберете «Только контакты», только ваши контакты смогут видеть ваше устройство. Параметр «Все» позволяет всем ближайшим устройствам iOS с включенным AirDrop видеть ваш телефон. Выбирайте исходя из ваших ситуаций.

Шаг 3. Включите компьютер Mac, откройте приложение Finder, нажмите «Перейти» в строке меню и затем выберите AirDrop, чтобы открыть его. Найдите внизу, нажмите «Разрешить мне быть обнаруженным кем» и выберите для вашего устройства статус «Все» или «Контакты». Если ваш iPhone находится достаточно близко, он появится в окне.

Step 4. Open the folder saved the videos you want to send to your iPhone, drag and drop the videos to iPhone using AirDrop. Switch to your iPhone and tap "Accept" on the screen to start syncing videos to iPhone.

AirDrop работает отлично, однако, вам придется терпеть медленный процесс передачи по одному, и иногда Airdrop не работает вопросы.
Заключение
Если вы любитель кино, вы можете посмотреть свой любимый фильм где угодно. К счастью, мобильные устройства могут удовлетворить ваши требования. Для клиентов Apple есть несколько вариантов размещения фильмов на iPad или iPhone, например iTunes и AirDrop. Первый позволяет отправлять видео с компьютера на iDevice с помощью USB-кабеля или по беспроводной связи; однако многим людям не нравится iTunes, отчасти потому, что в нем много ошибок и он работает не часто. С другой стороны, AirDrop - довольно удобный способ отправки фильмов с Mac на iPhone. Но он поддерживает только часть компьютеров Mac и устройств iOS. В качестве еще одного варианта, Apeaksoft iPhone Transfer устраняет эти недостатки. Например, он совместим с ПК с Windows, компьютерами Mac, всеми устройствами iPhone и iPad. Мы желаем, чтобы наши руководства и предложения были полезны для вас.
Если у вас есть другие вопросы, связанные с отправкой видео с компьютера на iPad и iPhone, не стесняйтесь оставлять сообщение под этой статьей.
Для больше тем о передача iPad, посетите здесь.