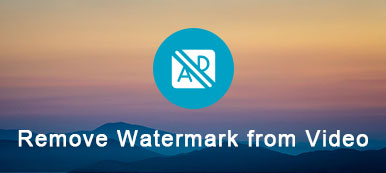Хотите привлечь больше кликов и зрителей на YouTube? Хотите получить больше лайков и акций? Вы должны научиться редактировать видео на YouTube, чтобы получить лучшие эффекты. Этот пост покажет вам как редактировать видео на YouTube, Кроме того, вы можете получить полезные видеоредакторы YouTube, чтобы выполнить свою работу.

Очень важно отредактировать видео перед загрузкой на YouTube. В наши дни вы никогда не поделитесь необработанной личной фотографией в Facebook или других социальных сетях. Почему вы по-прежнему загружаете оригинальные отснятые видео на YouTube, даже если хотите привлечь больше внимания? Всегда не забывайте редактировать видео на YouTube!
Чтобы создать потрясающее видео на YouTube, вам нужно заботиться как о съемке, так и о редактировании видео. Процесс редактирования организует все необходимые клипы, добавит подходящие эффекты и многое другое, чтобы показать вашу идею и сделать все видео лучше.
Когда дело доходит до редактирование видео на YouTube, вам сначала следует выбрать видеоредактор. Какой из них вам следует использовать, когда в Интернете так много видеоредакторов YouTube? Более того, вы можете заметить, что некоторые инструменты редактирования просто сложно использовать.
Редактировать видео на YouTube не так-то просто, особенно если вы хотите сделать из него шедевр.
Хорошо, что вы здесь и нашли этот пост. В этом посте мы покажем вам, как редактировать видео YouTube, в том числе какой видеоредактор YouTube вы должны выбрать, как вращать / обрезать / клипировать видео, настраивать видео / аудио эффекты, добавлять эффекты 3D, улучшать качество видео, добавлять водяные знаки и многое другое. , Здесь вы можете найти все необходимое для редактирования видео на YouTube.

Из этой части мы поможем вам отредактировать ваше видео перед публикацией на YouTube.
Если вы хотите обрезать видео, чтобы удалить ненужные части, повернуть видео, чтобы получить правильный угол, добавить новые изображения / звуковые эффекты, даже добавить внешние субтитры и звуковые дорожки, вы можете найти правильные инструменты и решения. Мы перечислим некоторые основные функции редактирования, вы можете перейти непосредственно к нужной части.
- Часть 1: Как вращать видео на YouTube
- Часть 2: обрезка видео на YouTube для удаления черного диапазона
- Часть 3: Как обрезать видео на YouTube
- Часть 4: Как объединить / объединить видео YouTube
- Часть 5: Как добавить или настроить видеоэффекты YouTube
- Часть 6: Как добавить новые субтитры или звуковые эффекты в видео YouTube
- Часть 7: Как конвертировать видео формат YouTube
Часть 1: Как вращать видео на YouTube
При многих обстоятельствах вам нужно поворачивать видео, чтобы получить правильный угол при редактировании, особенно когда вы имеете дело с собственными захваченными видео. На самом деле, есть много способов, которые помогут вам сделать видеомонтаж YouTube. Мы перечислим три простых метода из них на ваш выбор.
Поверните видео с помощью YouTube Video Editor
YouTube Video Editor - отличный помощник для выполнения некоторых основных работ по редактированию видео YouTube. С его помощью вы можете напрямую загрузить оригинальное записанное видео на YouTube и редактировать его на своей платформе.

Шаг 1, Перейдите на YouTube и войдите в свой аккаунт YouTube.
Шаг 2, Найдите выпадающее меню и найдите видео, которое вы хотите отредактировать.
Шаг 3, Нажмите Редактировать Кнопка, которую можно легко найти под миниатюрой видео YouTube.
Шаг 4, Выберите Улучшения вкладка в разделе редактирования. Здесь вы найдете два вращать кнопки. Вы можете легко повернуть видео YouTube вправо или влево в соответствии с вашими потребностями.
Поверните видео YouTube с помощью Видеоредактора
Если вы пользователь Mac, вы можете вращать видео YouTube и выполнять другие работы по редактированию с помощью iMovie. Что делать, если вы пользователь Windows? На самом деле, хотя iMovie - мощный видеоредактор, многие люди просто не знают, как им пользоваться. Здесь мы искренне рекомендуем простой в использовании инструмент для редактирования видео YouTube, Apeaksoft Video Editor, Он несет в себе много часто используемых функций редактирования. Вы можете бесплатно скачать его для редактирования видео.
Шаг 1, Скачайте, установите и запустите этот видеоредактор на вашем ПК или Mac. Просто убедитесь, что вы получите правильную версию.

Шаг 2, Нажмите Rotate в главном интерфейсе, чтобы войти в окно поворота видео. Затем нажмите «Добавить файл», чтобы добавить свое видео в эту программу. Для поворота видео предлагается четыре функции поворота. Вы можете вращать видео YouTube в 90 по часовой стрелке или 90 против часовой стрелки. Кроме того, вы также можете перевернуть видео файлы по вертикали или по горизонтали.

Шаг 3, Когда вы получите правильный угол, нажмите Сохранить подтвердить операцию.
Поверните YouTube видео с VLC Player
Шаг 1, Откройте VLC Player и загрузите видео, нажав «Медиа», а затем «Открыть файл».
Шаг 2, Нажмите «Инструменты» в строке меню, а затем выберите «Эффекты и фильтры» в раскрывающемся меню.

Шаг 3, Нажмите Видеоэффекты и Геометрия, здесь вы можете повернуть свое видео на YouTube.
Вы также можете редактировать видео YouTube с помощью Windows Movie Maker, Adobe Premiere, iMovie и других видеоредакторов YouTube. Мы представим эти видеоредакторы YouTube в следующих частях. Если вы хотите только вращать видео или выполнять другие базовые функции редактирования, эти профессиональные инструменты не являются вашими лучшими вариантами.
Часть 2: Обрезать видео на YouTube, чтобы удалить черный диапазон или ненужную часть
Если вы хотите обрезать видео с YouTube и Google решения, вы можете легко найти множество онлайн-способов из результатов поиска. Мы протестировали все онлайн-инструменты для обрезки видео YouTube и обнаружили, что все результаты вам не помогут. обрезать видео и удалите черный край. Все они предлагают функцию клипа.
Учитывая это, вам лучше вернуться к рекомендованному видеоредактор выше и выполните следующие шаги, чтобы отредактировать свое видео на YouTube.
Шаг 1, Запустите редактор видео, и на этот раз вам нужно выбрать функцию обрезки.

Шаг 2, После добавления видеофайла вы можете аккуратно удалить ненужные части избавиться от водяных знаков из видео, почтовый ящик и т. д.
Часть 3: Как обрезать видео на YouTube
По разным причинам у вас будет необходимость обрезать видео. Если вы предпочитаете видео или загружайте только полезные части видео на YouTube, вы должны полагаться на онлайн-инструмент. И YTCropper - одна из рекомендаций.
YT Cropper — очень популярный онлайн-инструмент для обрезки видео на YouTube. Он поможет вам обрезать видео с YouTube и сохранить только необходимую часть. С его помощью вы можете легко делиться своими любимыми видео на YouTube в Интернете.

Если вы уже установили Редактор видео на вашем компьютере, вы также можете использовать его для обрезки видео YouTube. По сравнению с онлайн-видео YouTube, это сэкономит вам больше времени и обеспечит лучшее качество вывода.
Часть 4: Как объединить / объединить видео YouTube
После того, как вы сняли несколько видео, перед тем как поделиться ими на YouTube, вы обязательно объедините несколько клипов в один видеофайл. Когда вы редактируете видео на YouTube, объединение кажется обычной функцией, которую вы будете использовать каждый раз. Теперь вы узнаете, как объединить два или более сегмента видео в один новый файл. В этой части будут представлены два метода: официальный редактор YouTube Video и iMovie.
Объедините видео YouTube с YouTube Video Editor
Начнем объединять видео с помощью YouTube Video Editor. Этот встроенный инструмент редактирования видео, предоставляемый YouTube, может сделать всю работу за вас. Ниже приведены подробные инструкции:
Шаг 1. Во-первых, вам нужно перейти в редактор видео YouTube. Вы можете напрямую перейти на youtube.com/editor и войти в свою учетную запись Google. Или вы можете войти в свою учетную запись YouTube, нажав «Загрузить»> «Изменить», чтобы попасть туда.
Шаг 2. Загрузите видео, которые хотите объединить, а затем добавьте их на временную шкалу. Здесь вы можете перетаскивать видео YouTube из пула видео на временную шкалу или просто нажать кнопку «плюс», чтобы добавить видео YouTube.
Шаг 3, Как только видеофайлы находятся на временной шкале, расположите их в нужном порядке объединения.

Шаг 4. Подтвердите операцию, а затем просмотрите выходные эффекты. Нажмите кнопку «Опубликовать», чтобы сохранить настройки. Теперь вы можете объединить несколько видео вместе.
Объедините видео YouTube в одно с iMovie
Разумеется, iMovie - довольно мощный инструмент для редактирования видео. Это всегда первый выбор, когда люди хотят редактировать видео YouTube на Mac или iPad / iPhone. Откровенно говоря, iMovie не простой в использовании редактор, но он предоставляет все виды функций редактирования. Если на вашем Mac установлена программа iMovie, вы можете проверить эту часть, чтобы начать объединение видео YouTube.
Следующие шаги покажут вам, как редактировать видео с помощью iMovie на Mac, и пользователи iPhone могут проверить это здесь, чтобы редактировать видео с помощью iMovie.
Шаг 1. Запустите iMovie и нажмите «Файл»> «Новый проект», чтобы создать новый проект iMovie. Назовите проект и задайте настройки проекта.
Шаг 2. Загрузите видео, нажав «Файл> Импорт> Фильмы». Выберите файлы, которые хотите импортировать, и нажмите «Импорт», чтобы подтвердить операцию. Добавленные видео будут отображаться в окне событий. На самом деле, для многих пользователей после этого шага им будет сложно продолжить следующие шаги.
Шаг 3. iMovie позволяет вам взять только полезные части и соединить их вместе. Если вам не нужно все видео, вы можете выбрать нужные клипы, а затем поместить их в окно «Проект» и упорядочить их. Таким образом, вы можете легко комбинировать видео. При воспроизведении в окне «Проект» вы заметите, что все клипы объединены вместе. Кроме того, iMovie может быть параллельное видео приложение для создания видео с разделенным экраном.

Шаг 4. Нажмите «Поделиться», а затем выберите «Экспорт фильма» или «Экспорт с использованием QuickTime», чтобы экспортировать новое объединенное видео на ваш Mac.
Если вы хотите повернуть только видео, то встроенная функция в Фото на iPhone может вращать видео непосредственно.
Часть 5: Как добавить или настроить видеоэффекты YouTube
Подобно различным эффектам, которые вы можете настроить в Adobe Photoshop, в видео вы также можете настроить определенные параметры, чтобы ваше видео на YouTube выглядело лучше. Фактически, корректировка эффектов - эффективный способ изменить ваше видео. Помимо создания фантастических эффектов с обрезкой и слиянием, иногда вы можете напрямую изменять яркость изображения, контрастность, насыщенность, оттенок и громкость звука и так далее.
Чтобы быстро настроить выходные видеоэффекты YouTube, вы все равно можете вернуться к введенному инструменту редактирования видео. По сравнению с другими видеоредакторами YouTube, все очень просто изменить эффекты. Как мы уже упоминали выше, это позволяет вам сбросить яркость, контрастность, насыщенность и многое другое, чтобы получить нужные вам эффекты.
Более того, это может помочь вам улучшить качество видео.

Высококачественное разрешение: Настройка разрешения видео с низкого качества на высокое.
Оптимизация яркости и контрастности: Автоматическая настройка видеоэффектов YouTube.
Удалить видео шум: Удалите грязный нос на вашем видео.
Уменьшить дрожание видео: Уменьшите сотрясение захваченного видео целыми стабильными движениями кадра.
Часть 6: Как добавить новые субтитры или звуковые эффекты в видео на YouTube
Мы тестируем множество онлайн-инструментов, пытаясь добавить к видео внешние субтитры или звуковую дорожку, но большинство из них не умеют этого делать. Учитывая это, мы решили показать вам, как быстро добавить новые субтитры или изменить звуковые эффекты. Начнем с добавления субтитров к видео YouTube.
Добавить субтитры к видео на YouTube
Шаг 1. Откройте сайт YouTube и войдите в свою учетную запись YouTube. Найдите «Мой канал» и щелкните по нему. Вы попадете на вашу личную страницу YouTube.
Шаг 2. Нажмите «Менеджер видео», чтобы проверить загруженное видео YouTube. Этот метод позволяет только добавить новые субтитры к вашему общему видео.

Шаг 3. Нажмите «Изменить» и выберите «Субтитры и CC» из раскрывающегося списка. Здесь вы можете нажать «Добавить новые субтитры»> «Создать новые субтитры или скрытые титры», чтобы добавить субтитры к видео YouTube.
Кроме того, вы можете удалить субтитры из вашего видео свободно, удалив его.
Для фонового звука в раскрывающемся списке можно выбрать «Аудио» вместо «Субтитры и CC», чтобы добавить, изменить или удалить фоновое аудио из видео непосредственно.
Добавить или изменить звуковые эффекты видео YouTube
С помощью описанного выше метода вы можете легко добавить субтитры к своему видео на YouTube. Возникает вопрос: знаете ли вы, как добавить новые или внешние субтитры в локальное видео? Кроме того, вы знаете, как добавить или изменить звуковые эффекты видео YouTube?
Для этого мы представляем вам мощный инструмент для редактирования видео Aiseesoft Video Converter Ultimate. Он оснащен множеством полезных функций редактирования, среди которых вы можете найти функцию добавления субтитров и звуковой дорожки. Вы также можете использовать его для сжать видео файлы без потери качества.
Шаг 1, Бесплатно загрузите и установите это программное обеспечение для редактирования видео YouTube на свой компьютер.
Шаг 2. Нажмите кнопку «Добавить файл» в строке меню, чтобы импортировать видео, в которое вы хотите добавить новые субтитры или звуковые эффекты.

Шаг 3. После загрузки вы увидите две кнопки +, позволяющие добавить или изменить субтитры и звуковую дорожку.
Это действительно хороший инструмент для добавления великолепных звуковых эффектов к вашему видео на YouTube. Это больше, чем просто инструмент для редактирования видео, он имеет возможность конвертировать видео / аудио форматы, копировать самодельные DVD, улучшать качество видео, сжимать размер видео и многое другое. Вам действительно стоит попробовать этот видеоредактор YouTube.
Часть 7: Как конвертировать видео формат YouTube
Перед загрузкой видео на YouTube или воспроизведением загруженного видео YouTube на портативном устройстве iOS / Android может потребоваться преобразовать видео YouTube в поддерживаемый формат.
Если вы хотите конвертировать формат видео для загрузки на сайт YouTube, вам лучше выбрать Бесплатный видео конвертер. Он может конвертировать видео в любой поддерживаемый YouTube видеоформат. Более того, он совместим практически со всеми видеоформатами. Вы не получите проблемы с неподдерживаемым форматом. Просто зайдите на его официальный сайт и загрузите этот простой в использовании бесплатный видео конвертер YouTube. Всего за несколько кликов вы можете легко завершить преобразование видео.
В этом посте мы говорили о том, как редактировать видео на YouTube, в том числе о том, как вращать видео, обрезать видео, комбинировать видео, настраивать эффекты, добавлять новые изображения / звуковые эффекты и многое другое. Это может помочь вам легко выполнить основные работы по редактированию и получить видео, которое вам действительно нравится. Если вам нужно узнать больше информации о других решениях для редактирования, вы можете оставить нам сообщение. Кроме того, вы можете оставить нам сообщение в комментарии, если у вас есть рекомендации по редактору видео YouTube.



 Восстановление данных iPhone
Восстановление данных iPhone Восстановление системы iOS
Восстановление системы iOS Резервное копирование и восстановление данных iOS
Резервное копирование и восстановление данных iOS iOS Screen Recorder
iOS Screen Recorder MobieTrans
MobieTrans Передача iPhone
Передача iPhone iPhone Eraser
iPhone Eraser WhatsApp Перевод
WhatsApp Перевод Разблокировка iOS
Разблокировка iOS Бесплатный HEIC Converter
Бесплатный HEIC Converter Изменение местоположения iPhone
Изменение местоположения iPhone Android Восстановление данных
Android Восстановление данных Разбитое извлечение данных Android
Разбитое извлечение данных Android Резервное копирование и восстановление данных Android
Резервное копирование и восстановление данных Android Телефонный перевод
Телефонный перевод Восстановление данных
Восстановление данных Blu-Ray плеер
Blu-Ray плеер Mac Cleaner
Mac Cleaner DVD Creator
DVD Creator Конвертер PDF Ultimate
Конвертер PDF Ultimate Сброс пароля Windows
Сброс пароля Windows Зеркало телефона
Зеркало телефона Видео конвертер Ultimate
Видео конвертер Ultimate Редактор видео
Редактор видео Screen Recorder
Screen Recorder Конвертер PPT в видео
Конвертер PPT в видео Создание слайд-шоу
Создание слайд-шоу Бесплатный видео конвертер
Бесплатный видео конвертер Бесплатный Screen Recorder
Бесплатный Screen Recorder Бесплатный HEIC Converter
Бесплатный HEIC Converter Бесплатный видео компрессор
Бесплатный видео компрессор Бесплатный PDF Compressor
Бесплатный PDF Compressor Free Audio Converter
Free Audio Converter Бесплатный аудиозапись
Бесплатный аудиозапись Бесплатное видео Столяр
Бесплатное видео Столяр Бесплатный компрессор изображений
Бесплатный компрессор изображений Бесплатный ластик фона
Бесплатный ластик фона Бесплатное масштабирование изображений
Бесплатное масштабирование изображений Бесплатное средство для удаления водяных знаков
Бесплатное средство для удаления водяных знаков Блокировка экрана iPhone
Блокировка экрана iPhone Игра-головоломка Куб
Игра-головоломка Куб