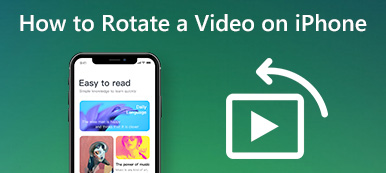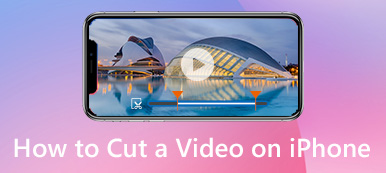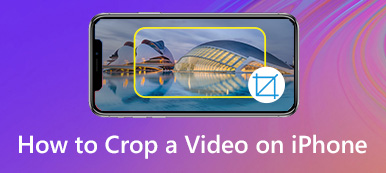В этом посте рассказывается, как напрямую записывать замедленное видео и замедлить видео на айфоне. Вы можете продолжать читать и следовать руководству, если хотите воспроизвести видео в замедленном темпе.
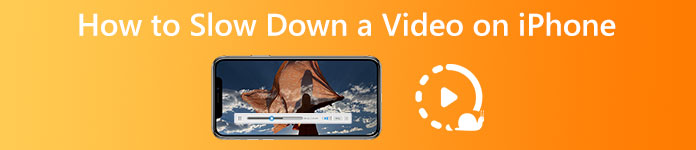
- Часть 1. Сделайте замедленное видео на iPhone
- Часть 2. Замедление видео на iPhone с помощью iMovie
- Часть 3. Онлайн-способ сделать замедленное видео на iPhone
- Часть 4. Замедлите видео на Mac и ПК с Windows
- Часть 5. Часто задаваемые вопросы о замедлении видео на iPhone
Часть 1. Как записать замедленное видео на iPhone
Есть встроенный Замедленное движение на экране в приложении «Камера» на iPhone и iPad для записи видео в замедленном режиме. Когда вы записываете видео в режиме Slo-mo, к вашей видеозаписи автоматически применяется эффект замедления. Эта часть поможет вам сделать видео в замедленном режиме на вашем iPhone, используя эту функцию.
Шаг 1Откройте приложение камера приложение на вашем iPhone. Вы можете увидеть множество опций, отображаемых над красной кнопкой «Запись». Прокручивайте их слева направо, пока не окажетесь под Замедленное движение на экране Режим.
Шаг 2Теперь вы можете нажать на Запись кнопку, чтобы начать запись замедленного видео на iPhone. Нажмите кнопку «Запись» еще раз или нажмите любую кнопку громкости, чтобы остановить запись.
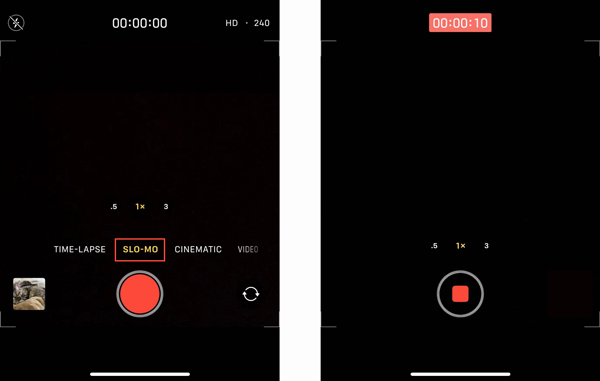
Часть 2. Как сделать замедленное видео на iPhone с помощью iMovie
Вы можете легко редактировать видеоклипы на iPhone. Но эти встроенные функции редактирования в iOS не позволяют напрямую ускорять или замедлять видео. Вы должны полагаться на некоторые другие приложения для редактирования видео или смены скорости, чтобы помочь вам сделать это. Прежде чем покупать и устанавливать сторонние приложения, вы можете сначала попробовать использовать iMovie для создания замедленного видео на своем iPhone.
Шаг 1Если на вашем устройстве iOS не установлено приложение iMovie, зайдите в App Store, найдите iMovie и установите его бесплатно. Откройте iMovie и выберите подходящий вариант для запуска вашего проекта. Приложение iMovie предлагает Magic Movie, Storyboard и Movie для создания нового проекта в соответствии с вашими потребностями.
Шаг 2Выберите видео, которое нужно отредактировать, и загрузите его во вновь созданный проект. Коснитесь видео, которое вы хотите перевернуть, на временной шкале, чтобы отобразить параметры редактирования. Здесь вы можете нажать на Скорость Кнопка для свободного изменения скорости воспроизведения видео. Теперь вы можете перетащить панель скорости в черепаха для замедления видео. iMovie позволяет уменьшить скорость видео до 1 / 8X.
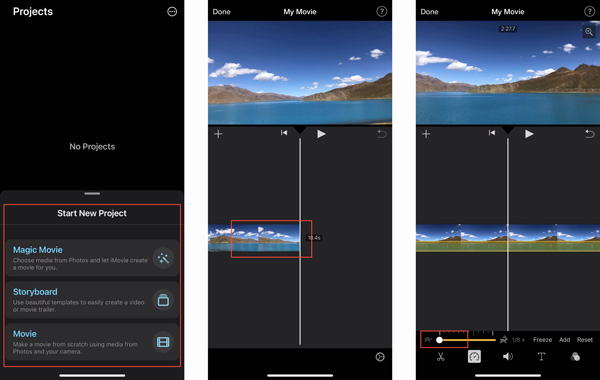
Шаг 3Нажмите Играть кнопку для просмотра эффекта изменения скорости видео. Если вы считаете, что результат в порядке, вы можете нажать Готово в верхнем левом углу, чтобы подтвердить операцию. iMovie направит вас к интерфейсу проектов. Вы можете коснуться Поделиться и выберите способ поделиться или сохранить это отредактированное видео.
Часть 3. Как замедлить видео на iPhone с помощью онлайн-изменителя скорости видео
Большое количество онлайн-изменителей скорости видео, предлагаемых в Интернете, могут помочь вам замедлить видео на компьютерах и мобильных телефонах. Вы можете попробовать использовать популярный 123APPS чтобы заставить видео воспроизводиться в замедленном темпе на вашем iPhone.
Шаг 1Войдите в Safari на своем iPhone и перейдите на официальный сайт 123APPS. Прокрутите страницу вниз, и вы увидите Изменить скорость видео инструмент. Нажмите на нее, чтобы перейти на страницу изменения скорости видео. Нажмите Открыть файл кнопку, чтобы загрузить видеофайл. Этот бесплатный онлайн-редактор скорости видео поддерживает видео MP4, MOV, AVI и 3GP.
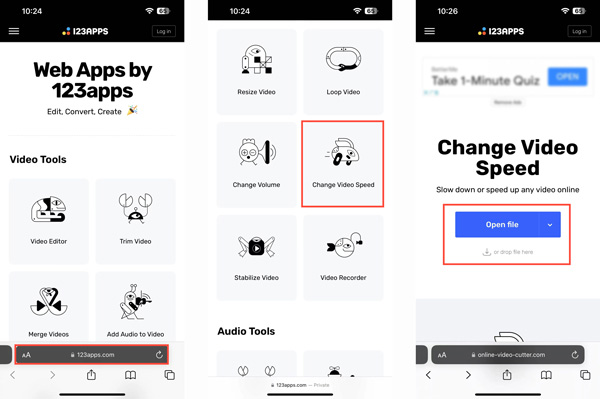
Шаг 2Когда ваше видео загружено, вы должны убедиться, что вы находитесь под Скорость вкладка Прокрутите страницу вниз, чтобы найти параметры для изменения скорости воспроизведения видео. Здесь вы можете замедлить видео до 0.25X скорость.
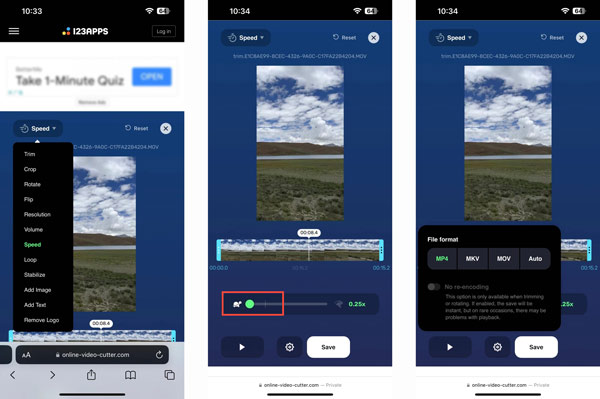
Шаг 3Нажмите Настройки кнопку, чтобы выбрать правильный выходной формат. После этого вы можете нажать на Сохранить кнопку, чтобы загрузить это замедленное видео на свой iPhone.
Часть 4. Как замедлить видео на ПК с Windows 11/10/8/7 и Mac
Видео конвертер Ultimate это полнофункциональное программное обеспечение для редактирования и конвертирования видео с уникальным Контроллер скорости видео инструмент для свободного ускорения или замедления видео. Вы можете положиться на него, чтобы замедлить видео на ПК с Windows или Mac.
Шаг 1Загрузите бесплатно, откройте это программное обеспечение для изменения скорости видео и нажмите кнопку Ящик для инструментов таб. Найти Контроллер скорости видео инструмент и откройте его.

Шаг 2Нажмите кнопку + в центральной части всплывающего окна «Контроллер скорости видео», чтобы импортировать видео. Поддерживаются все часто используемые форматы видео.

Шаг 3Этот переключатель скорости видео предлагает десять вариантов изменения скорости воспроизведения видео. Вы можете выбрать один из 0125X, 0.25X, 0.5X или 0.75X, чтобы легко замедлить видео.
 Относится к:
Относится к:Часть 5. Часто задаваемые вопросы о том, как замедлить видео на iPhone
Вопрос 1. Может ли VLC замедлять видео?
Да. И VLC Media Player, и приложение VLC для мобильных устройств могут помочь вам настроить скорость воспроизведения видео. Вы можете пойти в Воспроизведение меню и замедлить видео, используя его Скорость функции.
Вопрос 2. Как замедлить видео на iPhone более чем в 1/8 раза?
Вы должны знать, что приложение iMovie позволяет замедлить видео только до 1/8X. Если вам все еще нужно уменьшить скорость воспроизведения видео, вы можете замедлить видео, сохранить его, а затем замедлить отредактированное видео.
Вопрос 3. Как записать замедленное видео с помощью TikTok?
Если вы хотите снять замедленное видео напрямую с помощью TikTok, вы можете нажать кнопку +, нажать кнопку «Скорость» справа, а затем выбрать подходящую скорость записи, например 0.3X или 0.5X.
Заключение
Этот пост в основном сказал вам как замедлить видео на вашем iPhone. Если вы хотите записать видео в замедленном режиме или замедлить записанный/сохраненный видеоклип, вы можете следовать соответствующему руководству.



 Восстановление данных iPhone
Восстановление данных iPhone Восстановление системы iOS
Восстановление системы iOS Резервное копирование и восстановление данных iOS
Резервное копирование и восстановление данных iOS iOS Screen Recorder
iOS Screen Recorder MobieTrans
MobieTrans Передача iPhone
Передача iPhone iPhone Eraser
iPhone Eraser WhatsApp Перевод
WhatsApp Перевод Разблокировка iOS
Разблокировка iOS Бесплатный HEIC Converter
Бесплатный HEIC Converter Изменение местоположения iPhone
Изменение местоположения iPhone Android Восстановление данных
Android Восстановление данных Разбитое извлечение данных Android
Разбитое извлечение данных Android Резервное копирование и восстановление данных Android
Резервное копирование и восстановление данных Android Телефонный перевод
Телефонный перевод Восстановление данных
Восстановление данных Blu-Ray плеер
Blu-Ray плеер Mac Cleaner
Mac Cleaner DVD Creator
DVD Creator Конвертер PDF Ultimate
Конвертер PDF Ultimate Сброс пароля Windows
Сброс пароля Windows Зеркало телефона
Зеркало телефона Видео конвертер Ultimate
Видео конвертер Ultimate Редактор видео
Редактор видео Screen Recorder
Screen Recorder Конвертер PPT в видео
Конвертер PPT в видео Создание слайд-шоу
Создание слайд-шоу Бесплатный видео конвертер
Бесплатный видео конвертер Бесплатный Screen Recorder
Бесплатный Screen Recorder Бесплатный HEIC Converter
Бесплатный HEIC Converter Бесплатный видео компрессор
Бесплатный видео компрессор Бесплатный PDF Compressor
Бесплатный PDF Compressor Free Audio Converter
Free Audio Converter Бесплатный аудиозапись
Бесплатный аудиозапись Бесплатное видео Столяр
Бесплатное видео Столяр Бесплатный компрессор изображений
Бесплатный компрессор изображений Бесплатный ластик фона
Бесплатный ластик фона Бесплатное масштабирование изображений
Бесплатное масштабирование изображений Бесплатное средство для удаления водяных знаков
Бесплатное средство для удаления водяных знаков Блокировка экрана iPhone
Блокировка экрана iPhone Игра-головоломка Куб
Игра-головоломка Куб