Možnosti obnovení systému jsou důležitou součástí systému Windows k opravě chyb a obnovení souborů na předchozí místo obnovení. Myslel jsem si, že hraje důležitou roli v počítači. Málokdo přesně ví, co to je a jak to funguje.
Aby bylo zajištěno, že běžné fungování funguje dobře, musíte začít Obnova systému Možnosti, stejně jako informace.
V tomto článku se proto vysvětluje vše, co potřebujete vědět o možnostech obnovení systému. Čtěte dále a zjistěte podrobnosti.
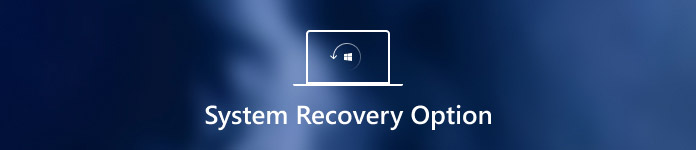
- Část 1. Co jsou možnosti obnovení systému
- Část 2. Jak spustit obnovení systému
- Část 3. Jak obnovit data ztracená během obnovy systému
Část 1. Co jsou možnosti obnovení systému
Jak již bylo zmíněno dříve, Možnosti obnovení systému jsou skupinou opravných a diagnostických nástrojů operačního systému Windows, které lze použít k obnovení systému Windows z chyb, obnovení důležitých nastavení a souborů do předchozího bodu obnovení nebo k otestování paměti počítače atd. Dále se také označuje jako Windows Recovery Environment nebo zkráceně WinRE. Jako nabídka Možnosti obnovení systému má určitě mnoho možností obnovení, jako je Oprava spouštění systému, Obnovení systému, Diagnostický nástroj systému Windows atd. Každá z nich má různé funkce, které byly uvedeny následovně.
- Oprava při spuštění: Skenujte pevný disk a najděte chyby. Když vyberete tuto možnost, může vám pomoci vyřešit některé běžné problémy v počítači se systémem Windows Windows udržet restartování, Windows modrá obrazovka atd.
- Obnovení systému: Obnovte počítač k předchozímu bodu obnovení.
- Kompletní obnovení počítače nebo Obnova obrazu systému: Obnovte obrazy a systém pro systém Windows 7.
- Příkazový řádek: Umožňuje přístup k příkazovým řádkům a spouští různé příkazy specifické pro příkazový řádek, jako je bootrec nebo diskpart.
- Nástroj pro diagnostiku paměti systému Windows: Naskenujte paměť počítače a vyhledejte chybu.

Část 2. Jak spustit obnovení systému
Tato část poskytuje úplný návod, jak spustit obnovení systému v počítači. Podle vaší situace existují dva různé způsoby. První metoda otevře možnosti obnovení systému v počítači pomocí možnosti Opravit počítač v nabídce Rozšířené možnosti spouštění. Pokud nemáte přístup k volbám obnovení systému v počítači z mnoha důvodů, možná budete muset použít instalační disk Windows 7 nebo jednotku USB flash nebo disk opravy systému, pokud jste jej vytvořili dříve. A tyto dva způsoby budou podrobně vysvětleny.
1. Jak spustit možnosti obnovení systému v počítači
Krok 1. Restartovat váš počítač
Odeberte z počítače všechny disky CD, DVD nebo jiný disk a nejprve zavřete všechny spuštěné programy v počítači. Poté restartujte počítač pomocí tlačítka napájení počítače.
Krok 2. Zadejte rozšířené možnosti spouštění
Po restartování počítače je třeba provést jednu z následujících operací: Pokud máte nainstalován pouze jeden systém, klepněte na tlačítko F8, dokud se nezobrazí logo Windows. A pokud vám chybí konkrétní čas, musíte restartovat počítač a čekat znovu.
Pokud má počítač více než jeden systém, je třeba zvýraznit operační systém, který chcete opravit, pomocí kláves se šipkou. Poté stiskněte a podržte klávesu F8. Poté můžete zadat možnost Rozšířené spouštění.

Krok 3. Spusťte možnosti obnovení systému
Na obrazovce Pokročilé možnosti spuštění zvýrazněte pomocí kláves se šipkami možnost „Opravit počítač“. Poté stiskněte „Enter“. Poté můžete zvolit rozložení klávesnice a kliknout na tlačítko „Další“. Pak jste v nabídce Možnosti obnovení systému a vyberte nástroj, který chcete použít.

2. Jak spustit volby pro obnovení systému pomocí disku instalačního systému Windows nebo pomocí disku pro opravu systému
Krok 1. Restartovat váš počítač
Do počítače vložte instalační disketu nebo jednotku USB flash disku nebo systémovou opravu disku systému Windows 7 a poté restartujte počítač pomocí tlačítka napájení. (Chyba zavádění disku?)
Krok 2. Vyberte si své preference
Když se propaguje, stiskněte libovolnou klávesu. Najdete několik pokynů, které musíte dodržovat. Na stránce Instalovat Windows nebo na stránce Možnosti obnovení systému vyberte preferovaný jazyk a další předvolby a poté klikněte na tlačítko „Další“.
Krok 3. Spusťte obnovení systému
Pokud používáte instalační disk systému Windows nebo jednotku USB flash, klikněte na možnost „Opravit počítač“. Poté vyberte nainstalovaný systém, který chcete opravit, a klikněte na tlačítko „Další“. Po vstupu do nabídky Možnosti obnovení systému a výběru nástroje jej spusťte.

Část 3. Jak obnovit data ztracená během obnovy systému
Jak již bylo uvedeno výše, obnovení systému obnoví váš počítač do předchozího bodu, což znamená, že všechna data, která upravíte po ztrátě tohoto bodu, budou obnovena. Je škoda ztrácet důležité údaje.
Existuje nějaký způsob, jak obnovit data z počítače obnoveného systému?
Ano přesně.
Apeaksoft Data Recovery je nástroj, který vám umožňuje obnovit ztracená data.

4,000,000 + Stahování
Obnovte data v počítači se systémem Windows 10 / 8 / 7.
Obnovení ztracených dat po odstranění, vyprázdnění koše, formátování jednotky atd.
Obnovte fotografie, videa, hudbu, systémové soubory, dokumenty, e-maily atd.
Podporujte hluboké skenování a rychlé skenování, abyste získali efektivní obnovu dat.
Krok 1. Vyzkoušejte počítačovou jednotku Windows
Zdarma stáhnout tento nástroj pro obnovu dat na vašem počítači. V hlavním rozhraní je třeba zaškrtnout následující typ dat:
Typy souborů: Zde máte možnost skenovat a obnovovat obrázky, zvuky, videa, e-maily, dokumenty a další data, jako jsou systémové soubory, DLL, soubory Temp atd.
Pevný disk: Musíte se rozhodnout, který pevný disk chcete skenovat a obnovit.
Poté klikněte na „Skenovat“ a začněte skenovat disk vašeho počítače pro obnovení dat.

Krok 2. Obnovte data z počítače
Po dokončení skenování se výsledek zobrazí v seznamu typů nebo seznamu cest.
Klikněte na složku dat z levého postranního panelu a zobrazte podrobné soubory v pravém okně.
Potvrďte data, která chcete obnovit, a kliknutím na „Obnovit“ bezpečně uložte ztracená nebo odstraněná data do počítače.

Nenechte si ujít tuto video tutoriál a spusťte rychlou obnovu dat v počítači se systémem Windows zde:


Proč investovat do čističky vzduchu?
Obnova systému Windows poskytuje velkou pomoc při opravě a obnově operačních systémů Windows. Je to užitečné a výkonné menu nástrojů, které může mnoho uživatelů ignorovat. Z tohoto článku budete lépe porozumět tomu, co je a jak spustit možnosti obnovení systému. Pokud jsou data ztracena v důsledku operace obnovení systému, můžete použít nástroj Apeaksoft Data Recovery pro snadné získání dat.




