Jak vymazat mezipaměť na Microsoft Edge [počítač a mobil]
Mezipaměť prohlížeče je navržena tak, aby urychlila procházení webu ukládáním obrázků, skriptů a dalších zdrojů z navštívených webových stránek. I když to může ušetřit čas a šířku pásma, časem mohou data uložená v mezipaměti zpomalit váš prohlížeč, způsobit nesprávné načítání stránek nebo dokonce představovat riziko pro soukromí. Pravidelné vymazávání mezipaměti může pomoci zajistit hladký chod Microsoft Edge a chránit vaše data. V tomto průvodci vás provedeme jak vymazat mezipaměť v Edge ručně, nastavte automatické mazání mezipaměti a spravujte mezipaměť na svém mobilním zařízení.
OBSAH STRÁNKY:
Část 1. Jak vymazat mezipaměť v Edge
Ruční vymazání mezipaměti Microsoft Edge není složité, jeho dokončení trvá jen několik minut a může výrazně zlepšit výkon vašeho prohlížeče a uvolnit cenný úložný prostor. Zde je návod, jak ručně vymazat mezipaměť v Edge, což vám poskytne snadnou kontrolu nad správou dat v prohlížeči.
Krok 1. Klepněte na a spusťte Microsoft Edge na ploše nebo jej rychle otevřete z hlavního panelu. V pravém horním rohu domovské stránky klikněte na tříbodový tlačítko, známé jako nabídka Více, a mezi rozbalovacími možnostmi najděte a klikněte na Nastavení možnosti, které vám umožní upravit různé funkce prohlížeče.
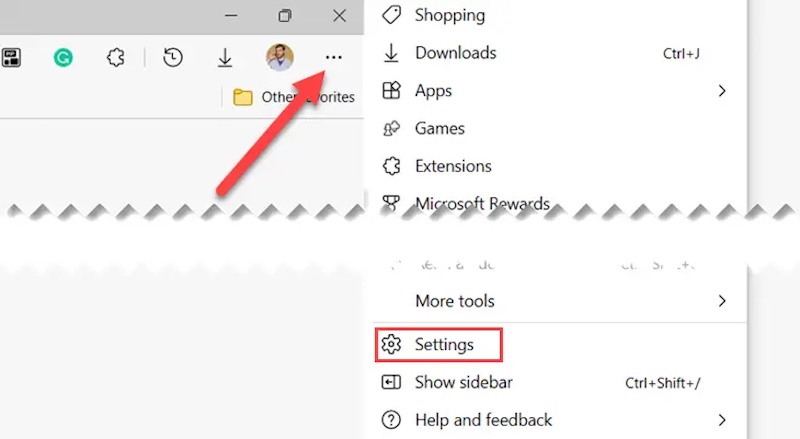
Krok 2. vybrat Ochrana osobních údajů, vyhledávání a služby z nabídky vlevo, což je oblast, která spravuje soukromí prohlížeče a čištění dat.
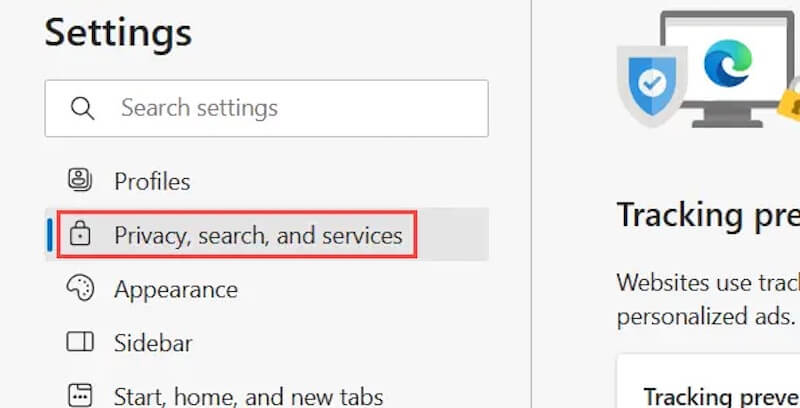
Krok 3. Přejděte na položku Smazat údaje o prohlížení sekce. V této části uvidíte vpravo označené tlačítko Vyberte, co chcete vymazat. Klikněte tímto tlačítkem přejdete na další stránku.
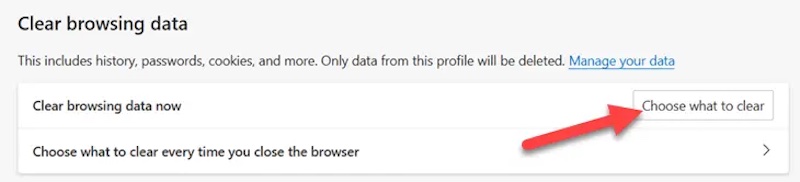
Krok 4. Ve vyskakovacím okně vyberte typ dat procházení, která chcete vyčistit, a ujistěte se, že to Ukládané snímky a soubory jsou zaškrtnuty a můžete si také vybrat, zda chcete vymazat další druhy zbytečných dat. Poté vyberte časový rozsah, který chcete vyčistit, a nakonec klikněte na Jasno teď a Edge začne mazat soubor mezipaměti. Můžete také obnovit smazané soubory kdykoliv.
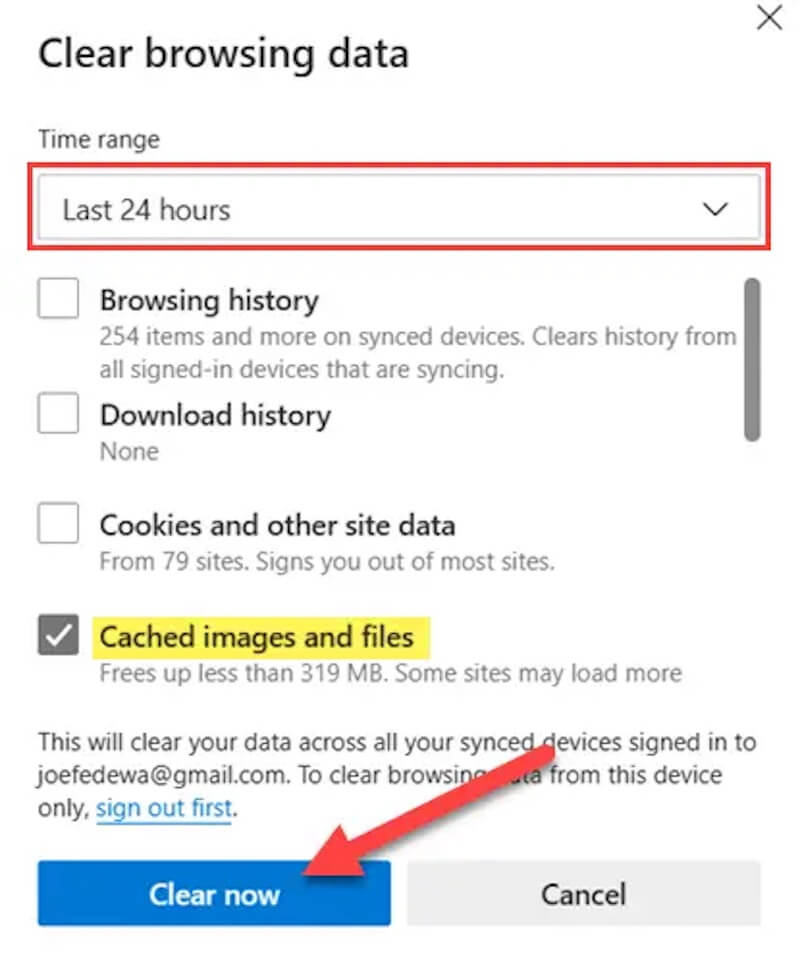
Část 2. Jak automaticky vymazat mezipaměť prohlížeče
Předpokládejme, že chcete, aby váš prohlížeč automaticky vymazal mezipaměť. V takovém případě nabízí Microsoft Edge pohodlnou možnost nastavení, která vám umožní automaticky vymazat zadaná data procházení pokaždé, když zavřete prohlížeč. Postupujte podle podrobných kroků níže, abyste se ujistili, že to můžete snadno provést.
Krok 1. Spusťte prohlížeč Microsoft Edge a ujistěte se, že běží a funguje. V pravém horním rohu rozhraní prohlížeče klikněte na tříbodový a vyberte Nastavení z možností nabídky
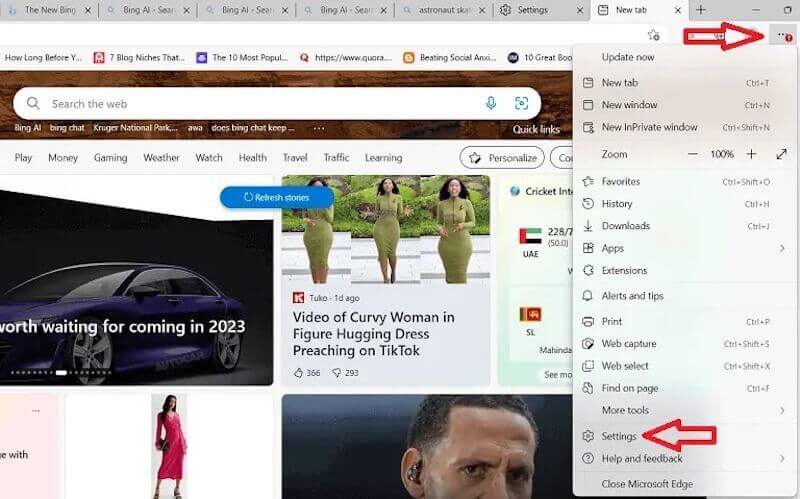
Krok 2. Na Nastavení stránce, můžete provádět všechny personalizované úpravy. V levém sloupci vyberte Ochrana osobních údajů, vyhledávání a služby.
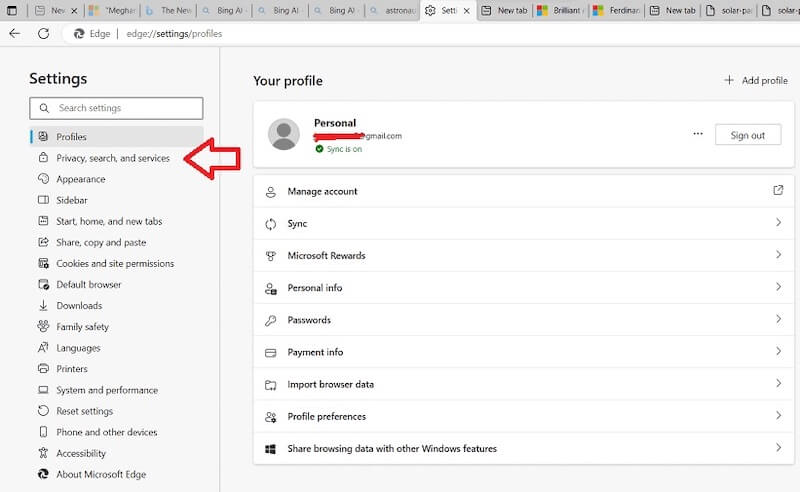
Krok 3. Posuňte stránku dolů a najděte Smazat údaje o prohlížení plocha. Zde uvidíte možnost Vyberte, co se má vymazat při každém zavření prohlížeče, klikněte na něj a přejděte do okna jeho nastavení pro automatické vymazání.
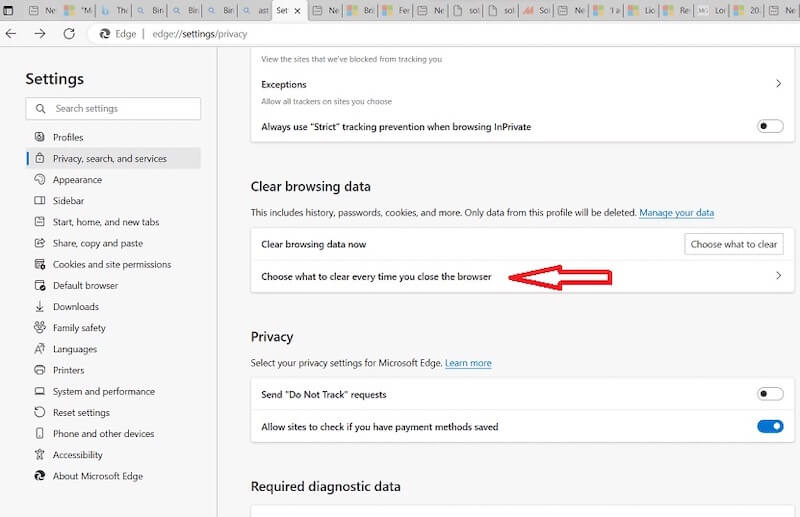
Krok 4. Nové vyskakovací okno zobrazuje řadu možností pro automatické čištění obsahu. Přesuňte myš nad Ukládané snímky a soubory a posuňte jejich odpovídající přepínače na ON. V závislosti na vašich potřebách a preferencích ochrany soukromí si můžete vybrat i jiné typy dat pro automatické čištění.
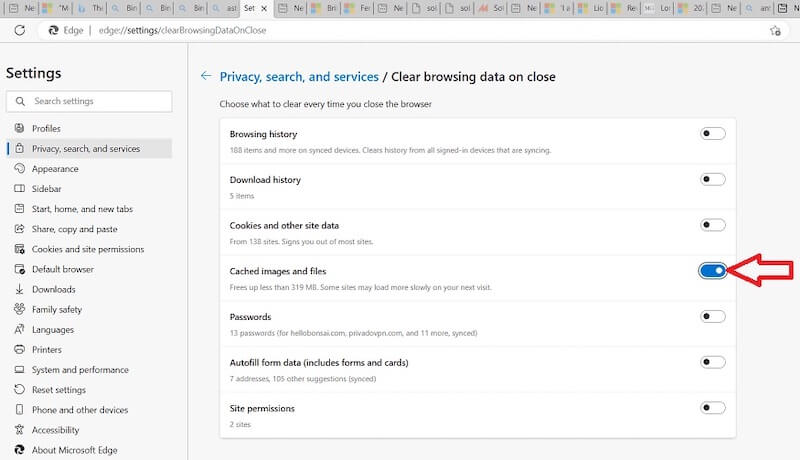
Jakmile jsou všechny možnosti správně nakonfigurovány, můžete zavřít stránku Nastavení a Edge automaticky uloží vaše změny. Od té doby, kdykoli zavřete prohlížeč, Edge automaticky vymaže mezipaměť a další vybrané typy dat podle vašeho nastavení.
Část 3. Jak vymazat mezipaměť v mobilním Microsoft Edge
Přestože Microsoft vyvinul Edge, můžete si jej také stáhnout a používat na svém mobilním zařízení, ať už iOS nebo Android. Vymazání mezipaměti prohlížeče v Edge v telefonu se mírně liší od vymazání v počítači. Můžete vymažte mezipaměť, pokud používáte Safari, Firefox nebo jiný prohlížeč v telefonu.
Krok 1. Na telefonu otevřete Microsoft Edge. Jakmile jste na stránce, klepněte na tříbodový tlačítko nabídky ve spodní nebo horní části obrazovky (umístění se může lišit v závislosti na zařízení). Nabídka, která se objeví, zobrazuje různé akce, ze kterých si můžete vybrat, přejeďte a vyberte Nastavení.
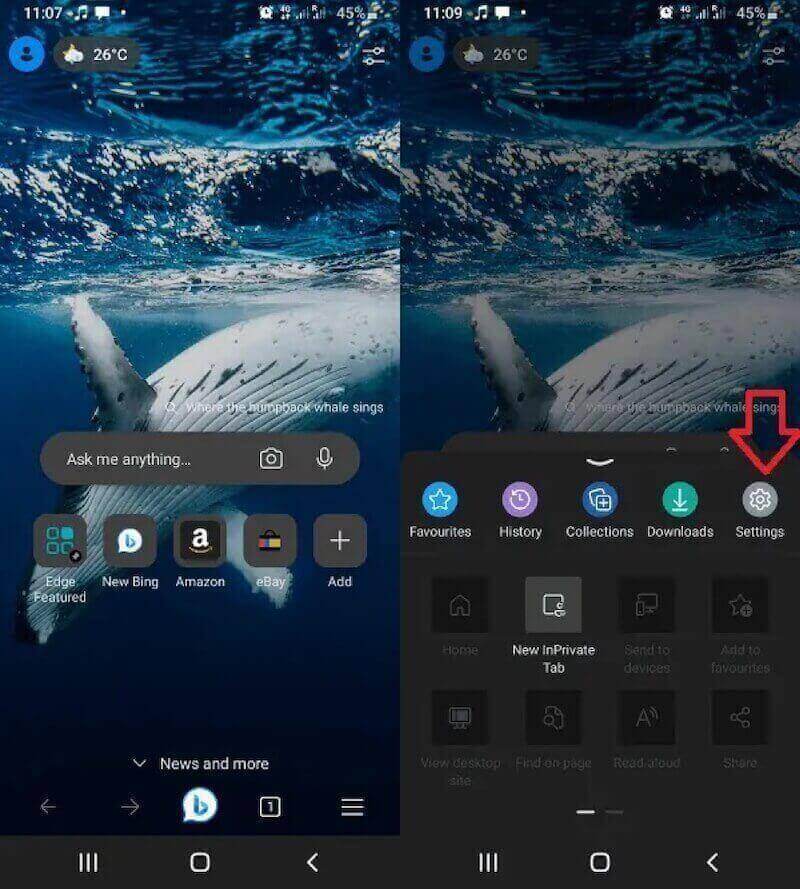
Krok 2. v Nastavení na obrazovce uvidíte různé možnosti klasifikace. Najděte a klikněte na Ochrana soukromí a bezpečnost, Poté vyberte Smazat údaje o prohlížení. Po zadání této volby se zobrazí řada datových typů, které lze vyčistit, stejně jako v počítači.
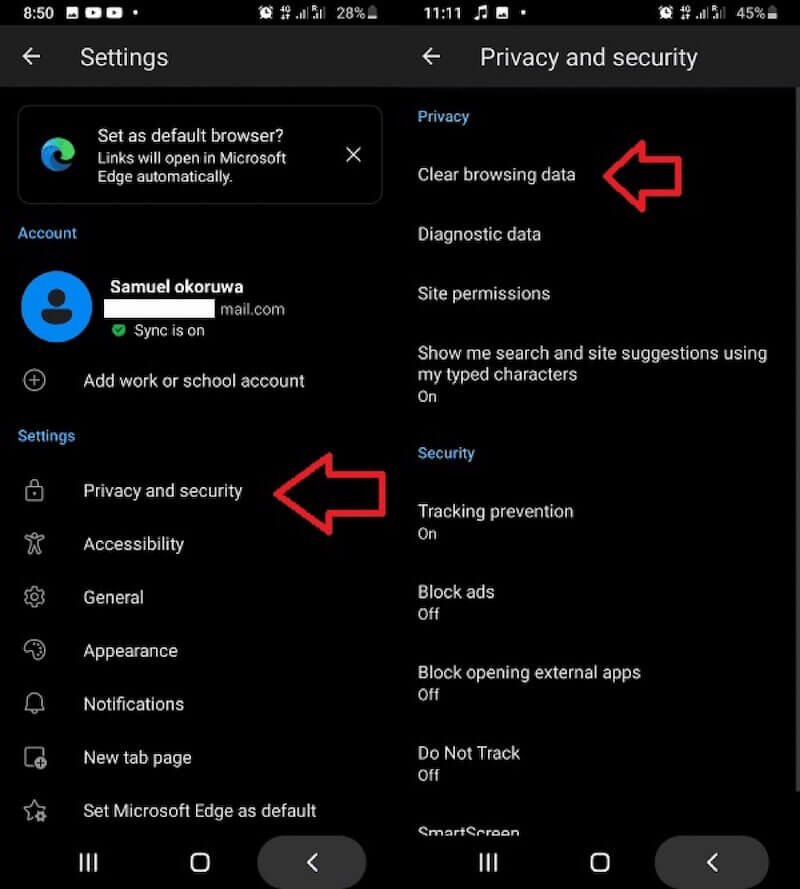
Krok 3. Zkontrolovat Ukládané snímky a soubory a ujistěte se, že je vybrána mezipaměť, kterou chcete smazat. Podle potřeby si také můžete vybrat jiné typy dat, které vám pomohou dále vyčistit data prohlížeče. Po výběru klepněte na Jasné datum si Čirá operaci znovu potvrďte.
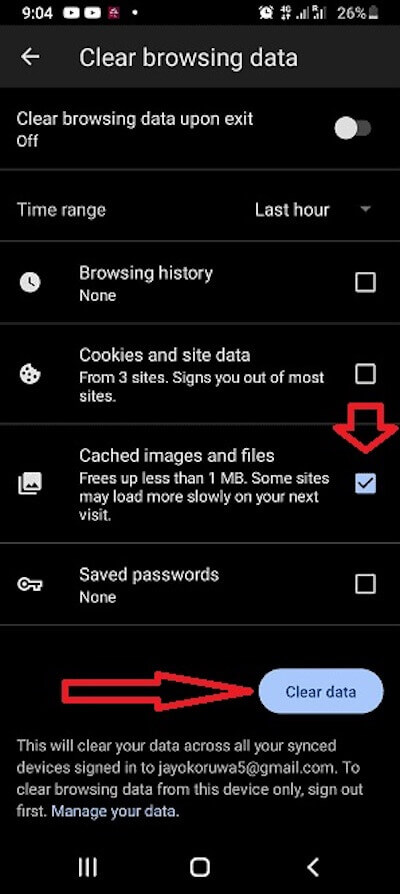
Až budete hotovi, můžete pokračovat v používání prohlížeče nebo se vrátit na domovskou obrazovku. Data mezipaměti Edge byla vymazána, výkon prohlížeče se zlepšil a stránky se mohou načítat plynuleji.
Část 4. Vymažte mezipaměť jedním kliknutím a uvolněte více místa
Pokud chcete vyčistit data uložená v mezipaměti komplexněji a efektivněji a uvolnit místo na svém zařízení, zejména pro uživatele Mac, Apeaksoft Mac Cleaner je velmi praktický software. Nejen, že dokáže vyčistit veškerou místní mezipaměť ve vašem počítači, ale může vám také pomoci spravovat a optimalizovat výkon celého systému.
Vymažte mezipaměť jedním kliknutím, abyste uvolnili více místa
- Poskytněte celou řadu čisticích řešení, která dokážou hloubkově skenovat a důkladně vyčistit skrytá data odpadu.
- Vestavěná funkce inteligentního skenování pro automatickou detekci a klasifikaci nevyžádaných souborů ve vašem zařízení.
- Pro všechny uživatele je snadné najít potřebné možnosti s přímočarým uživatelským rozhraním.
- Poskytněte funkci monitorování v reálném čase, abyste zajistili stabilní provoz systému.
Bezpečné stahování

Krok 1. Stáhněte si a nainstalujte si zdarma Apeaksoft Mac Cleaner na svůj Mac. Jakmile jste na domovské stránce, vyberte Čistič.
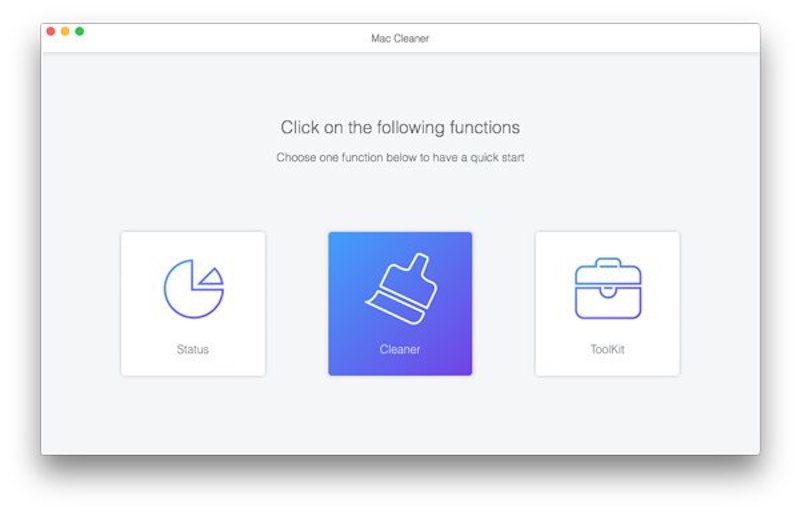
Krok 2. Pak klikněte na Systémový nevyžádaný, který je určen k vyčištění mezipaměti a dalších nepotřebných systémových dat
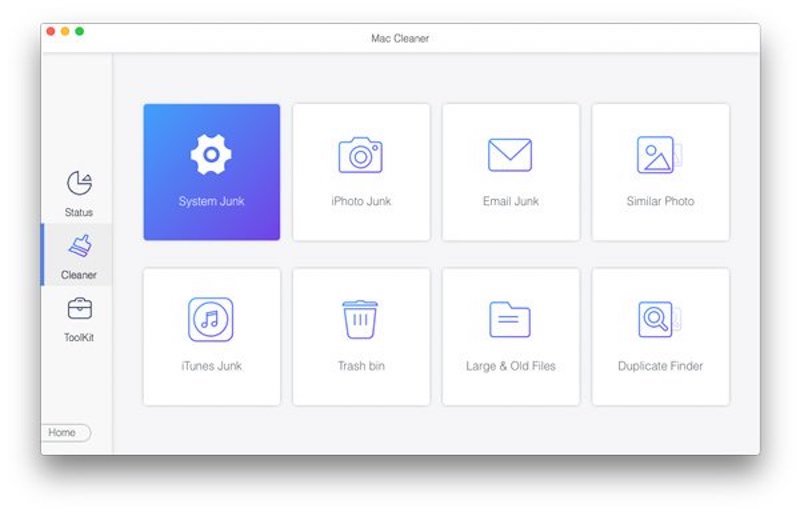
Krok 3. Klepněte na tlačítko Skenovat a počkejte, až program automaticky zahájí skenování počítače na všechny soubory uložené v mezipaměti a další neužitečná data v systému, včetně mezipaměti prohlížeče. Délka skenování závisí na množství dat ve vašem zařízení.
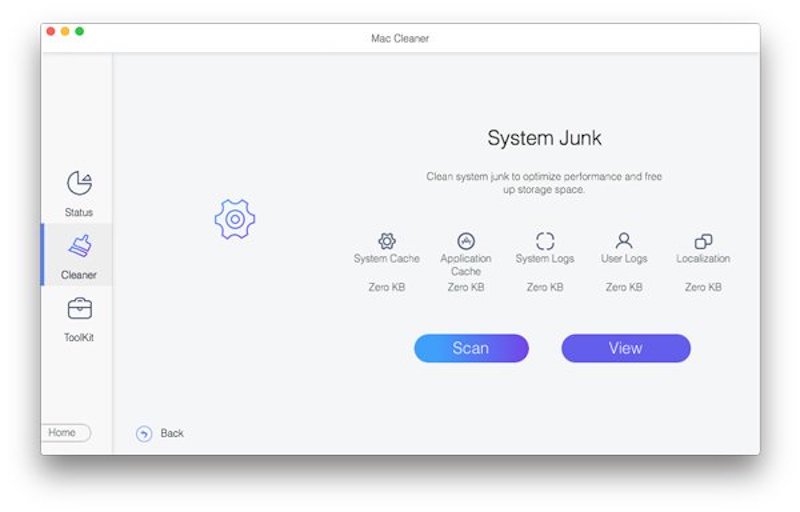
Krok 4. Po dokončení kontroly se na obrazovce objeví podrobný seznam výsledků se seznamem všech souborů mezipaměti a systémového odpadu, které lze vyčistit. Odtud vyberte System Cache a klepněte na tlačítko Čisté tlačítko. Po dokončení úklidu se můžete vrátit na hlavní obrazovku a pokračovat v používání dalších funkcí k další optimalizaci Macu.
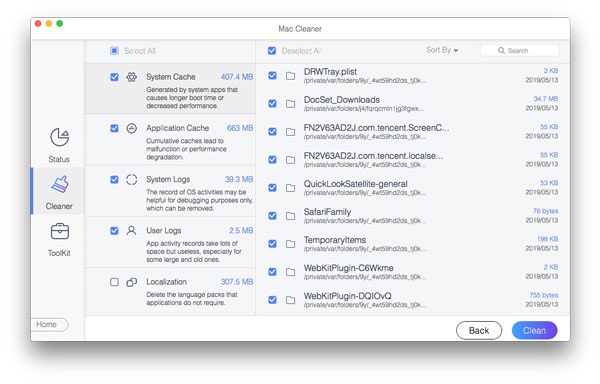
Proč investovat do čističky vzduchu?
Učí se ručně i automaticky vymazat mezipaměť na Microsoft Edge může výrazně zlepšit váš zážitek z prohlížení na počítači a mobilu a zároveň chránit vaše soukromí. Pokud však toužíte po efektivnějším a důkladnějším způsobu čištění, pomoc profesionálního nářadí je bezesporu lepší volbou. Apeaksoft Mac Cleaner je ideální; zavolejte svým přátelům a zkuste to společně!
Související články
Přijďte a zjistěte, jak vymazat nepotřebné mezipaměti a soubory cookie na Macu, abyste podpořili výkon systému a uživatelskou zkušenost.
Tento příspěvek shromažďuje nejlepší řešení 6 pro vymazání mezipaměti, historie a souborů cookie iPhone. Chcete-li, aby váš iPhone pracoval rychleji, můžete postupovat podle podrobného průvodce.
Tento článek ukazuje, co je data uložená v mezipaměti a jak vymazat mezipaměť Android. Můžete tak uvolnit místo a urychlit svůj telefon Android.
Jak vymažete mezipaměť v aplikaci Facebook? Jak vymazat mezipaměť Facebooku pro web na Macu? Tento příspěvek říká, jak vymazat mezipaměť Facebooku na iOS/Android a PC/Mac.

