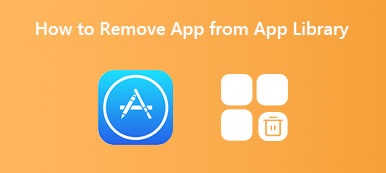Vestavěný Čtení seznamu funkce v Apple Safari nabízí jednoduchý způsob, jak uložit webové stránky, které si chcete přečíst později. Vaše přidané stránky budou automaticky synchronizovány přes iCloud se všemi přidruženými zařízeními Apple přihlášenými ke stejnému účtu. I když jste offline, můžete přidávat, synchronizovat a přistupovat ke stránkám ve vašem seznamu četby v Safari.
Po přečtení některých webových stránek je možná budete chtít odstranit ze svého seznamu četby Safari. Tento příspěvek vám to ukáže jak odstranit Reading List na Macu. Můžete získat podrobného průvodce, jak se zbavit Safari Reading listu. A co víc, řekneme vám, jak odstranit Reading List z vašeho prohlížeče Chrome.
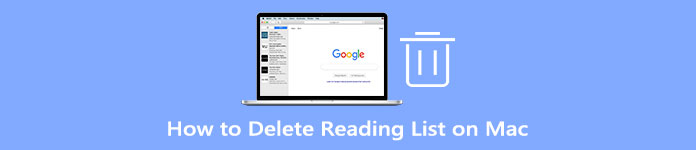
- Část 1. Odstranění seznamu čtení na Mac Safari
- Část 2. Odebrat seznam čtení z Chrome
- Část 3. Profesionální způsob odstranění seznamu přečtení na Macu
- Část 4. Časté otázky o tom, jak se zbavit seznamu četby na Macu
Část 1. Běžný způsob, jak odstranit seznam četby Safari na vašem Macu
Tato část vás krok za krokem provede odstraněním seznamu četby v Safari. Měli byste vědět, že tato operace odstranění se projeví na všech ostatních připojených zařízeních Apple.
kroku 1 Chcete-li odstranit webové stránky ze seznamu čtení v Safari, měli byste nejprve spustit Safari na svém Macu. Můžete kliknout na Sidebar tlačítko v horním menu pro přístup k Čtení seznamu tab. Zde můžete také kliknout na horní část Zobrazit a poté zvolte Zobrazit postranní panel seznamu čtení volba.
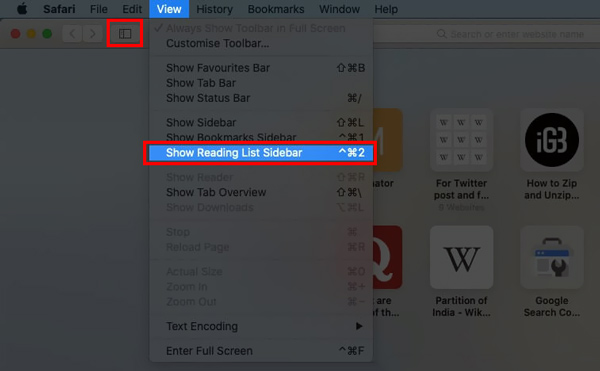
kroku 2 Zde můžete vidět 2 možnosti, Záložky a Seznam četby. Můžete kliknout na Čtení seznamu tlačítko, které vypadá jako brýle pro zobrazení přidaných položek.
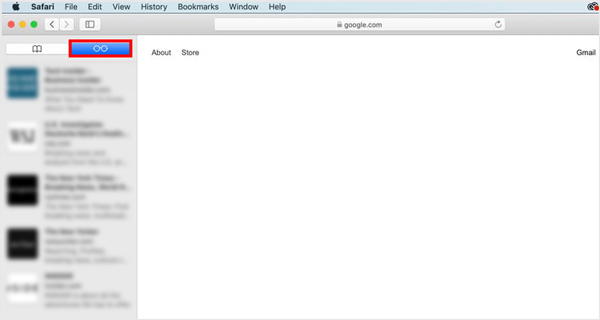
kroku 3 Klepněte pravým tlačítkem myši na jednu položku nebo webovou stránku, kterou chcete odstranit, a poté vyberte Odebrat položku volba. Pomocí této metody můžete v Safari snadno odstranit Reading List. Jak vidíte, můžete se také zbavit všech položek v seznamu čtení kliknutím na Vymazat všechny položky.
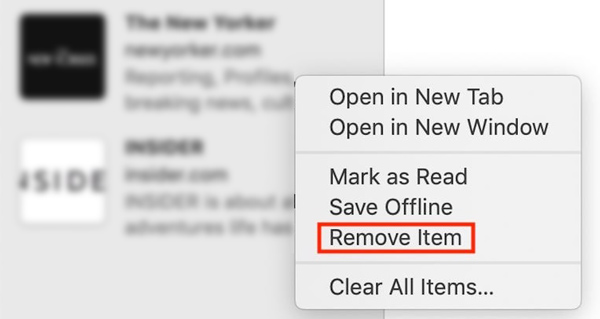
Chcete-li vymazat seznam četby Safari na počítači Mac, můžete také zvýraznit a přejet prstem doleva na webové stránce, kterou chcete odstranit, a poté kliknout na červenou Odstranit .
Část 2. Jak odebrat seznam čtení z prohlížeče Google Chrome na počítači Mac
Prohlížeč Google Chrome má také funkci seznamu přečtení, která uživatelům umožňuje ukládat webové stránky, články a další odkazy pro pozdější přečtení. Tlačítko Reading List můžete snadno najít v pravém horním rohu stránky Chrome. Pokud na svém Macu používáte prohlížeč Chrome, můžete z Chromu odebrat Reading List podle následujících kroků.
kroku 1 Otevřete Google Chrome na počítači Mac a klikněte pravým tlačítkem na Záložky bar a zajistit Zobrazit seznam čtení možnost je zaškrtnuta.
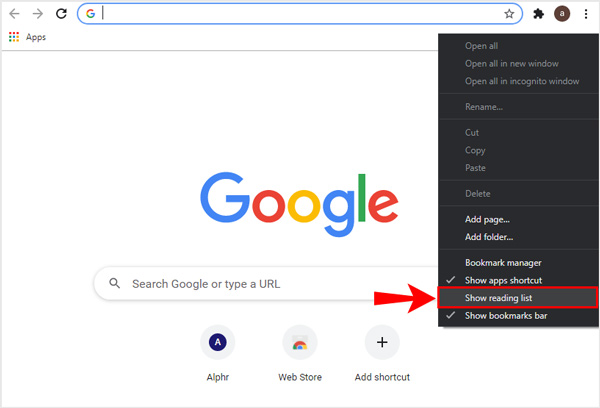
kroku 2 Najděte konkrétní položku, kterou chcete odebrat ze seznamu četby Chrome, a poté vyberte Vymazat volba.
kroku 3 Chcete-li v prohlížeči Chrome deaktivovat seznam čtení, můžete psát chrome: // flags a stiskněte Enter. Do vyhledávacího pole zadejte Čtení seznamu. Klikněte na tlačítko Výchozí na pravé straně seznamu čtení a poté vyberte Zakázat.
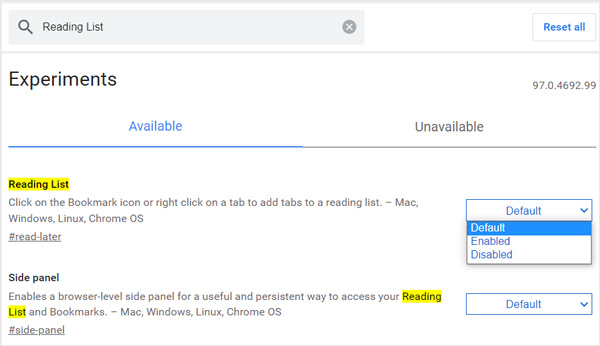
Část 3. Profesionální způsob, jak odstranit seznam přečtených v Safari a Chrome
Ať už na Macu používáte prohlížeč Safari nebo Google Chrome, můžete se spolehnout na profesionála Mac Cleaner k odstranění položek ze seznamu četby. Je speciálně navržen tak, aby odstranil různá nechtěná data z Macu, uvolnil úložný prostor a optimalizoval výkon Macu.

4,000,000 + Stahování
Odeberte položky ze seznamu četby Safari nebo Chrome na Macu.
Vymažte systémové nevyžádané soubory, nevyžádané e-maily, nevyžádané položky iTunes, duplikáty a další.
Sledujte aktuální stav Macu a odstraňte všechny typy zbytečných dat na Macu.
Optimalizujte a zrychlete výkon Macu, chraňte soukromí a odinstalujte aplikace.
Chcete-li snadno odstranit úložiště pošty a uvolnit úložný prostor na Macu, můžete se obrátit na profesionála Mac Cleaner. Poskytuje vám snazší způsob správy úložiště pro Mac a mazání nechtěných souborů včetně e-mailů a příloh.
Krok 1 Nejprve byste si měli zdarma stáhnout a spustit tento Mac Cleaner na vašem počítači Mac. Když vstoupíte do softwaru, získáte přístup k jeho 3 klíčovým funkcím, Status, Cleaner a ToolKit. Klikněte na Status můžete snadno zobrazit aktuální stav vašeho Macu včetně CPU, paměti a disku.

Krok 2 Chcete-li odstranit seznam čtení na Macu, můžete použít Čistič Vlastnosti. Tento Mac Cleaner vám umožňuje vyčistit systémové nevyžádané soubory, nevyžádané e-maily, velké a staré soubory a další, jak je uvedeno výše.

Krok 3 Můžeš jít do Tooltik získat užitečnější nástroje. Zde se můžete spolehnout na Odinstalovat nástroj k odinstalování nepoužívaných aplikací a odstranění všech souvisejících souborů z vašeho Macu.

Další čtení:
Jak správně smazat historii chatu Snapchat z iPhone
Je možné vymazat iPhone na dálku bez povolení Najít můj iPhone?
Část 4. Časté otázky o tom, jak se zbavit seznamu četby na Macu
Otázka 1. Jak přidat webovou stránku do seznamu četby Safari na počítači Mac?
Otevřete Safari na svém Macu a přejděte na webovou stránku, kterou chcete přidat do seznamu četby. Klikněte na nabídku Záložky na horní liště nabídek a poté z rozevíracích nabídek vyberte možnost Přidat do seznamu četby. Díky tomu můžete stránku snadno přidat do seznamu četby v Safari.
Otázka 2. Jak zobrazit a smazat seznam četby Safari na iPhonu?
Otevřete na svém iPhonu aplikaci Safari a klepněte na tlačítko Záložky. Chcete-li zkontrolovat přidané položky v seznamu čtení, klepněte na tlačítko brýlí na čtení na horní obrazovce. Chcete-li odstranit seznam čtení v Safari, můžete přejet prstem doleva po položce, kterou chcete odstranit, a potom klepnout na tlačítko Odstranit.
Otázka 3. Jak označit položky v Safari Reading List jako přečtené nebo nepřečtené na mém Macu?
Otevřete Safari na vašem Macu a přejděte do Reading Listu. Najděte webovou stránku, kterou chcete označit, a poté na ni klikněte pravým tlačítkem. Nyní si můžete vybrat možnost Označit jako přečtené nebo Označit jako nepřečtené podle svých potřeb.
Proč investovat do čističky vzduchu?
Tento příspěvek mluvil hlavně o jak odstranit Reading List na Macu. K odstranění Reading List ze Safari a Chrome můžete použít výše uvedené metody. Kromě smazání položek ve vašem seznamu četby na Macu se můžete také naučit zbavit se seznamu četby na iPhonu a iPadu.