Jak uvolnit místo na disku na MacBooku/Mac Air/iMacu
Uvolňování místa je dobrý zvyk. Pokud například váš MacBook běží pomalu, znamená to, že byste měli uvolněte místo na disku na vašem MacuNedostatek místa může navíc vést k různým problémům, jako jsou pády aplikací. Dobrou zprávou je, že existují účinné metody, jak získat více úložiště na Macu. Náš tutoriál identifikuje osvědčené metody a vysvětluje kroky pro každou metodu.
OBSAH STRÁNKY:
Část 1: Zkontrolujte, kolik místa je k dispozici
Než uvolníme místo, podívejme se, jak zkontrolovat, zda je diskový prostor na Macu plný, a další informace o něm. To vám může pomoci udržovat disk v pořádku. Pracovní postup se trochu liší v závislosti na vašem macOS.
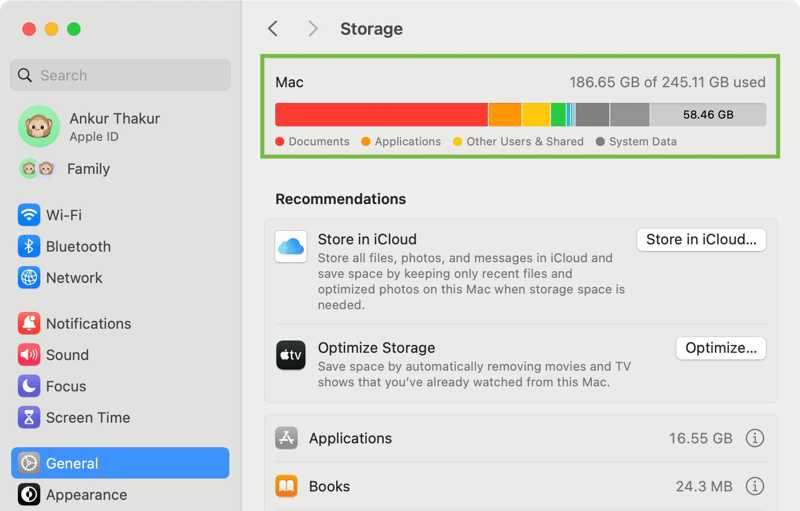
V systému macOS Ventura 13 nebo novějším klikněte na jablko menu a zvolte Nastavení systému, klikněte obecně v postranním panelu a přejděte na Skladování Karta.
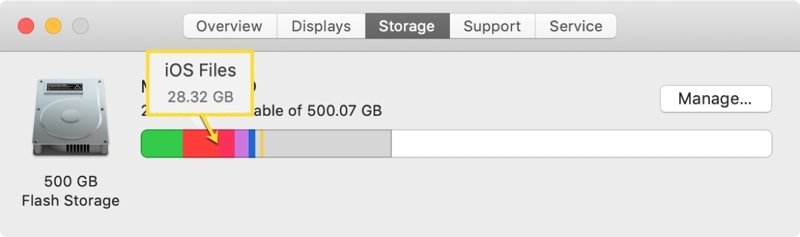
V dřívějších verzích macOS klikněte na jablko menu, zvolte About This Mac, a klepněte na tlačítko Skladování.
Část 2: Uvolněte místo na disku Macu pomocí doporučení společnosti Apple
Výchozím bodem pro uvolnění místa na disku Macu jsou doporučení společnosti Apple. Apple dokáže analyzovat úložný prostor na vašem disku a doporučit kroky k optimalizaci úložiště bez poškození zařízení.
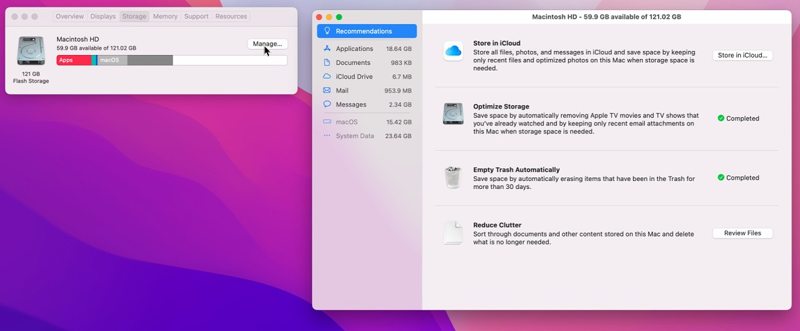
Krok 1. Vybrat About This Mac z jablko nabídka v systému macOS Monterey nebo starším.
Krok 2. Přejít Skladování a klepněte na tlačítko Řídit .
Tip: V novějších verzích zvolte Nastavení systému z jablko menu a přejděte na obecně Karta.
Krok 3. Vyhledejte Doporučení sekce:
Klepněte na tlačítko Optimalizovat tlačítko v Optimalizujte úložiště oblast. Poté klikněte na Optimalizovat v dialogovém okně s upozorněním smažete filmy a pořady na Apple TV, které jste sledovali.
Navíc klikněte na Zapnout tlačítko v Automatické vyprázdnění koše oblast pro odstranění položek, které jsou v koši déle než 30 dní.
Poznámka: Ve starších verzích klikněte na Zkontrolujte soubory tlačítko v Snižuje nepořádek oblast. Poté smažte nepotřebné soubory, aplikace, filmy a další.
Část 3: Uvolnění místa na disku Mac pomocí iCloudu
iCloud nebo cloudové úložiště třetí strany je jednoduchý způsob, jak rozšířit svůj prostor. Umožňuje vám uvolnit místo na disku vašeho Macu. Správné nastavení vám navíc může pomoci optimalizovat úložiště a uvolnit místo.
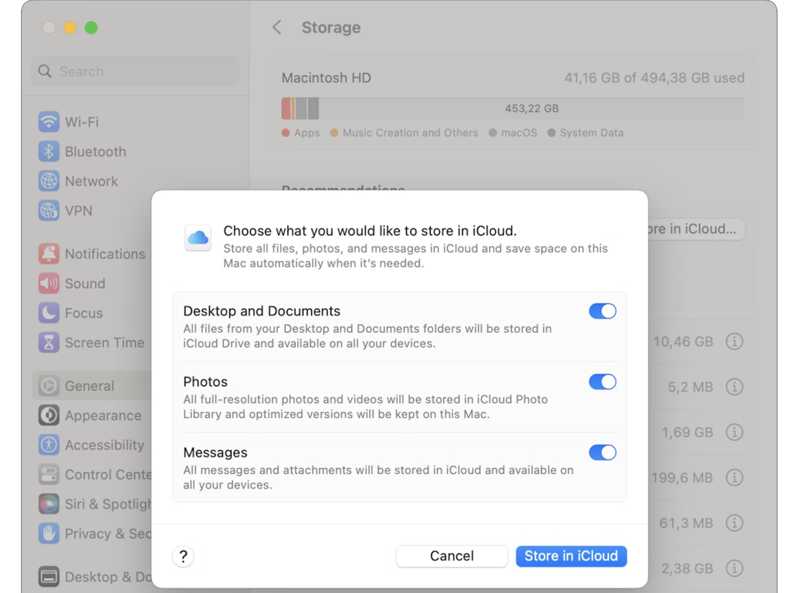
Krok 1. Přístup k obrazovce Doporučení Apple z Nastavení systému or About This Mac.
Krok 2. Klepněte na tlačítko Uchovávejte v iCloudu pod tlačítkem Doporučení sekce.
Krok 3. Zapněte typy dat, které chcete ukládat do iCloudu, a stiskněte Uchovávejte v iCloudu znovu.
Krok 4. Otevřete aplikaci Fotografie, klikněte na Fotky a zvolte Nastavení.
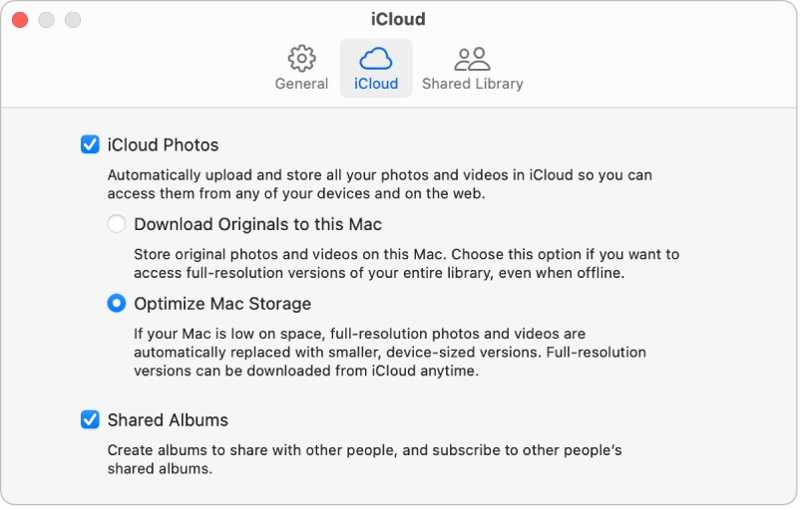
Krok 5. Přejít na iCloud karta a značka Optimalizujte úložiště Mac pod iCloud Photos nadpis.
Část 4: Uvolnění místa na disku v systému Mac smazáním souborů
Uživatelé ukládají na svých počítačích Mac nebo noteboocích různé soubory, jako jsou fotografie, dokumenty, archivy, hudba, videa a další. Mazání nepotřebných souborů je nezbytný způsob, jak uvolnit místo na disku Macu.
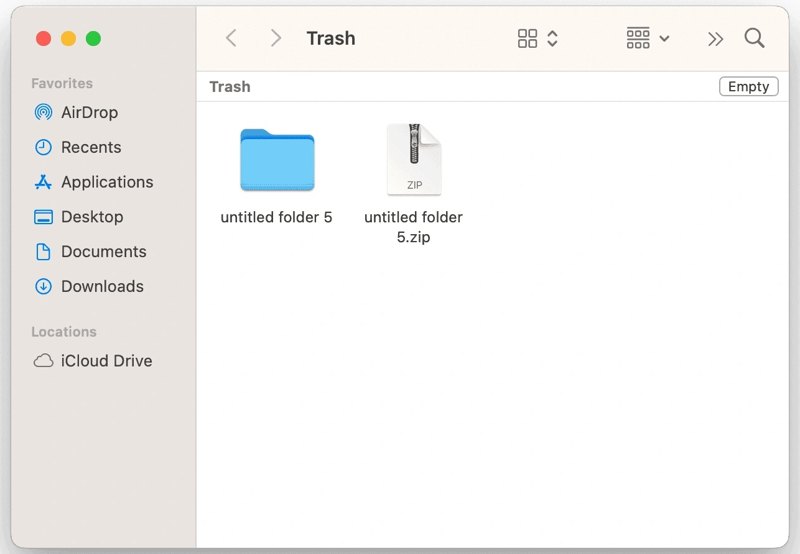
Krok 1. Otevřete Koš z Vašeho přání Dok bar.
Krok 2. Klepněte na tlačítko Prázdný tlačítko pro vyprázdnění koše.
Krok 3. Spusťte Nálezce app od Dok bar.
Krok 4. Najděte a odstraňte nepotřebné staré nebo velké soubory.
Krok 5. Volitelně, pokud máte mnoho duplicitních souborů, přejděte na Soubor menu a zvolte Nová inteligentní složka.
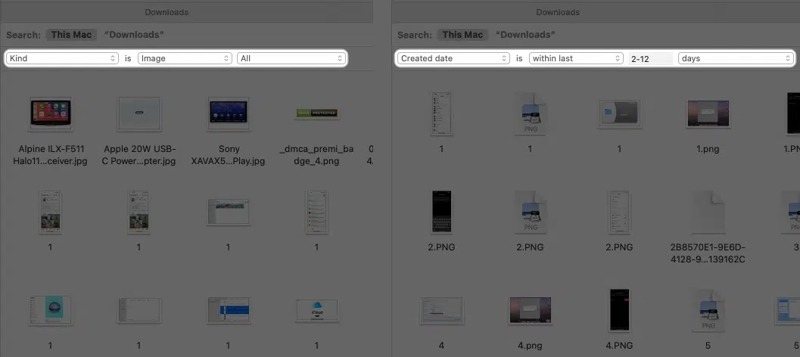
Krok 6. Klepněte na tlačítko + tlačítko na pravé horní straně.
Krok 7. Nastavte parametry pro vyhledávání duplicitních souborů.
Krok 8. Dále seřaďte soubory podle názvu nebo velikosti, abyste rychle filtrovali duplikáty.
Krok 9. Nakonec odstraňte nepotřebné duplicitní soubory a vyprázdněte Koš.
Část 5: Uvolněte místo na disku Mac pomocí komplexního řešení
Kromě doporučení společnosti Apple můžete také uvolnit místo na disku Macu odinstalováním nepotřebných aplikací, odstraněním systémových mezipamětí a nepotřebných souborů, vyprázdněním koše a dalšími kroky. Tyto úkoly jsou však velmi pracné. Naštěstí, Apeaksoft Mac Cleaner je komplexní řešení, pokud máte plný diskový prostor na Macu. Navíc díky uživatelsky přívětivému designu se s ním velmi snadno naučíte a budete ho používat.
Komplexní řešení pro uvolnění místa na disku MacBooku/iMacu/Mac Air
- Odstraňte nevyžádané soubory, systémové mezipaměti a další z Macu jedním kliknutím.
- Najděte a odstraňte duplicitní fotografie a soubory.
- Vyhledejte velké a staré soubory, abyste uvolnili místo.
- Odinstalujte nepotřebné aplikace a související soubory.
- Vymazat historii prohlížení a webové stránky.
Bezpečné stahování

Jak uvolnit místo na disku Macu
Krok 1. Nainstalujte si Mac Cleaner
Stáhněte si a nainstalujte si nejlepší aplikaci pro čištění Maců na Mac a spusťte ji. Aplikace je k dispozici v systému macOS 10.11 a novějším, včetně macOS 26. Klikněte na Čistič pro přesunutí.

Tip: Pokud chcete zjistit informace o úložišti na disku, klikněte na Stav a zkontrolujte Disk status.
Krok 2. Odstraňte nevyžádané soubory
Vyberte Systémový nevyžádaný možnost a kliknutím na tlačítko Skenovat skenovat systémový odpad. Poté klikněte na Zobrazit, označte všechny položky, které chcete smazat, a klikněte na Čisté tlačítko. Po zobrazení výzvy klikněte na Potvrdit odstranit nepotřebné systémové soubory.
Můžete také odstranit Nevyžádaná aplikace iPhoto, Email nevyžádané, a iTunes Junk.
Pokud je disk vašeho Macu plný fotografií, zvolte Podobné fotografie, Klepněte na tlačítko Skenovat pro vyhledání duplicitních fotografií pomocí vestavěné umělé inteligence. Dále klikněte na tlačítko Zobrazit a smažte nepotřebné fotografie z Macu.
Chcete-li vyprázdnit koš, vyberte Odpadkový koš v hlavním rozhraní. Klikněte na Skenovat knoflík. Poté klikněte na ikonu Zobrazit pro zobrazení náhledu souborů koše. Vyberte všechny nepotřebné soubory koše a klikněte na tlačítko Čisté pro potvrzení.
Pokud máte mnoho nepotřebných souborů, zvolte Velké a staré soubory, Klepněte na tlačítko Skenovat pro vyhledání souborů na vašem Macu. Stiskněte Zobrazit Chcete-li zobrazit náhled souborů, vyberte všechny nepotřebné soubory a klikněte na Čisté tlačítko. Nebo zvolte Duplicitní Finder a klepněte na tlačítko Skenovat pro nalezení duplicitních souborů. Stiskněte tlačítko Zobrazit Chcete-li zobrazit náhled kopií, vyberte nepotřebné duplikáty a klikněte na Čisté.

Krok 3. Odinstalujte nepotřebnou aplikaci
Pokud máte na Macu nainstalováno mnoho aplikací, přejděte na ToolKit na postranním panelu nebo klikněte na ToolKit v domovském rozhraní. Vyberte Odinstalovat a klikněte na Skenovat prohledejte všechny aplikace na vašem Macu. Dále klikněte na tlačítko Zobrazit pro zobrazení jejich náhledu. Vyberte nechtěnou aplikaci a označte všechny relevantní soubory. Poté vyberte všechny nechtěné aplikace a klikněte na tlačítko Čisté tlačítko. Pokud se zobrazí výzva, potvrďte odinstalaci těchto aplikací.

Krok 4. Odstranění historie procházení
Smazání historie prohlížení je další způsob, jak uvolnit místo na disku Macu. Vyberte Ochrana osobních údajů na ToolKit obrazovka. Klikněte na Skenovat prohledejte všechny prohlížeče na Macu. Poté stiskněte tlačítko Zobrazit a zobrazte soubory cookie, stahování, historii a další. Vyberte Safari, označte nepotřebné typy souborů a klikněte Čisté na vymazat historii v SafariVyberte jiný prohlížeč a vyčistěte příslušné soubory.

Proč investovat do čističky vzduchu?
Teď bys to měl pochopit jak uvolnit místo na disku MacuPo kontrole úložiště na disku můžete postupovat podle doporučení společnosti Apple a uvolnit si místo. Dále je třeba ručně vyprázdnit koš a smazat staré soubory. Apeaksoft Mac Cleaner je komplexní řešení pro sledování úložiště na disku a uvolnění místa. Máte-li k tomuto tématu další dotazy, neváhejte zanechat zprávu pod tímto příspěvkem.
Související články
Pokud máte složku Doručená pošta plnou e-mailů, přečtěte si, jak mazat e-maily v Outlooku na počítači, mobilním zařízení nebo ve webovém prohlížeči.
Zde se dozvíte, jak odstranit viry z počítače Mac nebo notebooku a efektivně tak vytvořit bezpečné digitální prostředí.
Zde je 8 nejnovějších doporučení ohledně nejlepšího softwaru pro čištění Maců, které můžete použít k snadnému uvolnění místa na Macu, a jejich podrobné recenze.
Přestože má Mac mnohem více paměti než iPhone, úložný prostor se zaplní, pokud se nahromadí soubory cookie. Chcete-li vymazat mezipaměť a soubory cookie na Macu, postupujte podle tohoto příspěvku.

