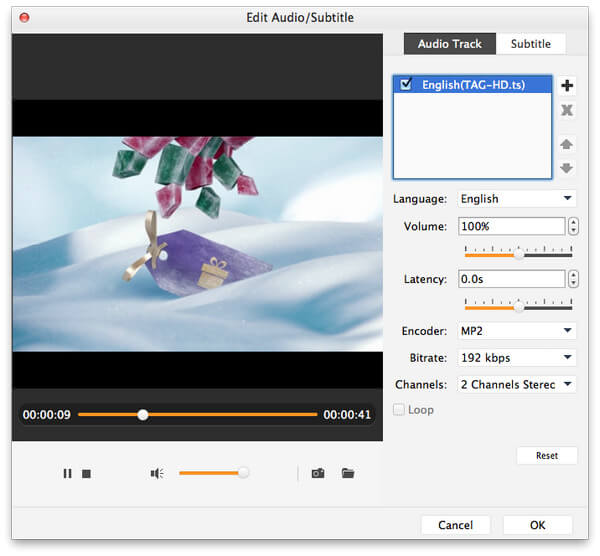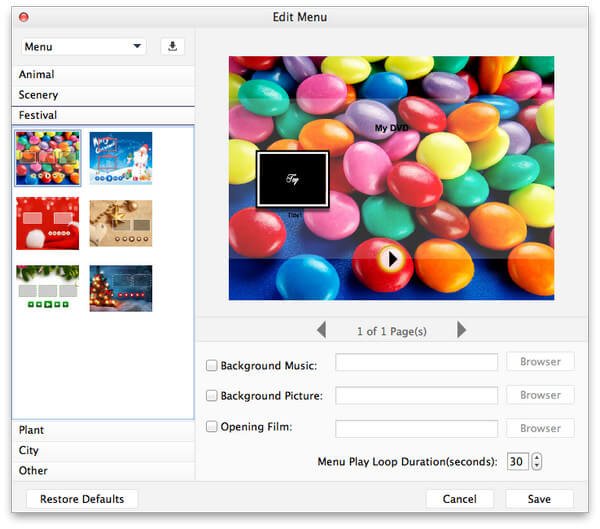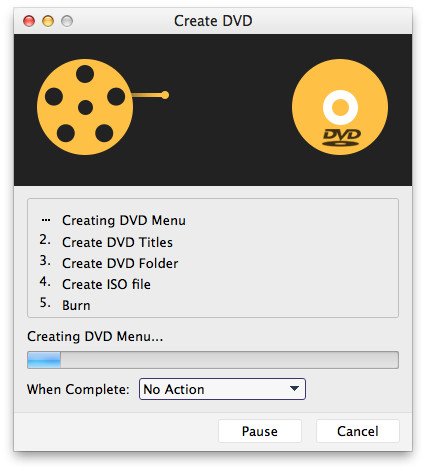Apeaksoft DVD Creator je nezbytný kombinovaný nástroj pro tvůrce DVD a Blu-ray. Pomáhá vám vytvářet různé video soubory na disku DVD/složce/souboru ISO a disku Blu-ray/složce/souboru ISO v počítači.

Pokud chcete více možností, můžete kliknout Menu v pravém horním rohu hlavního rozhraní. Zde si můžete vybrat jazyk, preferenci, nákup, registraci, podporu a další.
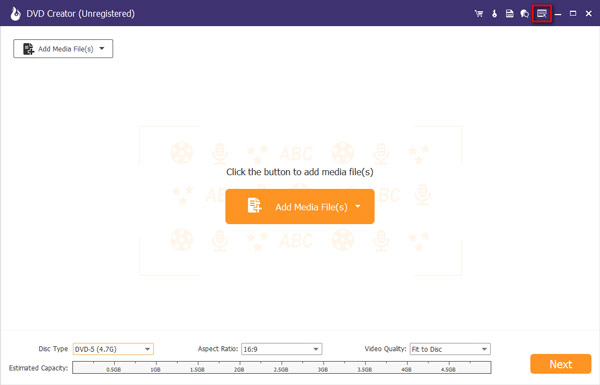
Klepněte na tlačítko Kupte si tento produkt online tlačítko v pravém horním rohu pro přechod na stránku nákupu. Poté si můžete vybrat požadovaný plán nákupu.
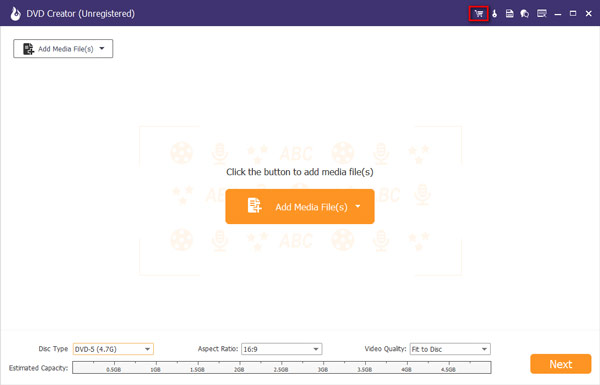
Nebo můžete kliknout na ikonu Menu v pravém rohu hlavního rozhraní a zvolte Koupit.
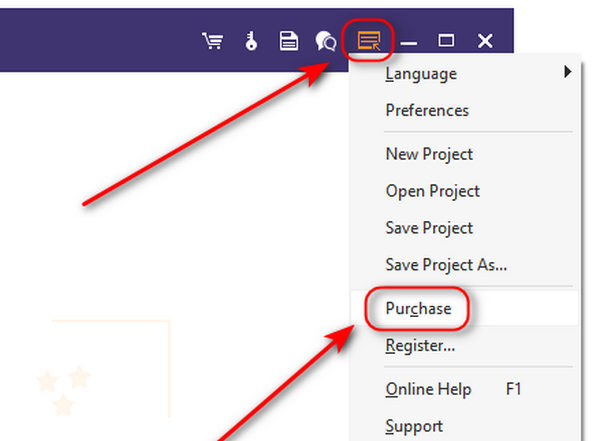
Poznámka: Po úspěšném nákupu vám bude registrační kód zaslán na e-mailovou adresu, kterou jste uvedli v objednávkovém formuláři.
Poznámka: Po úspěšném zakoupení bude registrační kód zaslán na vaši e-mailovou adresu, kterou jste vyplnili v objednávkovém formuláři.
klikněte zaregistrovat v pravém horním rohu hlavního rozhraní otevřete registrační okno. Musíte zadat e-mailovou adresu a registrační kód a kliknout OK k dokončení registrace Apeaksoft DVD Creator.
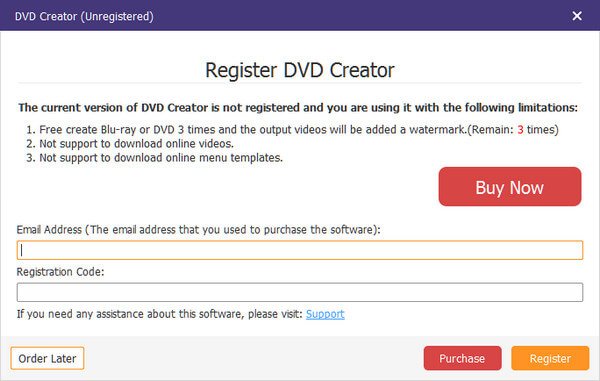
E-mailová adresa je e-mail, který používáte k nákupu tohoto softwaru.
Registrační kód je to, co jste obdrželi z e-mailové adresy nákupu.
Nejprve si stáhněte a nainstalujte Apeaksoft DVD Creator do svého počítače. Vybrat Disk DVD na levé straně rozhraní.

klikněte Přidat mediální soubory importovat video soubory do tohoto programu na vašem počítači. Pak klikněte další.

Můžete si vybrat ze šablony nabídky nebo přizpůsobit šablonu pro úpravu tlačítka nebo názvu souboru DVD.
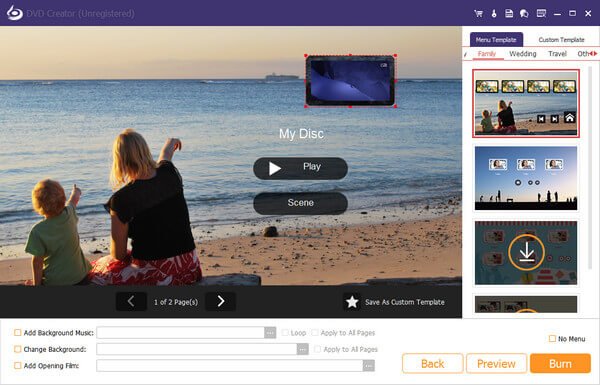
Po provedení všech nastavení klikněte Hořet chcete-li získat nastavení výstupu jako cíl pro soubor ISO nebo režim disku, vyberte televizní standard a klepněte Home aby se soubory vypálily.

Zdarma si stáhněte, nainstalujte a spusťte tento software na vašem počítači. Vybrat Blu-ray Disc na pravé straně rozhraní.
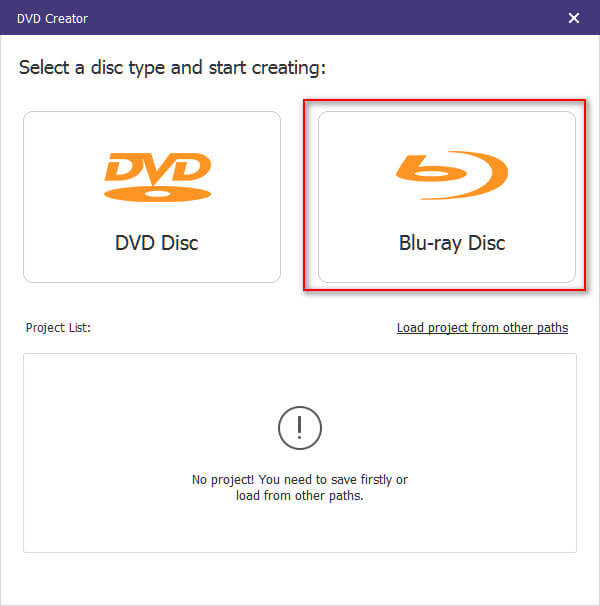
klikněte Přidat mediální soubory importovat video soubory do tohoto programu na vašem počítači. Pak klikněte další.

Vyberte nabídku ze šablony nabídky nebo přizpůsobte šablonu a upravte tlačítko nebo název pro svůj soubor Blu-ray.
Vyberte cíl a nastavení vypalování a klikněte Hořet pro vypalování video souborů do souborů Blu-ray.
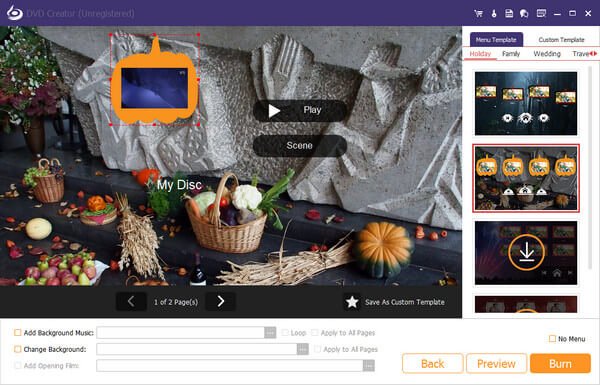
Jedinečnou vlastností DVD/Blu-ray Creator je to, že vám umožňuje upravovat video, jak chcete. Máte několik možností, jak upravit video, zvuk, titulky, nástroj kapitol a další.
Po nahrání videa stačí kliknout Elektrické nářadí na pravé straně v pravém horním rohu rozhraní pro vstup do okna úprav, kde najdete různé nástroje, jako jsou Video Tools a Chapter Tools.
Úprava videa: Před vypálením můžete video otočit, převrátit, oříznout, oříznout, přidat vodoznak, efekt a upravit efekty videa.
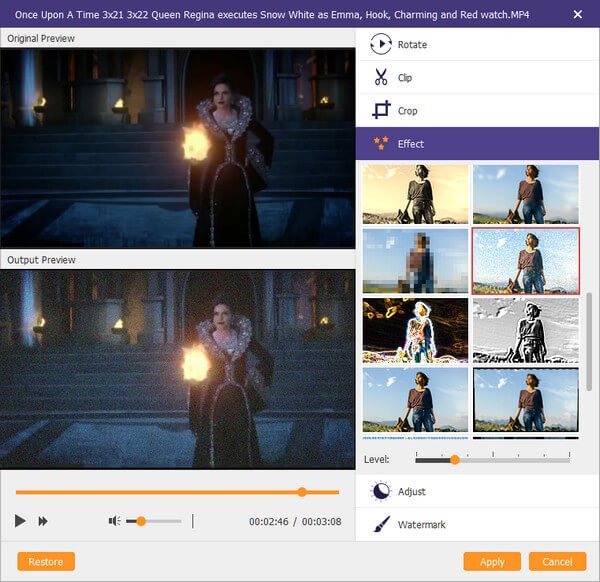
Úprava zvuku: U nástroje pro úpravu zvuku můžete přidat zvuk nebo odebrat aktuální zvukovou stopu. Hlasitost nebo zpoždění si můžete sami upravit.
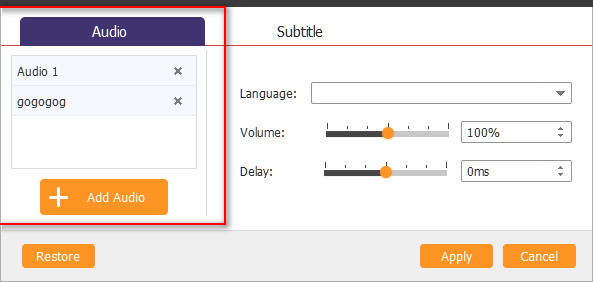
Úpravy titulků: Můžete přidat titulky UTF, SRT, SMI, TXT, SSA, RT, JSS, AQT, JS, ASS a VTT a upravit průhlednost, polohu, zpoždění atd.
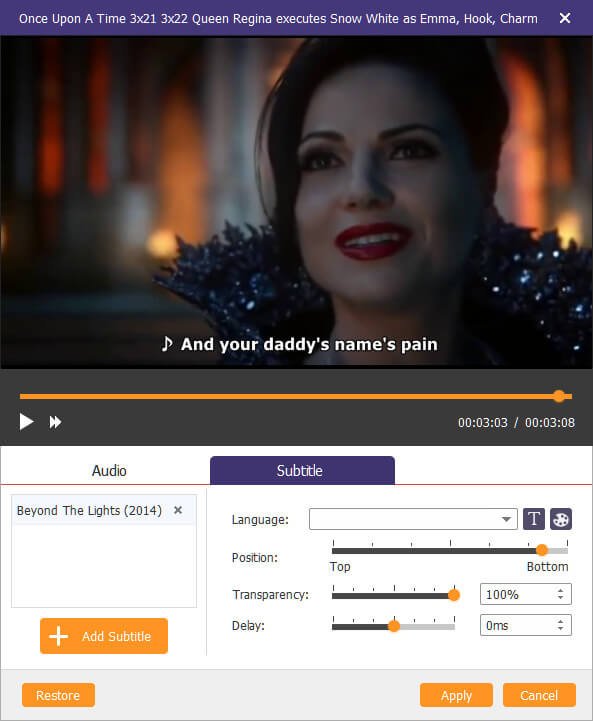
Sloučit a rozdělit kapitolu: Jste schopni sloučit několik kapitol do dlouhé a jednu kapitolu volně rozdělit na několik kapitol.
Nastavení miniatur: Můžete nahrát místní obrázek nebo zachytit aktuální obrazovku videa jako obrázek miniatury.
Apeaksoft DVD Creator pro Mac funguje skvěle pro vypálení jakéhokoli video souboru na disk DVD/složku/soubor ISO na Macu (podpora MacOS Sequoia). Pomůže vám snadno vypálit video ve formátech MP4, MOV, MKV, WMV, AVI, 3GP, FLV, VOB atd. na DVD a poskytne vám výkonné funkce pro úpravy. Vetkejte své vlastní video momenty na DVD pro věčné uchování.
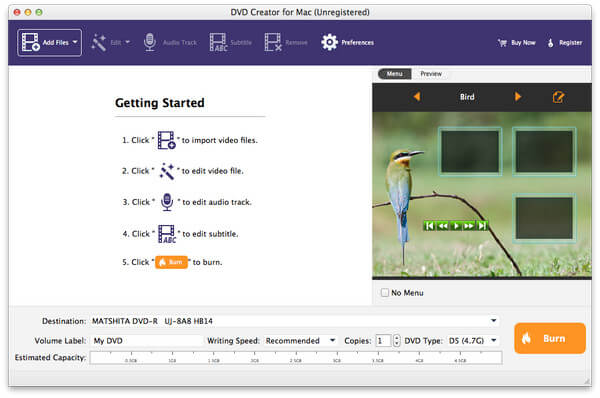
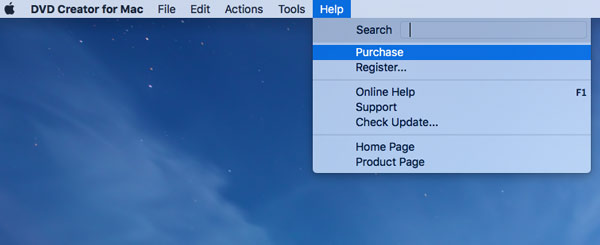
Musíte zadat svou e-mailovou adresu a registrační kód do panelu.
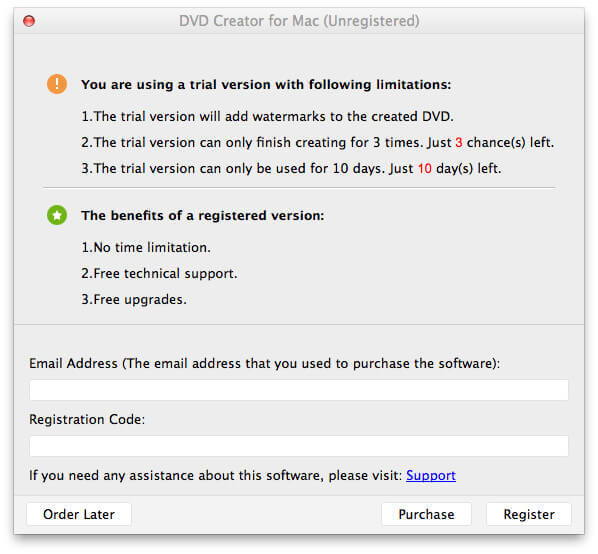
Emailová adresa: E-mailová adresa, kterou jste použili k zakoupení tohoto produktu.
Registrační kód: Po nákupu vám bude registrační kód zaslán na vaši e-mailovou adresu.
POZNÁMKA: Stačí zkopírovat a vložit registrační kód do registračního okna, aby nedošlo k chybě.
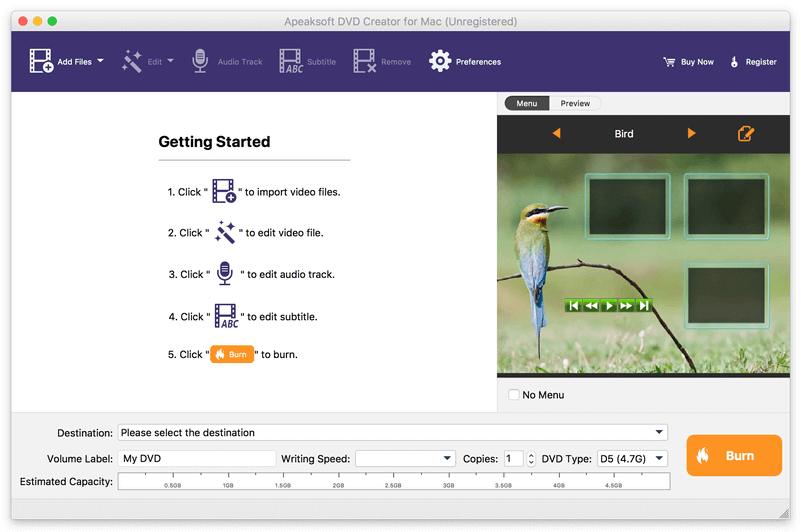
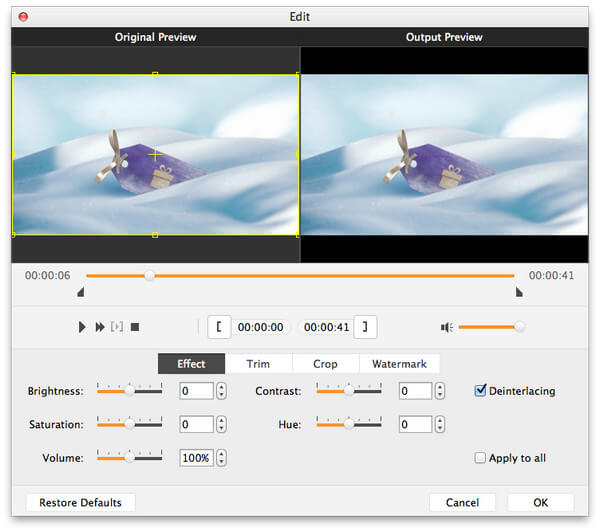
Účinek: Upravte jas, sytost, hlasitost, kontrast a odstín.
Trim: Přetáhněte myš na počáteční a koncový čas. Nebo nastavte přímo hodnotu času.
Oříznutí: přiblížit a oddálit video soubor, aby se zbavil naštvaný letterbox.
Vodoznak: Přidejte text nebo obrázek pro snadné označení vaší práce. Můžete také nastavit průhlednost a určit ji.
Můžete přidat, smazat a dokonce změnit zvukovou stopu a titulky podle vlastních nastavení.