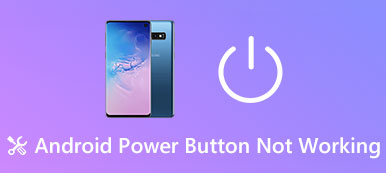Při přenosu souborů mezi telefonem Android a Windows PC stačí připojit obě zařízení a použít protokol přenosu médií, nebo MTP, abychom přesunuli soubory podle přání. Je to ale další příběh, který přichází k přenosu souborů mezi Androidem a Macem, neboť MTP není ve výchozím nastavení podporován Mac.
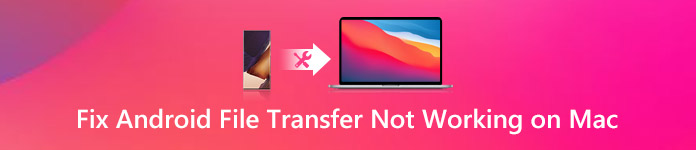
Android File Transfer na Mac je naštěstí schopen synchronizovat Android se systémem Mac. Problémem je, že řada uživatelů nedávno ohlásilo problémy Android File Transfer nepracuje na Macu a dostat pouze chybové zprávy, jako je cloud se nepřipojí k zařízení, nepodaří se připojit systém Android Mac a další. Proto vám řekneme, co dělat, když Android File Transfer nepracuje v tomto příspěvku.
- Část 1: Co dělat, když Android File Transfer nefunguje
- Část 2: Použijte nejlepší alternativu k přenosu souborů Android
Část 1: Co dělat, když Android File Transfer nefunguje
Za prvé, přenos souborů Android nefunguje na počítači Mac je běžný problém a mnoho lidí se s ním setkalo. Není tedy třeba se obávat nebo rozrušovat, když se to stane na vašem zařízení. Zde je několik tipů, jak problém vyřešit během několika minut.
Tip 1: Zkontrolujte připojení USB
Aplikace Android File Transfer využívá USB pro připojení telefonu Android a Mac. Pokud je poškozen nebo nesprávně použit, aplikace Android File Transfer nebude fungovat. Níže uvedené kroky vám mohou pomoci vyřešit tento problém.
Krok 1. Nejprve odpojte telefon Android, kabel USB a Mac. Podívejte se na kabel USB, abyste zkontrolovali, zda na něm není poškozen nebo poškozen.
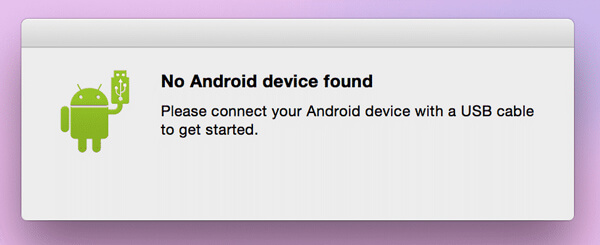
Krok 2. Pokud je poškozený, připojte zařízení pomocí jiného kabelu USB. Pokud ne, znovu připojte Android a Mac pomocí kabelu USB, odemkněte telefon Android, přejděte do části „Nastavení“> „Možnosti pro vývojáře“ a zkontrolujte, zda je povoleno „Ladění USB“.
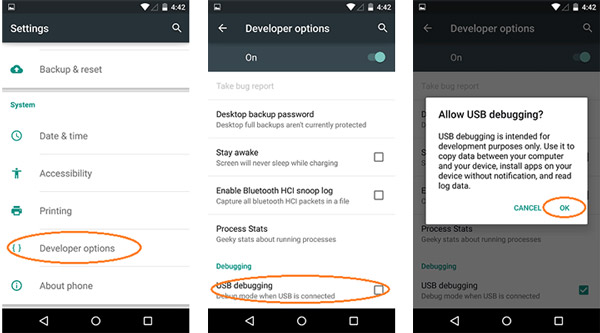
Krok 3. Když se objeví dialogové okno možností připojení, zvolte možnost Přenos souborů nebo MTP do. Pokud chcete přenést fotografie pouze na Mac, můžete zvolit také režim PTP. Pro smartphony LG je k dispozici pouze PTP.
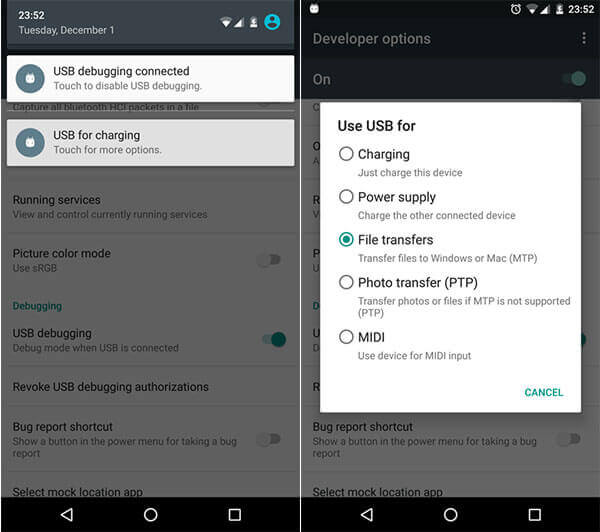
Tip 2: Řešení problémů na počítačích Mac a Android (restartujte Mac)
Pokud na Macu nebo Android něco nefunguje, může to mít za následek, že aplikace Android File Transfer nebude fungovat stejně dobře. Řešení potíží na počítačích Mac a Android by mohlo tento problém vyřešit.
Krok 1. Ujistěte se, že počítač používá systém Mac OS X 10.5 nebo novější. Pokud soubor Android nefunguje, odpojte smartphone od počítače Mac a restartujte Mac. Poté otevřete aplikaci Android File Transfer po spuštění počítače Mac. Pokud to nefunguje dobře, přeinstalujte aplikaci od společnosti Google.
Krok 2. Poté odemkněte telefon Android, přejděte do části „Nastavení“> „O zařízení“> „Aktualizace systému“> „Zkontrolovat aktualizace“. Pokud je k dispozici aktualizace, nainstalujte si ji. Poté restartujte smartphone.
Krok 3. Potom připojte telefon Android k počítači Mac pomocí kabelu USB a správně nastavte připojení. Aplikace Android File Transfer by měl běžně rozpoznat telefon.
Tip 3: Odinstalujte Samsung Kies nebo Smart Switch
Hlavní výrobci smartphonů vydali několik aplikací, které uživatelům pomáhají zálohovat soubory smartphonu nebo synchronizace mezi Androidem a počítačem, například Samsung Kies, Sony PC Companion, HTC Sync Manager a další. Tyto nástroje někdy v rozporu se systémem Android File Transfer, ale také nefungují. Řešení je jednoduché: Odinstalujte sadu nástrojů výrobce. Jako příklad používáme Samsung Kies.
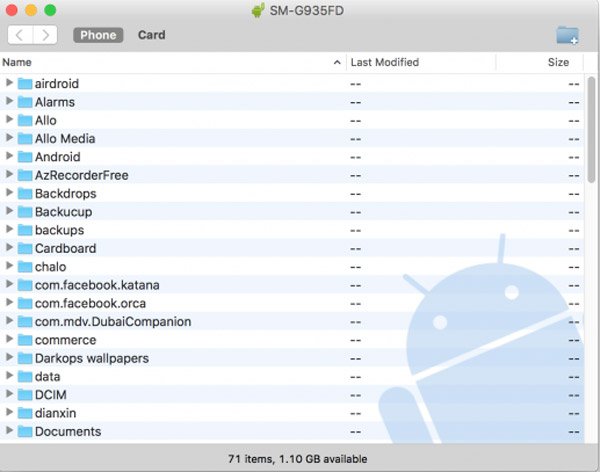
Krok 1. Stáhněte si instalační soubor z oficiálních webů společnosti Samsung do počítače Mac.
Krok 2. Poklepejte na soubor ke stažení, zvolte možnost odinstalace a postupujte podle pokynů na obrazovce a odstraňte Samsung Kies z počítače.
Krok 3. Restartujte počítač Mac, připojte smartphone k Mac a spusťte přenos souborů Android pro synchronizaci souborů.
Kromě odinstalování Samsung Kies byste měli nainstalovat nejnovější verzi aplikace Android File Transfer. Společnost Google vydává aktualizace pro přenos souborů Android pro opravu chyb, včetně chyb, takže aplikace Android File Transfer nefunguje normálně.
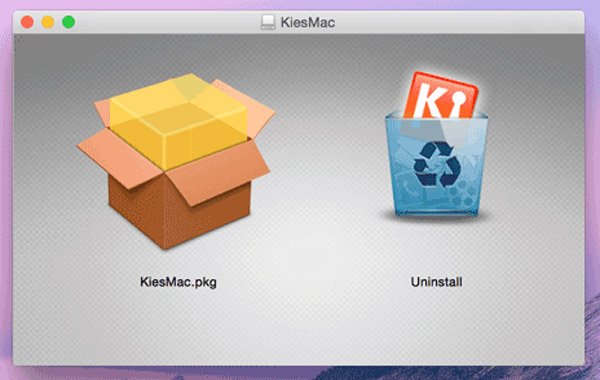
Tip 4: Zkuste alternativní software (nejlepší přenos souborů Android pro Mac)
Kromě aplikace Android File Transfer existuje na trhu několik aplikací pro přenos dat Android. Podle našeho výzkumu je nejlepší alternativní řešení Apeaksoft Android Zálohování a obnovení dat pro Mac, když Android File Transfer Mac nefunguje. Mezi jeho výhody patří:
- Synchronizujte Android s Mac jedním klepnutím.
- Selektivně přenášejte soubory z Androidu na Mac jednoduše.
- Podívejte se na údaje o Androidu v počítači Mac podle kategorií.
- Ochrana osobních údajů pomocí systému Android pro systém Mac s rozšířenou šifrovanou technologií.
- Podpora různých datových typů, včetně kontaktů, historie hovorů, zpráv, videí, fotografií, hudby atd.
- Obnovení ztracených dat o Androidu ze zálohy snadno.
- Kompatibilní se všemi zařízeními Android od společností Samsung, HTC, LG, Moto, Google, Sony, HUAWEI a dalších výrobců.
Celkově vzato poskytuje Android Data Backup & Restore nejlepší způsob přenosu různých souborů Android mezi telefonem Android a Mac. Je to vaše nejlepší volba, zvláště když Android File Transfer nefunguje na Macu.
Část 2: Použijte nejlepší alternativu k přenosu souborů Android
S výše uvedeným popisem získáte základní přehled o této skvělé alternativě Android File Transfer. Následující příručku můžete zjistit, jak synchronizovat data systému Android se systémem Mac.
Krok 1. Nainstalujte nejlepší alternativu Android File Transfer na Mac
Stáhněte a nainstalujte si Android Data Backup & Restore pro Mac do svého počítače. K dispozici je vyhrazená verze pro Windows PC. Poté připojte telefon Android k počítači Mac a spusťte program. Automaticky objeví vaše sluchátko.

Krok 2. Náhled souborů Android pro synchronizaci
Chcete-li přenést všechna data systému Android do systému Mac, proveďte to okamžitě kliknutím na tlačítko „Zálohování jedním kliknutím“ na domovském rozhraní. Chcete-li selektivně synchronizovat určité soubory, klikněte místo toho na tlačítko „Zálohování dat zařízení“. V okně datového typu vyberte požadované datové typy. Můžete přidat heslo do Android backup zaškrtnutím políčka "Šifrovaná záloha".
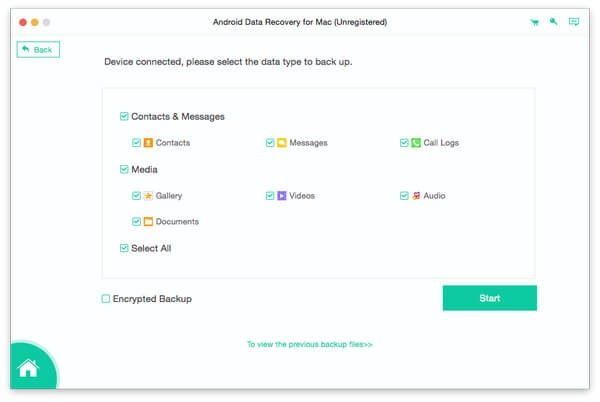
Krok 3. Synchronizujte Android s Mac prostě
Pokud jste připraveni, kliknutím na tlačítko Start spusťte proces synchronizace. Po dokončení odeberte telefon Android z počítače Mac. A záložní soubor na Macu si můžete kdykoli zobrazit v Android Data Backup & Restore.
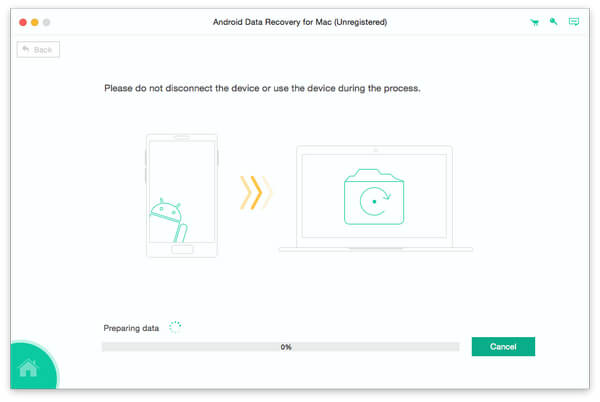
Zde také můžete vědět: jak opravit tlačítko napájení Android nefunguje
Závěr:
Na základě výše uvedených úvodů můžete pochopit, co byste měli dělat, když nefunguje Přenos souborů Android. Jak vidíte, tento problém lze snadno vyřešit pomocí našeho tutoriálu. A postupy nejsou obtížné a každý je mohl snadno provést. Pokud pro vás řešení problémů není platné, nebojte se, můžete vyzkoušet nejlepší alternativu pro Android File Transfer, Apeaksoft Zálohování a obnovení dat Android. Umožňuje synchronizaci Android s Mac jedním klepnutím. A je mnohem stabilnější než jiný software pro přenos dat Android. Každopádně doufáme, že naše návody a návrhy jsou užitečné.