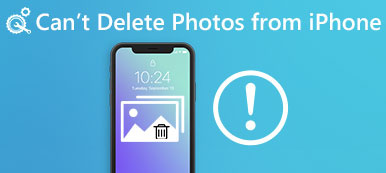„Mám notebook Dell a nedávno jsem upgradoval na Windows 10, zpočátku bylo všechno v pořádku, ale když jsem se přihlásil k notebooku poté, co byl v režimu spánku, ztuhl a musel jsem provést tvrdé vypnutí, pak pokaždé, když spustím v počítači se zobrazí chybové hlášení Skenování a opravy jednotky C: jak tento problém vyřešit? “

Je nepříjemné, že proces načítání Windows je přerušován různými problémy. Jednotka skenování a opravy je jednou z nejběžnějších chyb, která brání přístupu Windows. V tomto tutoriálu vám řekneme, jak tento problém rychle řešit.
- Část 1: Co znamenají skenování a oprava pohonu
- Část 2: Jak vyřešit skenování a opravu problému s uvíznutím disku
- Část 3: Jak obnovit ztracená data po obnovení systému Windows nebo Obnovit
Část 1: Co znamená skenování a opravy pohonu
Skenování a opravy uvíznutého disku je proces autotestu. To znamená, že na spouštěcí jednotce se něco špatně a Windows pokouší opravit. Mezi hlavní skutečnosti, které způsobují tuto chybu, patří:
1. Počítač vypněte nesprávně. Většina lidí uvedla, že se setkávají s chybou po silném vypnutí nebo nuceně vypnutou.
2. Systémové soubory jsou poškozeny kvůli špatnému sektoru nebo jinému problému.
3. Počítač je napaden virem, trojským koněm nebo jiným škodlivým programem.
4. Nesprávně nakonfigurované ovladače.
5. Neznámé důvody.
Část 2: Jak vyřešit skenování a opravu problému s uvíznutím disku
Pokud vaše Windows uvízlo při skenování a opravě jednotky C, můžete jej opravit a přistupovat k počítači pomocí níže uvedených řešení.
Řešení 1: Zavedení do nouzového režimu
Nouzový režim je diagnostický spouštěcí režim v systému Windows 10 / 8 / 7. Používá se k odstraňování problémů tím, že získává omezený přístup k systému Windows. Takže by mohlo vyřešit skenování a opravu měničů způsobených škodlivými programy.
Krok 1: Restartujte systém Windowsa dokud se nezobrazí logo Windows, stiskněte klávesy „F8“ nebo „Shift + F8“.
Krok 2: Ve Windows 10/8 / 8.1 přejděte na „Řešení problémů“> „Pokročilé možnosti“> „Nastavení spouštění“ a klikněte na tlačítko „Restartovat“. Poté na obrazovce Nastavení spuštění vyberte možnost „Nouzový režim“.
Ve Windows 7 se přímo zobrazí okno Možnosti spuštění. Klikněte na „Nouzový režim“, můžete do něj vstoupit okamžitě. Pokud je vše v pořádku, můžete zkusit spustit Windows v normálním režimu.

Řešení 2: Kontrola a opravy zaváděcí jednotky
Poškozený spouštěcí disk je dalším důvodem, proč spouští systém Windows 10 pro skenování a opravu. Takže musíte zkontrolovat a opravit spouštěcí disk.
Krok 1: Spusťte počítač v nouzovém režimu, stisknutím kombinace kláves „Win + E“ otevřete Průzkumník souborů, klepněte pravým tlačítkem myši na disk, který se zobrazí ve výstražné zprávě.
Krok 2: Přejděte na kartu „Nástroje“ a stiskněte tlačítko „Zkontrolovat“ v oblasti Kontrola chyb.
Krok 3: Dále klikněte na „Prohledat jednotku“ v rozbalovacím dialogovém okně a začněte kontrolovat chyby na zaváděcí jednotce. Nakonec klikněte na „Skenovat a opravit disk“, abyste jej v případě chyby opravili.

Řešení 3: Opravte zaváděcí disk PowerShell
Dalším způsobem, jak opravit bootovací jednotku a opravit skenování a opravu disku c přilepený systém Windows 10, je PowerShell.
Krok 1: Po spuštění do nouzového režimu stiskněte „Win + Q“ a poté vyhledejte „Powershell“, klikněte na něj pravým tlačítkem a klikněte na „Spustit jako správce“.
Krok 2: Proveďte příkaz „repair-volume -driveletter c“ pro opravu bootovací jednotky.
Ve výchozím nastavení je disk c zaváděcí jednotka a můžete ji nahradit písmenem jednotky zavádění.
Krok 3: Počkejte na dokončení procesu. Poté restartujte systém Windows 10 a chyba by se znovu nezobrazovala.

Řešení 4: Zakázání CHKDSK při zavádění
Je-li váš disk v pořádku a disk skenování a opravy přetrvávající na 10 přetrvává, můžete zavést chkdsk při zavádění pomocí níže uvedených kroků.
Krok 1: Podržením kláves „Win + R“ otevřete dialogové okno Spustit, zadejte „regedit“ a stisknutím klávesy „Enter“ spusťte Editor registru.
Krok 2: Přejděte na položku HKEY_LOCAL_MACHINE \ SYSTEM \ CurrentControlSet \ Control \ Session Manager, vyhledejte a poklepejte na sub-entitu BootExecute.
Krok 3: Nahraďte výchozí hodnoty hodnot „autocheck autochk / k: C *“, potvrďte je kliknutím na OK.

Řešení 5: Obnovení systému
Jak již bylo uvedeno, nesprávná konfigurace může být zodpovědná za chybu jednotky skenování a opravy systému Windows. Můžete jej opravit obnovením systému.
Krok 1: Vytvořte DVD s Windows 10 nebo zaváděcí USB, vložte jej do počítače a restartujte jej.
Krok 2: Postupujte podle asistenta na obrazovce, dokud se nezobrazí obrazovka Instalace systému Windows, přejděte na „Opravit počítač“> „Řešení problémů“ a zvolte „Obnovení systému“.
Krok 3: Poté dokončete kroky odpočinku a opravte problém s bootováním systému Windows.

Část 3: Jak obnovit ztracená data po obnovení systému Windows nebo Obnovit
Pokud jste během obnovy systému Windows ztratili některé soubory, Apeaksoft Obnova dat vám může pomoci. Mezi jeho hlavní funkce patří:
1. Obnovte ztracené soubory z paměti jednou kliknutím.
2. Obnovte data v různých situacích, jako je obnovení systému, chyba při práci, náhodné vymazání, útoky virů a další.
3. Podpora různých datových typů a formátů.
4. Načíst smazané soubory v původních podmínkách.
5. Náhled pro selektivní obnovení.
6. Rychlejší, bezpečnější a lehčí.
7. K dispozici pro Windows 10 / 8.1 / 8 / Vista / XP.
Jak obnovit ztracená data po obnovení systému Windows nebo Obnovit
Krok 1: Skenujte celou jednotku a vyhledejte ztracená data
Stáhněte a nainstalujte obnovu dat na vašem PC po Obnovení systému opravit Windows 10 skenování a opravy disku zasekl.
Spusťte program, v oblasti Typ dat vyberte typy souborů, které chcete obnovit, a vyberte, kde se soubory původně uložily v oblasti Umístění. Poté klikněte na tlačítko „Skenovat“ a začněte hledat soubory.

Krok 2: Náhled před obnovením dat
Po skenování budete přeneseni do výsledného okna se všemi čitelnými soubory. Klepněte na datový typ v levém sloupci, všechny podrobnosti naleznete v pravém podokně.
Funkce „Filtr“ na horní liště umožňuje rychle vyhledat soubor. A funkce „Deep Scan“ by mohla získat zpět čitelnější obsah.

Krok 3: Po obnovení skenování a opravy disku c obnovte ztracená data
Vyberte požadované soubory a kliknutím na tlačítko „Obnovit“ zahájíte načítání ztracených dat do správného cíle.

Proč investovat do čističky vzduchu?
V tomto tutoriálu jsme hovořili o tom, jak opravit skenování a opravy pohonu chyba bez ztráty dat. Spouštěcí proces systému Windows je číst soubory na spouštěcí jednotce a načíst celý operační systém. Pokud je něco v pořádku, systém Windows se pokusí skenovat a opravit. Ale pokud jste uvízli v procesu, můžete to opravit sami s našimi průvodci.