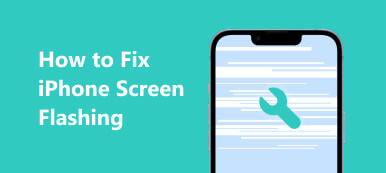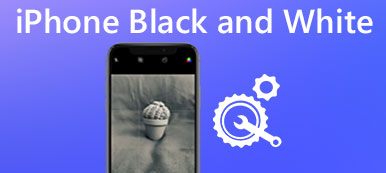Když se vaše PC stal velmi pomalým a téměř mrazivým, měli byste systém Windows aktualizovat. Jediné, co dostanete, je modrá obrazovka a chybová zpráva s kódem zastavení: WHEA UNCORRECTABLE ERROR a po restartu se nepodařilo spustit zálohování.

Co byste měli udělat, abyste opravili neopravitelnou chybu? Podle našeho výzkumu se jedná o běžnou chybu, kterou uživatelé Windows 10 čelí po upgradu svého systému. Proto budeme hovořit o tom, jak se v této příručce efektivně opravit Windows 10.
- Část 1: Co je chyba bez opravy?
- Část 2: Jak opravit neopravitelnou chybu whea v systému Windows 10
- Část 3: Jak obnovit data při výskytu chyby opravy chyby
Část 1: Co je neopravitelná chyba?
Chyba whea je druh modré obrazovky s chybou smrti, která přichází v činnost kvůli overlému CPU, který se liší od iPhone modrá obrazovka.
Chcete-li zabránit ztrátě dat, systém se při jeho výskytu vypne. Ve skutečnosti se uživatelé Windows 10 i Windows 8 stížili na tuto chybu.
Mezi běžné příčiny chyby modré obrazovky patří:
1. Overlocked CPU
2. Konflikt řidiče
3. Problémy s hardwarem
4. Poškozený souborový systém nebo soubory registru
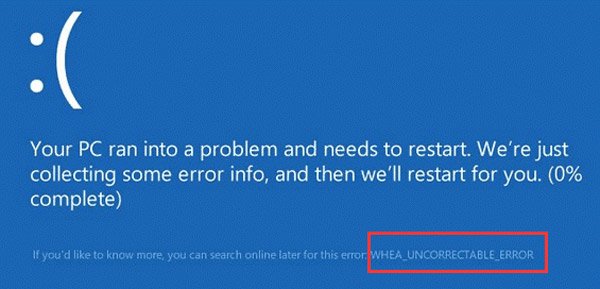
Část 2: Jak opravit neopravitelnou chybu whea v systému Windows 10
V této části se můžete dozvědět více pracovních metod 100% pro opravu kódu stop a chyby bez opravy.
Metoda 1: Zakázání přetaktování z BIOSu
Krok 1: Restartujte počítač, když se vyskytne neopravitelná chyba Windows 10, stisknutím klávesy „F8“ otevřete obrazovku možností spuštění a vyberte „Nastavení firmwaru UEFI“. Poté restartujte počítač a nabootuje se do nabídky BIOS.
Nabídku BIOS můžete otevřít přímo, jakmile restartujete počítač, zobrazí se zpráva označující klíč pro nabídku BIOS. Nejběžnějším klíčem je „F2“.
Krok 2: Přejděte na „Upřesnit“> „Výkon“> „Overlocking“ a poté jej deaktivujte přepnutím pruhu.
Krok 3: Potvrďte změny, stisknutím klávesy F10 ukončete systém BIOS. Pokud se zobrazí výzva k ukončení okna uložením změn, dokončete odstraňování problémů kliknutím na tlačítko „Ano“.

Metoda 2: Zkontrolujte a opravte pevný disk v nouzovém režimu
Krok 1: Spuštění počítače do nouzového režimu:
Ve Windows 10/8 restartujte počítač a stále stiskněte klávesu „F8“ nebo podržte klávesu Shift a klikejte na klávesu F8, dokud se neobjeví obrazovka Nastavení spouštění, přejděte na „Řešení problémů“> „Pokročilé možnosti“> „Nastavení spouštění“, klikněte na „Restartovat“ a poté stisknutím klávesy F4 povolte bezpečný režim.
Ve Windows 7 restartujte počítač a opakovaně stiskněte klávesu „F8“, dokud se neobjeví obrazovka Advanced Boot Options (Pokročilé možnosti spouštění), a poté vyberte „Safe Mode with Command Prompt“.
Krok 2: Zadejte „chkdsk [písmeno spouštěcí jednotky] / f / x / r“, kde můžete kliknutím na tlačítko „Enter“ zahájit kontrolu pevného disku.
Příkaz chkdsk je nástroj pro odstraňování problémů s pevným diskem v systému Windows 10 / 8 / 8.1. / f, / x a / r jsou tři parametry. Prvním z nich je kontrola pevného disku, druhá je použita k tomu, aby se pevný disk vyřadil před provedením kontroly a poslední se objeví v chybných sektorech a obnoví čitelná data.
Krok 3: Když je hotovo, restartujte počítač, protože chyba opravy by se neměla opakovat.

Metoda 3: Odinstalujte nebo nainstalujte nejnovější aktualizaci
Microsoft opravuje různé chyby v každé aktualizaci pro Windows, takže si raději nainstalujte nejnovější aktualizaci pro váš počítač.
Na druhou stranu může být aktualizace v konfliktu s vaším počítačem a může způsobit neopravitelnou chybu. Pokud právě systém Windows aktualizujete a tato chyba nastane, měli byste odinstalovat nejnovější aktualizaci.
Metoda 4: Oprava chyby whea při diagnostice paměti systému Windows
Krok 1: Rozbalte nabídku Start a otevřete okno „Ovládací panely“, přejděte na „Nástroje pro správu“> „Diagnostika paměti Windows“.
Krok 2: V okně Diagnostika paměti systému Windows vyberte možnost „Restartovat nyní a zkontrolovat problémy“, vyberte možnosti testu paměti a začněte kontrolovat paměť.
Pokud poškozený pevný disk vede k neopravitelné chybě, měli byste zvážit nový pevný disk.
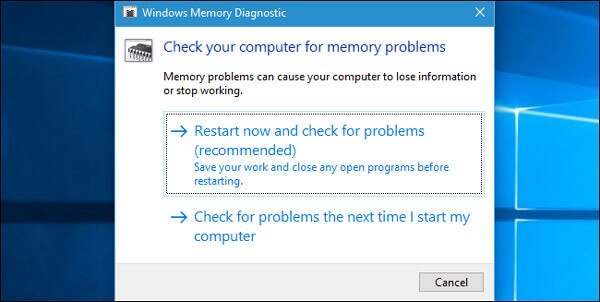
Metoda 5: Přeinstalujte systém Windows
Krok 1: Poslední, ale v neposlední řadě způsob, jak opravit neopravitelnou chybu Whea, je přeinstalovat systém Windows. Do počítače vložte disk Windows 10 nebo zaváděcí USB.
Krok 2: Restartujte počítač a postupujte podle pokynů na obrazovce, abyste spustili obrazovku nastavení systému Windows.
Krok 3: Poté klikněte na Instalovat nyní, vyberte správný jazyk a dokončete další kroky.
Přeinstalaci okna provede vymazání všech dat na disku C. Takže máte lepší záložní disk C. Pokud jste při přeinstalaci nechtěně smazali data na diskové jednotce, použijte software pro obnovu dat, například Recover My Files , které vám pomohou obnovit data.

Část 3: Jak obnovit data při výskytu chyby opravy chyby
Dokonce i v případě, že je paměť nepřístupná z důvodu chyby bez opravy whea, můžete z ní obnovit data. Vše, co potřebujete, je profesionální nástroj, jako je Apeaksoft Obnova dat. Mezi jeho hlavní funkce patří:
1. Jednoduché použití a obnovení dat jedním klepnutím.
2. Podporujte různé obnovení pevného disku, jako je Maxtor, Hitachi, Seagate atd.
3. Obnova dat v různých situacích, jako je neopravitelná chyba a modrá obrazovka.
4. Podpora různých datových typů a formátů.
5. Obnovte čitelné soubory v původním stavu, formátu a kvalitě.
6. Náhled dat uspořádaných podle typů a formátů pro selektivní obnovu.
7. Rychlejší, bezpečnější a lehčí.
8. Kompatibilní s Windows 10 / 8.1 / 8 / Vista / XP.
Stručně řečeno, nejlepší software pro obnovu dat téměř vybaví všechny funkce, které hledáte.
Jak obnovit data v případě, že dojde k chybě bez opravy
Krok 1: Vyhledejte data na celém pevném disku
Připojte pevný disk, kde dojde k chybě bez opravy. Stáhněte a nainstalujte obnovu dat v počítači a otevřete jej.
Vyhledejte část „Typ dat“ a vyberte datové typy, které chcete obnovit. Poté přejděte do části Umístění a vyberte pevný disk.
Po kliknutí na tlačítko „Skenovat“ bude Obnova dat fungovat automaticky.

Krok 2: Náhled dat před obnovením pevného disku
Když se zobrazí okno s výsledky, vyberte datový typ z levého sloupce, například Obrázek, všechny obnovitelné soubory se zobrazí na panelu podrobností. Zde se můžete podívat na všechny z nich a najít obsah, který chcete obnovit. Chcete-li rychle najít určitý soubor, přetáhněte do pole klíčové slovo a klikněte na „Filtrovat“. Pokud chcete obnovit více dat, klikněte na tlačítko „Hluboké skenování“ v pravém horním rohu.

Krok 3: Obnovte data, když dojde k neopravitelné chybě whea
Nakonec vyberte všechna požadovaná data, která chcete obnovit, a klikněte na tlačítko „Obnovit“. V rozbalovacím dialogovém okně přetáhněte jiný cíl a spusťte obnovu dat z pevného disku.

Proč investovat do čističky vzduchu?
Nyní byste měli pochopit, jak opravit neopravitelnou chybu whea na Windows 10 bez ztráty dat. Jako chyba modré obrazovky je chyba whea nepríjemná, protože nemůžete přistupovat k počítači a datům, což je podobné situaci, která není k dispozici. Naštěstí služba Apeaksoft Data Recovery může získat data. Kromě toho můžete sledovat naše výše uvedené pokyny, abyste se této chyby snadno zbavili.