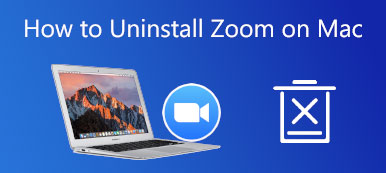Proč vám nefunguje zvuk na schůzkách Zoom?? Mezi hlavní příčiny patří, že máte ztlumený nebo deaktivovaný mikrofon, vybrali jste špatný mikrofon, organizátor ztlumil všechny účastníky schůzky, přiblížení je v konfliktu s jinými programy ve vašem zařízení, zastaralé ovladače zařízení a další. I když se to zdá komplikované, problém můžete vyřešit podle níže uvedeného řešení problémů. Navíc můžete získat bonusové tipy z našeho článku.
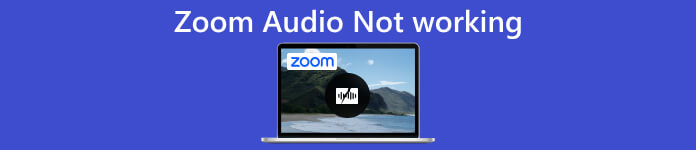
- Část 1. Co můžete dělat, když zvuk nefunguje při zoomu
- Část 2. Často kladené otázky o nefunkčním zvuku zoomu
Část 1. Co můžete dělat, když zvuk nefunguje při zoomu
Když se připojujete ke schůzce, ujistěte se, že váš mikrofon a reproduktor dobře fungují a jsou zapnuté. Pokud používáte externí hardware, ujistěte se, že je správně připojen. Pokud zvuk Zoom stále nefunguje, opravte to podle následujících kroků.
Když slyšíte ostatní, ale oni neslyší vás
V tomto případě to znamená, že zvuk Zoom nefunguje, protože něco není v pořádku s mikrofonem. Bez ohledu na to, zda používáte vestavěný mikrofon nebo externí zařízení, je nezbytné jej správně nastavit.
Na ploše:
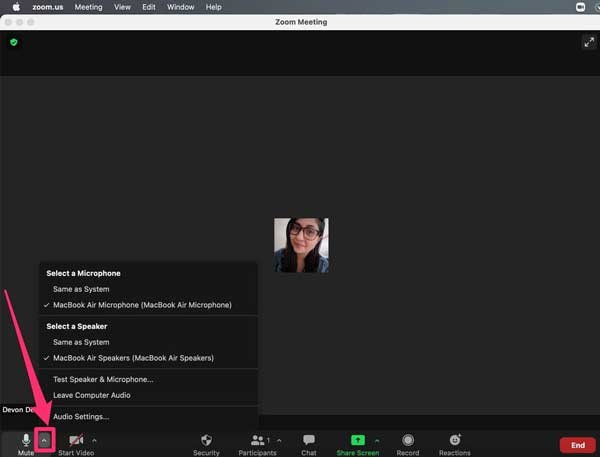
Krok 1Otevřete okno Zoom a klepněte na šipka vedle tlačítka mikrofon v levém dolním rohu. Vyberte správný mikrofon.
Krok 2Poté vyzkoušejte, zda váš mikrofon funguje na Zoom. Klikněte na šipka tlačítko znovu a vyberte Test reproduktoru a mikrofonu. Postupujte podle pokynů pro správné nastavení mikrofonu. Konečně klikni úprava k potvrzení.
Na mobilu:
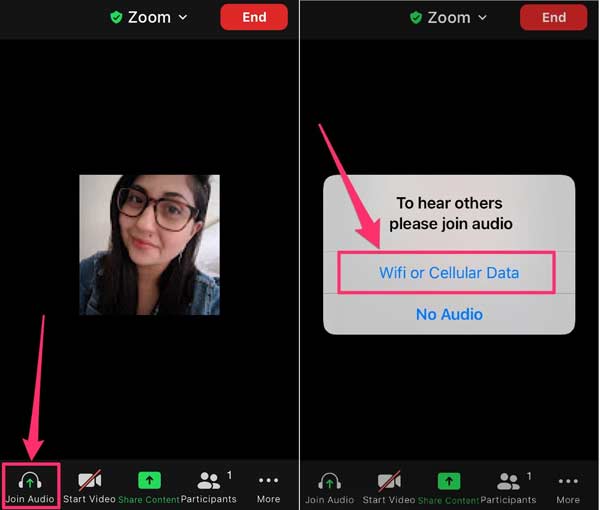
Krok 1Spusťte aplikaci Zoom, když zvuk nefunguje, klepnutím na obrazovku zobrazte panel nabídek a klepněte na Připojte se ke zvuku.
Krok 2Po zobrazení výzvy vyberte Wifi nebo mobilní data.
Pozor: Pokud nevidíte Připojte se ke zvuku možnost, klepněte na Více v pravé dolní části vyberte Odpojit zvuka vyzkoušejte výše uvedené kroky.
Když vás ostatní slyší, ale vy neslyšíte je
Pokud neslyšíte ostatní, znamená to, že reproduktor Zoom nefunguje na vašem notebooku nebo PC. Naštěstí není těžké tento problém vyřešit na počítačích i mobilních zařízeních.
Na ploše:
Krok 1Klepněte a rozbalte šipka a vyberte požadovaný reproduktor pod tlačítkem Vyberte reproduktor oblast.
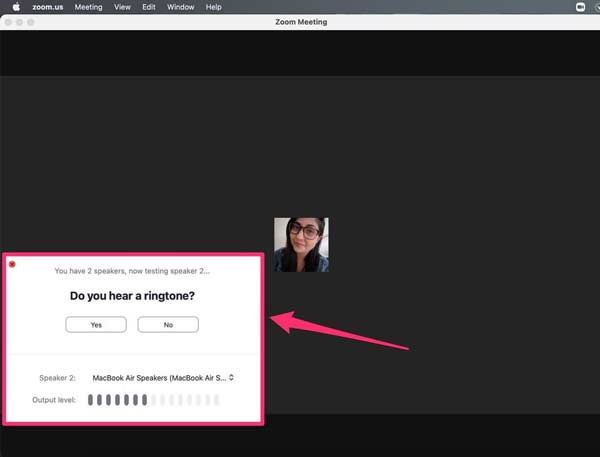
Krok 2Dále zvolte Test reproduktoru a mikrofonu v kontextové nabídce. Nyní můžete otestovat reproduktor a hlasitost. Pokud je hlasitost příliš nízká, klepněte na zařízení tlačítko v pravém horním rohu.
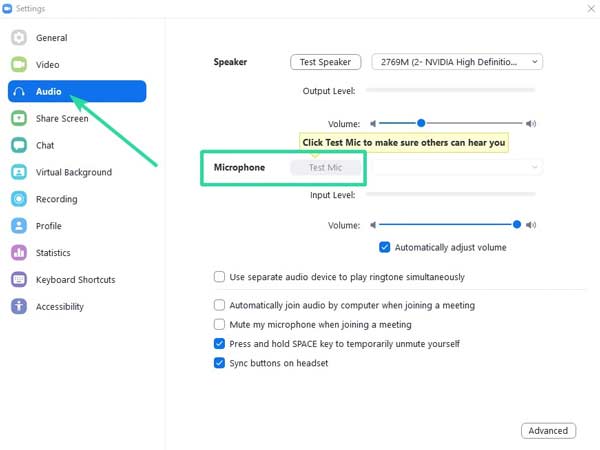
Krok 3Přejít na Audio na kartě Nastavení okno a upravte Objem nádrží pod Mluvčí dokud nebudete spokojeni. Můžete také nastavit hlasitost mikrofonu.
Na mobilu:
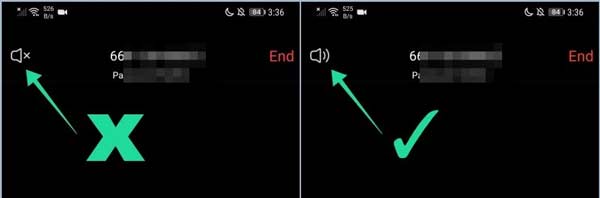
Když reproduktor Zoom nefunguje, zkontrolujte reproduktor. Klepněte na obrazovku během schůzky a uvidíte reproduktor na levé horní straně. Ujistěte se, že je povoleno. Můžete také vyčistěte reproduktor iPhone V případě potřeby.
Bonusové tipy: Nyní by váš zvuk Zoom měl fungovat jako obvykle. Kromě toho byste měli svou aplikaci udržovat aktuální bez ohledu na to, zda používáte stolní počítač nebo mobilní zařízení. Mějte na paměti, že Zoom používá mikrofon a reproduktor na vašem zařízení. Proto byste je měli před online schůzkami otestovat.
Doporučit: Nejlepší způsob záznamu schůzek se zoomem

Nejlepší způsob, jak uložit důležité online schůzky na Zoom, je zaznamenat je pomocí výkonného nástroje, jako je např Apeaksoft Screen Recorder. Software, který je lepší než vestavěná funkce nahrávání, poskytuje zjednodušený pracovní postup pro začátečníky, flexibilní vlastní možnosti a spoustu bonusových funkcí.

4,000,000 + Stahování
Snadno nahrávejte videokonference, zvuk nebo svůj obličej.
Zvyšte výkon pomocí hardwarové akcelerace.
Automaticky zaznamenejte schůzky s plány.
Přímý náhled a úprava záznamů schůzek.
Část 2. Často kladené otázky o nefunkčním zvuku zoomu
Proč se nemohu připojit k Zoomu se zvukem ve Windows 10?
Příčiny mohou být komplikované, ale tento problém můžete vyřešit některými řešeními: Zkontrolujte připojení k internetu; Aktualizujte ovladač zvukové karty; Opravte nastavení zvuku počítače; Zkontrolujte nastavení zoomu.
Musím se připojit ke zvuku na Zoom, abych to slyšel?
Chcete-li automaticky připojit zvuk na Zoom, otevřete aplikaci pro stolní počítače, klikněte na svůj profil a vyberte Nastavení. Pak klikněte na tlačítko Audioa zaškrtněte políčko vedle Automaticky připojit zvuk počítačem při připojování ke schůzce.
Jak přehrát video na Zoom se zvukem?
Chcete-li na Zoomu přehrát video se zvukem, musíte jej otevřít v jiném programu nebo webovém prohlížeči a poté kliknout na Sdílet obrazovku v aplikaci Zoom. Kromě toho nezapomeňte povolit Sdílejte zvuk počítače.
Proč investovat do čističky vzduchu?
Nyní byste měli pochopit, co můžete kdy udělat Zvuk přiblížení nefunguje na vašem stolním nebo mobilním zařízení. Od té doby, co se stává populární míchání pracovních režimů, se Zoom stal důležitým nástrojem produktivity. Během online schůzek však nemůžete získat informace bez zvuku. Naštěstí není těžké tento problém vyřešit po našem řešení problémů. Pokud máte další otázky, napište je.