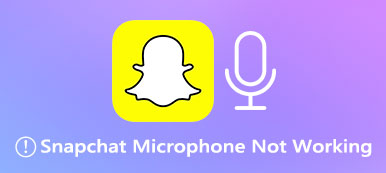test 1, 2, 3. Nikdo neodpověděl a všichni na vás zírali a čekali, až promluvíte, zatímco jste mluvili. To je tak frustrující situace, když vaše Zoom mikrofon nefunguje na vašem počítači nebo mobilním telefonu. Další horší situace je, že neslyšíte ostatní lidi a ostatní neslyší vás. Ať už se na schůzce Zoom nacházíte v jakékoli situaci, jakmile zjistíte, že je to chyba mikrofonu, můžete se řídit zde uvedenými řešeními, abyste vyřešili problém s nefunkčním mikrofonem Zoom a znovu získali hladkou účast na schůzce Zoom.

- Část 1: Proč můj mikrofon nefunguje při zoomu | Osm řešení
- Část 2: Nejčastější dotazy týkající se nefunkčního mikrofonu zoomu
Část 1: Proč můj mikrofon nefunguje při zoomu | Osm řešení
Osm hlavních důvodů, které mohou způsobit problémy s mikrofonem během schůzky Zoom. Když váš mikrofon nefunguje, věnujte několik minut kontrole, zda je problém způsoben některým z následujících důvodů. Následující řešení jsou funkční pro desktopového klienta i aplikaci Zoom na mobilních telefonech.
1. Ztlumený mikrofon.
Pokud mikrofon Zoom nefunguje a ostatní účastníci vás neslyší, zkontrolujte, zda jste při vstupu na schůzku neztlumili mikrofon nebo zda hostitel neztlumil vás. Pokud ztlumíte mikrofon, bude přes mikrofon přeškrtnutá čára. Kliknutím na něj vypnete mikrofon.

2. Selhání detekce v Zoomu.
Mikrofon je obvykle v levém rohu níže, pokud máte mikrofon v Zoomu. Pokud však Zoom nerozpozná váš mikrofon, zobrazí se místo něj Připojit zvuk. Kliknutím na něj zobrazíte chybovou zprávu: Nepodařilo se detekovat váš mikrofon….. K této chybě dochází v důsledku nesprávného spojení mezi mikrofonem a zařízením. Takže můžete odpojit a znovu připojit mikrofon k počítači/mobilnímu telefonu. Pokud používáte mikrofon Bluetooth, znovu jej připojte k zařízení.

3. Deaktivovaný mikrofon na vašem zařízení.
Když mikrofon nefunguje na Zoom na vašem počítači, zkontrolujte, zda jste v počítači nevypnuli mikrofon.
Pro Windows 10/11: Hledat Device Manager na vyhledávací liště. Přejděte dolů a vyhledejte Zvuk, video, a herní ovladače. Najděte mikrofon, který chcete použít, a klikněte na něj pravým tlačítkem. Pokud jste ji nepovolili, uvidíte možnost Povolit zařízení.

Pak jděte na řídicí panel, Klepněte na tlačítko Hardware a zvuk a klepněte na tlačítko Zvuk volba. Dále klikněte na Záznam a ujistěte se, že máte zapnutý mikrofon. Pokud ne, klikněte pravým tlačítkem na zařízení a vyberte možnost Povolit.

Pro Mac: Na liště nabídek Macu klikněte na logo Apple a vyberte Předvolby systému. Poté klikněte na tlačítka Zvuk a Vstup. Poté uvidíte všechna vaše vstupní zařízení/mikrofony připojené k Macu. Vyberte ten správný, který chcete použít jako mikrofon pro Zoom.

4. Zvolený mikrofon je rozbitý nebo nefunguje.
Pokud budete postupovat podle výše uvedených kroků a povolíte mikrofon v systému Windows/Mac, mikrofon v Zoomu stále nefunguje. Možná jste pro schůzku Zoom vybrali špatný mikrofon. Chcete-li přepnout na správný mikrofon, postupujte podle kroků zde.
Krok 1Spusťte v počítači Zoom. Klepněte pravým tlačítkem myši na Zoom na hlavním panelu nebo na panelu nabídek. Klikněte na Nastavení.

Krok 2Najděte nastavení zvuku. Můžete si vybrat jiný mikrofon pro vstup na Zoom z rozevírací možnosti pod Mikrofon. Můžete také použít funkci Test Mic, abyste zjistili, zda funguje.

Pozor:
Můžete také upravit další nastavení z možnosti Zvuk na zaznamenejte schůzku Zoom s lepším zvukem na pozadí.
5. Mikrofon zabírají další programy.
Pokud máte v počítači nebo mobilním telefonu na pozadí spuštěné jiné programy nebo aplikace, mohou stále přistupovat k vašemu mikrofonu a zabírat jej. Váš mikrofon Zoom proto nebude fungovat. Chcete-li to vyřešit, ukončete software běžící na pozadí na vašem Mac/Windows. Na zavřete aplikace na iPhone nebo Android, přejeďte po domovské obrazovce nahoru a zavřete aplikace.
6. Zpracování signálu prováděné ovladači zvukových zařízení Windows.
Pouze uživatelé Windows mají možnost Zpracování signálu ovladači zvukového zařízení Windows. Zkuste tuto možnost zakázat, když mikrofon Zoom nefunguje ve Windows 10/11.
Krok 1Spusťte desktopového klienta Zoom ve Windows a klikněte na tlačítko Nastavení. Vyberte Zvuk a klikněte na pokročilý .

Krok 2Poté můžete vidět možnost Zpracování signálu ovladači zvukového zařízení systému Windows. Chcete-li tuto funkci deaktivovat, klikněte na možnost rozevíracího seznamu a vyberte možnost Vypnuto.

7. Zoom nemá přístup k vašemu mikrofonu.
Ujistěte se, že povolíte zoom pro přístup k mikrofonu vašeho zařízení. Jinak váš mikrofon Zoom nebude během konference fungovat. Níže jsou uvedeny úplné kroky pro povolení přístupu Zoom k mikrofonu.
Windows:
Krok 1V systému Windows klikněte na nabídku Start a na tlačítko Nastavení.
Krok 2Vyberte nastavení Soukromí a najděte možnost Mikrofon. Zkontrolujte, zda je zapnutá možnost Povolit aplikacím pro stolní počítače přístup k mikrofonu. Ujistěte se, že Zoom Meetings je v seznamu.

Mac:
Krok 1Přejděte na Předvolby systému. Najděte Zabezpečení a soukromí. Poté klikněte na kartu Ochrana osobních údajů.
Krok 2Přejděte dolů a vyhledejte možnost Mikrofon. Najděte zoom.us a zjistěte, zda je zamknuté tlačítko zámku v levém rohu.
Krok 3Kliknutím na toto tlačítko odemknete a umožníte Zoomu přístup k mikrofonu vašeho Macu.

iPhone:
Krok 1Otevřete na svém iPhonu aplikaci Nastavení. Klepněte na aplikaci Zoom.
Krok 2Přepnutím možnosti Mikrofon povolte přiblížení.

Android:
Názvy a pozice tlačítek se mohou na různých telefonech Android lišit.
Krok 1Otevřete Nastavení v telefonu a najděte aplikaci Zoom. Kliknutím na něj zobrazíte informace o aplikaci.
Krok 2Poté klikněte na Oprávnění, abyste viděli, jaké oprávnění má aplikace Zoom na vašem telefonu Android.
Krok 3Vyberte mikrofon a zapněte jej.

8. Znovu nainstalujte Zoom do počítače/mobilního telefonu.
Pokud je váš mikrofon v pořádku, ostatní stále neslyší váš hlas během schůzky Zoom. Mohou tam být nějaké neznámé chyby. Můžete zkusit schůzku opustit a znovu se připojit. Nebo můžete Zoom odinstalovat ze zařízení a znovu nainstalovat. Kromě toho na jeho oficiálních stránkách najdete podrobný návod pro odinstalaci a přeinstalaci Zoomu.
Extra tip: Snadné řešení, jak opravit, že mikrofon Zoom nefunguje na iPhonu
Uživatelé iPhone mohou problém s mikrofonem Zoom rychle vyřešit Apeaksoft Recovery systému iOS, zvláště když výše uvedená řešení nefungují pro váš iPhone. Nástroj pro obnovu Apeaksoft je vaším konečným řešením. Kromě vyřešení problému s mikrofonem Zoom můžete tento nástroj použít k opravě zamrzlých iPhonů, deaktivovaných iPhonů, režimu iPhone DFU atd. Můžete si vybrat ze dvou režimů: Standardní a Pokročilý režim. Standardní režim pomáhá opravit váš iPhone a zároveň zachovat vaše data. A ten vymaže data vašeho iPhone.

4,000,000 + Stahování
Opravte problém s mikrofonem Zoom pomocí několika kliknutí.
Vypořádejte se s různými problémy se systémem iOS.
Uložte své zařízení do normálního stavu pomocí bezplatné rychlé opravy.
Zaručte bezpečnou opravu vašeho zařízení pomocí zabezpečeného firmwaru.
Krok 1Po stažení a instalaci spusťte nástroj pro obnovu. Připojte svůj iPhone k počítači. Poté, co tento nástroj pro obnovení rozpozná vaše zařízení, klikněte na tlačítko Opravit. Poté vyberte Standardní režim nebo Pokročilý režim a opravte problém s nefunkčním mikrofonem zoomu. Pokud chcete data uložit, můžete zvolit Standardní režim. Pokračujte kliknutím na tlačítko Potvrdit.

Krok 2K vyřešení problému budete muset stáhnout firmware. Chcete-li stáhnout správný firmware, pečlivě vyberte kategorii, typ a model svého iPhone. Poté pro něj vyberte cestu firmwaru a klikněte na tlačítko Stáhnout. Můžete také importovat firmware, který máte.

Krok 3Po stažení klikněte na tlačítko Další. Nástroj pro obnovu Apeaksoftu začne opravovat problém s mikrofonem Zoom pro iPhone.

Část 2: Nejčastější dotazy týkající se nefunkčního mikrofonu zoomu
Otázka 1. Musím se připojit ke zvuku na Zoom, abych slyšel?
Ne, nevíš. I když se nepřipojíte ke zvuku nebo nezapnete mikrofon, během schůzky Zoom stále slyšíte mluvit ostatní účastníky.
Otázka 2. Zapíná Zoom automaticky mikrofon?
Ano. Pokud jste předtím neprovedli žádné úpravy, Lupa ve výchozím nastavení otevře mikrofon a kameru, když se připojujete ke schůzce. Ale udělá to jen tehdy, když to dovolíte.
Otázka 3. Jak ponechat mikrofon ztlumený, když se připojuji ke schůzce Zoom?
Otevřete Zoom na ploše a přejděte do Nastavení. Klepněte na možnost Zvuk. Poté zaškrtněte políčko Ztlumit můj mikrofon při připojování ke schůzce. Tím se ve výchozím nastavení ztlumí mikrofon pokaždé, když se připojíte ke schůzce na Zoomu.
Proč investovat do čističky vzduchu?
To je vše z devíti možných důvodů a odpovídajících funkčních řešení k nápravě Nefunkční zoomový mikrofon problém. Pokud se příště vyskytne stejný problém, můžete jej zkusit vyřešit pomocí těchto řešení. Můžete také zanechat komentář níže, pokud máte další otázky týkající se problémů s mikrofonem Zoom. Mezitím můžete tento příspěvek sdílet s přáteli, kteří mají takové problémy se svým Zoomem, a pomoci tak více lidem.