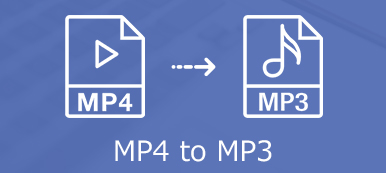MKV (Matroska) je bezplatný a otevřený formát kontejneru videa, který podporuje videa, zvuk, stopy titulků, obrázky a další. MKV je široce používán pro kompresi videa HD. Přestože se jeho popularita zvyšuje, tento formát stále nemůže být podporován některými přehrávači médií a editory videa. Co dělat, když nemůžete otevřít soubor MKV?

Můžete si vybrat převést MKV na MP4 pokud nemůžete přehrát nebo upravit video MKV. Naštěstí existuje mnoho převaděčů MKV na MP4, včetně bezplatných online převodů sdílených na internetu, které vám pomohou snadno provést převod videa. Zde v tomto příspěvku bychom rádi sdíleli 5 snadných způsobů, jak vám pomoci převést MKV na MP4 v počítačích Mac, Windows a online zdarma.
- Část 1. Jak převést MKV na MP4 online
- Část 2. Zdarma převodník MKV na MP4 pro změnu MKV na MP4
- Část 3. Profesionální způsob převodu MKV na MP4 na Mac / PC bez ztráty kvality
- Část 4. Jak zdarma převést MKV na MP4 pomocí VLC Player
- Část 5. Jak převést MKV na MP4 pomocí rozšíření Chrome
- Část 6. Nejčastější dotazy týkající se převodu MKV na MP4
Část 1. Jak převést MKV na MP4 online
V první části bychom rádi sdíleli bezplatný způsob, jak vám pomoci převést MKV na MP4. Zde vám představíme oblíbený online nástroj pro převod audio videa, cloudconvert změnit MKV na MP4.
Krok 1 Otevřete prohlížeč a přejděte na oficiální stránky cloudconvert.
Krok 2 klikněte Zvolte soubor vybrat a nahrát soubor MKV, který chcete převést na MP4.
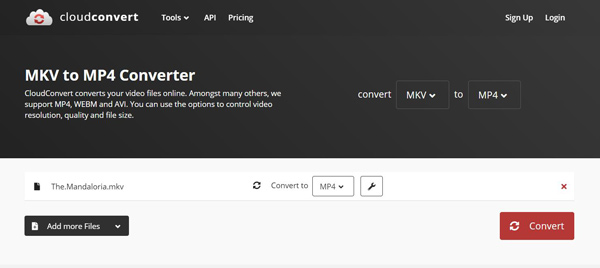
Krok 3 Zkontrolujte, zda je výstupní formát MP4 a poté klikněte na tlačítko Konvertovat knoflík. Dokončení procesu nahrávání a převodu bude nějakou dobu trvat. Poté budete vedeni do okna náhledu.
Zde si můžete prohlédnout náhled převedeného videa MP4. Pokud jste s výsledkem převodu spokojeni, můžete kliknout na ikonu Ke stažení tlačítko pro uložení převedeného souboru MP4 do počítače. Pokud chcete převést MKV na MP4 online zdarma, bude velikost souboru omezena na 1 GB.
Část 2. Zdarma převodník MKV na MP4 pro změnu MKV na MP4
Pokud chcete převést video MKV malé velikosti, můžete si vybrat bezplatný převodník MKV na MP4. Podobně jako u online převaděče videa výše, Online konverze je další populární bezplatný online převodník MKV na MP4.
Krok 1 Otevřete prohlížeč a přejděte na web Online-Convert.
Krok 2 Klepněte na tlačítko Vyberte soubory tlačítko vyberte a nahrajte místní soubor MKV do tohoto online převaděče MKV na MP4. Zde máte možnost přímo přetáhnout své video MKV pro nahrávání. Proces nahrávání bude chvíli trvat.
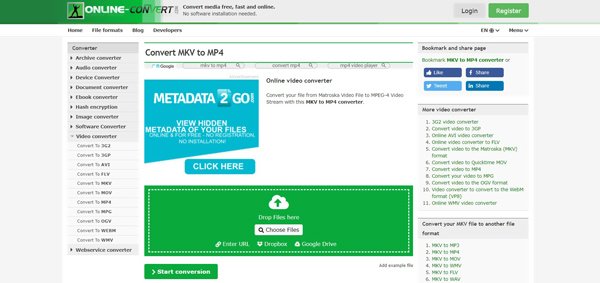
Krok 3 Klepněte na tlačítko Spusťte konverzi tlačítko pro zahájení převodu videa z MKV na MP4.
Krok 4 Klepněte na tlačítko Ke stažení tlačítko pro uložení převedeného souboru MP4 do počítače.
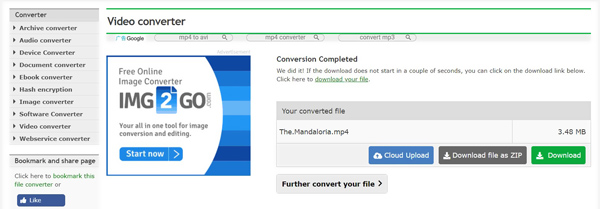
Během tohoto kroku můžete také sdílet soubor MP4 do cloudového úložiště nebo jej stáhnout jako soubor ZIP. Tento bezplatný převodník MKV na MP4 vám umožní převést soubor MKV menší než 100 MB.
Část 3. Profesionální způsob převodu MKV na MP4 na Mac / PC bez ztráty kvality
Pomocí bezplatného online převaděče MKV na MP4 můžete převádět pouze malé video. Obecně však MKV obsahuje mnoho souborů a má velkou velikost souboru. Jak tedy převést velký soubor MKV, zvláště když nechcete přijít o kvalitu obrazu nebo zvuku?
Vzhledem k vaší potřebě důrazně doporučujeme profesionální audiokonvertor videa, Video Converter Ultimate můžete převést MKV na MP4 na počítači Mac a Windows 10/8/7 / XP / Vista. Vysoce podporuje jakékoli populární video / audio formáty jako MKV, MP4, MOV, AVI, FLV, MPEG, AAC, MP3, M4A, WMV, FLAC a další. A co víc, tento převodník MKV na MP4 je vybaven některými užitečnými editačními funkcemi, jako je oříznutí, sloučení, otočení, oříznutí, vlastní efekty, 3D, přidání vodoznaku a zvýšení kvality. Následující průvodce vám ukáže, jak převést MKV na MP4 bez ztráty kvality.
Krok 1 Nejprve musíte v počítači zdarma stáhnout, nainstalovat a spustit tento převodník MKV na MP4. Video Converter Ultimate vám poskytuje verze Windows i Mac. Vyberte správnou verzi podle vašeho počítačového systému.
Krok 2 Vyberte konvertor volba. Klepněte na tlačítko Přidat soubory tlačítko pro import souboru MKV, který chcete převést na MP4. Je dovoleno převádět několik souborů najednou rychlostí převodu. Zde můžete přidat jedno nebo více videí MKV podle vašich potřeb.

Krok 3 Jak bylo uvedeno výše, tento převodník MP4 na MKV obsahuje některé funkce pro úpravy videa, úpravy efektů a zvýšení kvality výstupu. Po všech těchto operacích můžete kliknout Převést vše na a potom vyberte MP4 jako cílový formát z rozevíracího seznamu.

Krok 4 Klikněte na Převést vše tlačítko pro spuštění převodu videa z MKV na MP4. Tento výkonný převodník zaručuje, že během převodu nedojde ke ztrátě kvality obrazu ani zvuku.

Jedna věc, kterou byste se měli zajímat, je, že tento převodník MKV na MP4 vám nabízí mnoho možností formátu výstupu, měli byste si vybrat správný výstupní formát s vysokým rozlišením a kvalitou. Kromě změny MKV na MP4 to také umožňuje převést MKV na AVI, převést FLV na MP4, převést MKV / MP4 na MP3 a další.
Část 4. Jak zdarma převést MKV na MP4 pomocí přehrávače VLC Media Player
VLC Media Player je velmi populární nástroj pro přehrávání videa a zvuku, který vám pomůže hladce přehrávat libovolné mediální soubory. Kromě funkce přehrávání má také základní funkci převodu videa. Pokud máte v počítači nainstalovaný přehrávač VLC Media Player, můžete se na něj spolehnout a snadno převést MKV na MP4 s lehkostí.
Krok 1 Pokud ve svém počítači nemáte nainstalovanou VLC, měli byste si ji nejprve stáhnout a nainstalovat. Otevřete VLC Media Player a klikněte na Media možnost na panelu nabídek. Pokud chcete převést MKV na MP4 na Mac, musíte kliknout Soubor Jídelní lístek. Pak zvolte Převést/Uložit… or Převést/streamovat… z rozevíracího seznamu.
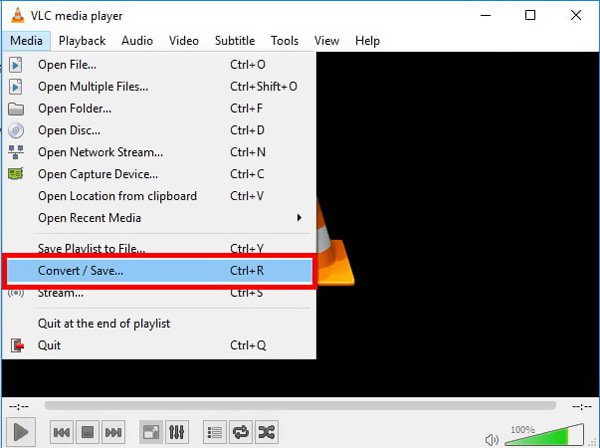
Krok 2 Klepněte na tlačítko přidat tlačítko k vyhledání souboru MKV, který chcete převést. Poté klikněte na Převést / Uložit tlačítko ve spodní části okna.
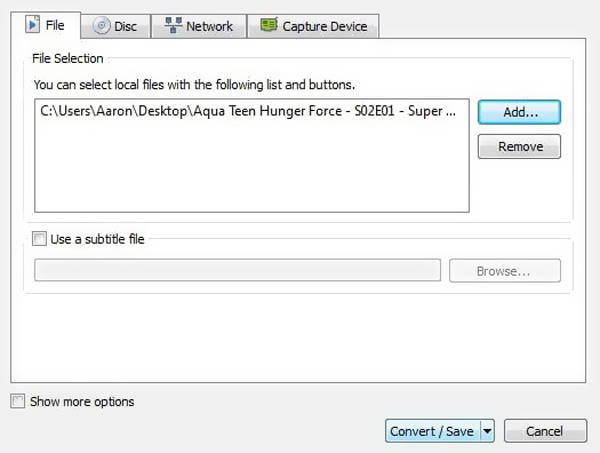
Krok 3 Nyní musíte nastavit cílový výstupní formát jako MP4. Zde si můžete vybrat H.264 + Mp3 (MP4) . Během tohoto kroku byste také měli vybrat vhodnou složku cílového souboru pro převedené video MP4.
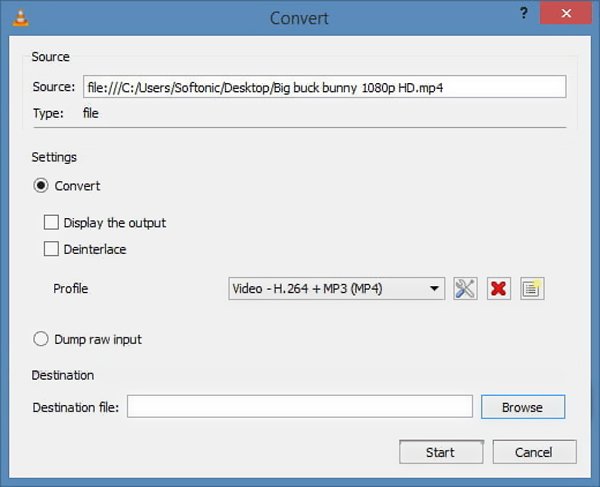
Krok 4 Po všech těchto operacích můžete kliknout Home tlačítko pro převod videa z MKV na MP4.
Část 5. Jak převést MKV na MP4 pomocí rozšíření Chrome
Pokud si chcete zdarma převést MKV na MP4 online, můžete si také vybrat nějaké rozšíření konvertoru. Zde bereme Google Převodník MKV do MP4 rozšíření jako příklad, který vám ukáže, jak změnit MKV na MP4.
Krok 1 Nejprve musíte do webového obchodu Google Chrome vyhledat a přidat toto rozšíření do svého prohlížeče. Když najdete rozšíření MKV na MP4 Converter, klikněte na Přidat do Chromu pro potvrzení operace.
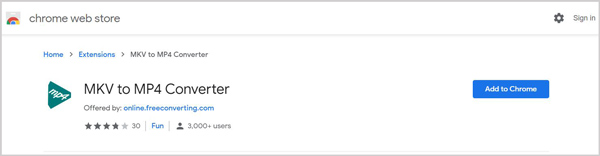
Krok 2 Přetáhněte soubor MKV na tuto webovou stránku a nahrajte jej. Ujistěte se, že výstupní formát je MP4, a poté klikněte na Konvertovat tlačítko pro spuštění převodu MKV na MP4. Učit se jak zaznamenat obrazovku pomocí VLC zde.
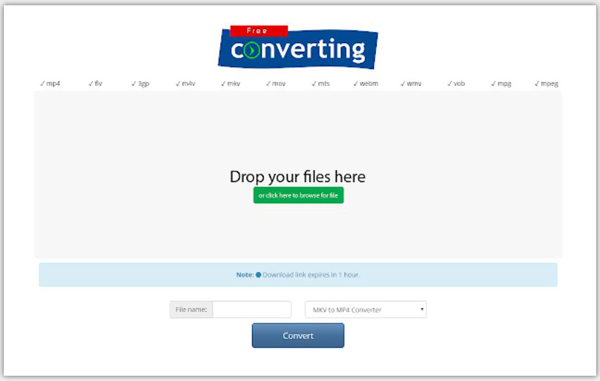
Část 6. Nejčastější dotazy týkající se převodu MKV na MP4
Co je to formát videa MKV?
MKV (Matroska video File) je populární formát video kontejneru, který obsahuje více než jednu stopu zvuku a titulků v jednom souboru. MKV je bezplatný a otevřený standard pro ukládání video dat. Má schopnost přenášet mnoho videí, zvuku, obrázků a titulků atd. Navíc může snadno podporovat různé typy kódování. MKV je založeno na Extensible Binary Meta Language a Matroska knihovny jsou licencovány na základě LGNU Lesser General Public License. MKV je formát multimediálního kontejneru, nikoli formát komprese videa nebo video kodek.
Jaký je rozdíl mezi MP4 a MKV?
MKV byl původně vyvinut, aby nahradil formát MP4 jako volný a otevřený zdrojový formát kontejneru. Hlavním rozdílem mezi MKV a MP4 je kompatibilita. MP4 lze podporovat většinu přehrávačů, editorů a zařízení. Většina z nich však MKV nemůže podporovat. MKV může uložit více souborů než MP4 a vždy má větší velikost souboru.
Co je lepší, MKV nebo MP4?
MKV může ukládat mnohem kvalitnější soubory a obvykle má větší velikost souborů než video MP4. Může podporovat další funkce, více zvukových stop a stop titulků. Ale nemůžete jednoduše říci, že MKV je lepší než MP4 nebo kvalita videa MP4 není tak dobrá jako MKV. Protože jak MKV, tak MP4 jsou formáty kontejnerů a mohou zapouzdřit stejné video a audio.
Chcete zdarma převést MKV na MP4? Po přečtení této stránky můžete získat 5 jednoduchých způsobů, jak provést konverzi videa MKV na MP4 s vysokou kvalitou. Můžete si vybrat preferovaný způsob převodu souborů MKV. Pokud máte jakékoli dotazy, můžete nám nechat zprávu v části komentáře.