Víte, jak převést nepodporovaný formát videa na MP4?
Na stránkách pro sdílení videí a sociálních aplikacích můžete snadno přistupovat k různým videím. Je zcela běžné, že si stáhnete video z YouTube, ale nemůžete ho přehrát pomocí přehrávače médií. Jak převést video na MP4 pro lepší přehrávání?
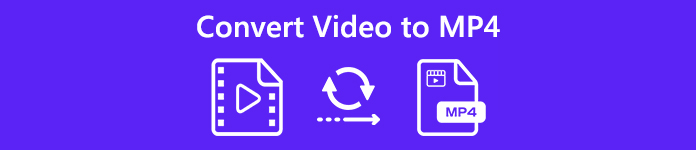
Ve skutečnosti existuje na trhu mnoho nástrojů pro převod videa, včetně bezplatných nástrojů, které vám pomohou snadno změnit jakékoli video na MP4. Zde v tomto příspěvku budeme sdílet 5 jednoduchých a účinných způsobů, jak převést video na MP4 bez ztráty kvality.
- Část 1. Jak zdarma převést video na MP4 online
- Část 2. Profesionální způsob převodu videa na MP4 bez ztráty kvality
- Část 3. Jak změnit video na MP4 v systému Mac / Windows pomocí VLC
- Část 4. Jak převést libovolné video na MP4 pomocí rozšíření Google Chrome
- Část 5. Jak převést video na MP4 na iPhone
- Část 6. Nejčastější dotazy týkající se převodu videa na MP4
Část 1. Jak zdarma převést video na MP4 online
Když Google na internetu převede video do MP4, můžete vidět, že mnoho výsledků vyhledávání souvisí s online aplikacemi pro převod videa do MP4. Pokud chcete zdarma převést video o malé velikosti na MP4, můžete si vybrat bezplatný online nástroj. Zde v první části bychom vám rádi představili snadno použitelný online převodník videa do MP4, Free Video Converter které vám pomohou při konverzi videa.
Krok 1 Otevřete prohlížeč a přejděte na oficiální stránku Free Video Converter.
Krok 2 Klepněte na tlačítko Přidat soubory ke konverzi tlačítko pro nahrání místního videa do tohoto online převaděče. Zde můžete také přímo přetáhnout video pro nahrávání.
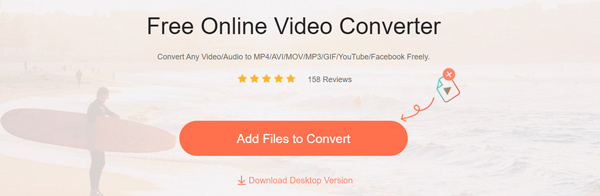
Krok 3 Vyberte MP4 a poté klikněte na Konvertovat tlačítko pro zahájení převodu původního videa do formátu MP4.

Krok 4 Dokončení převodu videa na MP4 bude chvíli trvat. Poté bude převedené video MP4 automaticky staženo do vašeho počítače.
Část 2. Profesionální způsob převodu videa na MP4 bez ztráty kvality
S výše uvedeným online převaděčem videa na MP4 můžete snadno převést malý soubor. Pokud však chcete převést nebo upravit velké video, nebude to už dobrá volba. Dokončení procesu nahrávání, převádění a stahování bude trvat opravdu dlouhou dobu.
Zde důrazně doporučujeme profesionální nástroj pro převod videa na MP4, Video Converter Ultimate můžete změnit jakékoli video na MP4 bez ztráty kvality obrazu nebo zvuku. Vysoce podporuje všechny populární video a audio formáty, jako jsou MP4, MOV, AVI, MKV, FLV, MPEG, AAC, M4A, MP3 a další. Navíc toto video do převaděče MP4 obsahuje mnoho často používaných editačních funkcí včetně rotace, klipu, oříznutí, sloučení, úpravy efektů, zvýšení kvality a přidání osobního vodoznaku atd. Stačí si jej zdarma stáhnout a převést video do formátu MP4 pomocí následujícího průvodce.
Krok 1 Toto převaděč videa na MP4 je kompatibilní se systémy Windows i Mac. Můžete si vybrat správnou verzi a zdarma si ji stáhnout do svého počítače.
Krok 2 Nainstalujte a spusťte toto video do převaděče MP4 a klikněte na ikonu Přidat soubory přidejte video, které chcete převést. Zde můžete podle potřeby převádět jeden nebo více souborů najednou.

Krok 3 Vybrat MP4 jako výstupní formát z rozevíracího seznamu Změna hesla. Pak klikněte na Konvertovat tlačítko pro zahájení převodu z libovolného formátu videa na MP4.

Před konečným převodem si můžete vybrat video a upravit jeho výstupní efekty. Kromě formátu MP4 se můžete také spolehnout na převod videa do formátu MOV, AVI, FLV nebo jiných formátů s vysokou kvalitou.
Část 3. Jak změnit video na MP4 v systému Mac / Windows pomocí VLC
VLC Media Player je velmi populární nástroj pro přehrávání mediálních souborů, který vám pomůže hladce přehrávat mnoho video nebo audio souborů. Ve skutečnosti má také schopnost převádět video na MP4. Následující průvodce vám ukáže, jak provést video konverzi pomocí VLC.
Krok 1 Otevřete VLC v počítači. Můžete si zdarma stáhnout novou verzi, pokud ji nemáte nainstalovanou v počítači Mac nebo Windows.
Krok 2 klikněte Media na levém horním panelu nabídek a poté vyberte Převést / Uložit možnost z rozevíracího seznamu. Poté klikněte na přidat napravo naimportujte video, které chcete převést na MP4.
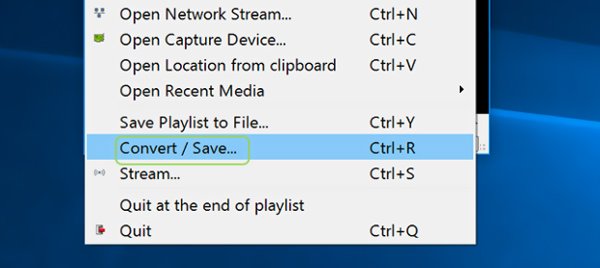
Krok 3 Klepněte na tlačítko Převést / Uložit a zvolte Konvertovat volba. Pak klikněte na tlačítko Změna hesla nastavit MP4 jako cílový formát. Během tohoto kroku můžete kliknout Procházet vyberte vhodnou složku cílového souboru pro převedené video MP4.
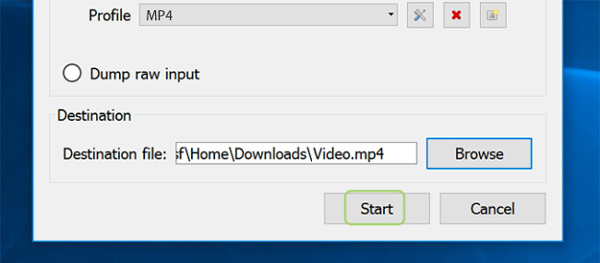
Krok 4 klikněte Home tlačítko pro potvrzení operace převodu videa na MP4.
Část 4. Jak převést libovolné video na MP4 pomocí rozšíření Google Chrome
Podobně jako aplikace pro převaděče videa na video do MP4, existují i některá rozšíření Google Chrome, která vám mohou v prohlížeči pomoci převést video na MP4 zdarma. Tato část vám ukáže, jak proměnit video v MP4 pomocí populárního rozšíření Google Chrome, Video Converter.
Krok 1 Otevřete prohlížeč Google Chrome a přejděte do Internetového obchodu Chrome. Najít Video Converter rozšíření a klikněte na Přidat do Chromu tlačítko nainstalovat do prohlížeče.
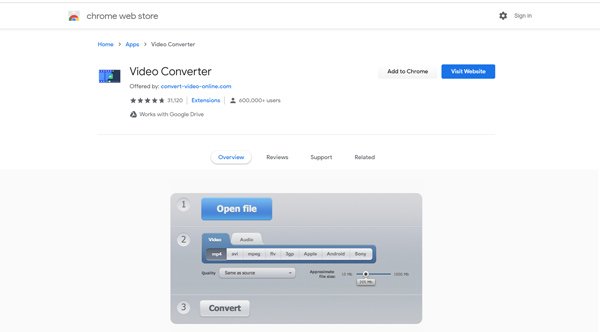
Krok 2 klikněte Otevřít soubor nahrát do něj video. Ujistěte se, že výstupní formát je MP4 a potom klepněte na Konvertovat tlačítko pro zahájení převodu videa na MP4. Během tohoto kroku můžete upravit Přibližná velikost souboru podle vaší potřeby.
Část 5. Jak převést video na MP4 na iPhone
Pokud jste uživatelem iPhone a chcete přímo převést video na MP4 na vašem iOS zařízení, měli byste věnovat pozornost této části. Pomocí aplikace iMovie můžete vydat video MOV jako soubor MP4. Nejprve musíte do svého iPhone nainstalovat aplikaci iMovie.
Krok 1 Bezplatná instalace aplikace iMovie na iPhone z App Store. Poté ji otevřete na svém iPhone.
Krok 2 Využít Vytvořit projekt vytvořit nový projekt iMovie na iPhone. Klepnutím na + nahrajete video, které chcete převést na MP4, na časovou osu vašeho projektu.
Krok 3 iMovie je výchozí editor videa pro produkty Apple. Před výstupem videa ve formátu MP4 můžete video upravit a upravit efekty podle potřeby.
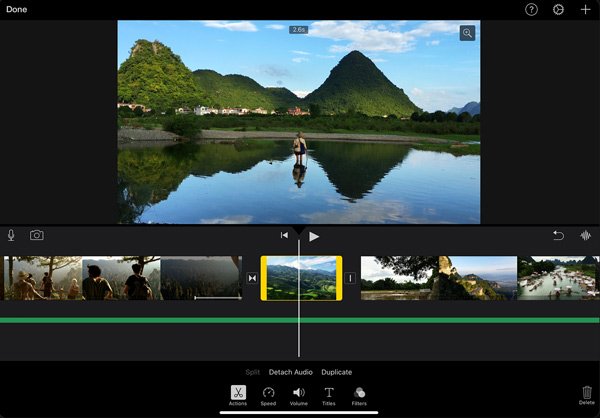
Krok 4 Klepněte na Sdílet ikonu pro export videa jako MP4. Můžete si přizpůsobit výstupní rozlišení videa, kvalitu a kompresi.
S iMovie můžete snadno převést video z iPhone na MP4 ve vysoké kvalitě. Měli byste však vědět, že iMovie podporuje pouze některé populární formáty videa, jako jsou MOV a MP4. Pokud chcete v iPhone převést nepodporovaný formát videa na MP4, nemůžete k videu získat přístup. Ve skutečnosti je to trochu nesmyslné exportujte MP4 s iMovie na iPhone.
Část 6. Nejčastější dotazy týkající se převodu videa na MP4
Otázka 1. Mohu zdarma převést video na MP4?
Jak můžete vidět shora, existuje spousta bezplatných aplikací pro online video do MP4 konvertorů, jako je Zdarma Online Video Converter sdílené na internetu, které vám mohou pomoci převést video na MP4. Můžete si vybrat jedno a snadno změnit libovolné video na MP4.
Otázka 2. Je MP4 stejné jako MPEG-4?
Ačkoli mnoho lidí bere MP4 jako zkrácené jméno MPEG-4, ve skutečnosti to není totéž. MPEG-4 je standardem pro kompresi zvukových a obrazových dat. MP4 je ale hlavně známý jako formát video kontejneru, který slouží k ukládání mediálních souborů.
Otázka 3. Je MP4 komprimovaný?
Ano. Soubor MP4 je komprimován. Video MP4 může přenášet videa komprimovaná s různými kodeky. Některé populární video kodeky pro MP4 jsou MPEG-4, H.264 a H.265. Jako formát komprimovaného videa může MP4 obsahovat video o délce 1 hodiny komprimované pomocí H.264 za přibližně 1 GB.
Otázka 4. Proč se mé video MP4 nepřehrává?
Obecně lze video MP4 přehrávat na všech často používaných přehrávačích médií. Pokud čelíte nepodporované situaci MP4, je to způsobeno hlavně video kodekem. Pokud video MP4 obsahuje video kodek, který je nekompatibilní s přehrávačem médií, může dojít k problému s přehráváním MP4.
Otázka 5. Může iPhone nahrávat video v MP4?
Pokud chcete změnit video na MP4, můžete se také spolehnout na funkci Záznam obrazovky v iOS. Umožňuje vám zaznamenat cokoli, co se zobrazuje na obrazovce iPhone, a nahrávat je jako soubor MP4. Můžete přehrát video, které chcete převést, a poté jej pomocí záznamu obrazovky zachytit jako MP4. A ano, iPhone může nahrávat video ve formátu MP4.
Otázka 6. Jaký formát ukládá iPhone videa?
Když pořídíte video na iPhone, automaticky se uloží ve formátu souboru H. 264 QuickTime MOV. Pokud také změníte výstupní formát jako MP4. Zakoupené video z obchodu iTunes bude uloženo jako formát M4V s vestavěnou funkcí „Správa digitálních práv FairPlay“.




