Po úpravách videí v iMovie musíte provést poslední krok, kterým je export videa z iMovie. Video iMovie můžete sdílet na YouTube, Facebook, Vimeo a dalších webech pro sdílení videa. Můžete také exportovat iMovie do formátu MP4. Přestože iMovie ve výchozím nastavení uloží vaše soubory jako .mov. Soubory MOV nejsou podporovány mnoha přehrávači médií, editory a platformami. Ve většině případů je MP4 vítězem MOV VS MP4.
Je možné exportovat iMovie do MP4 a dalších formátů? Odpověď je ano". Aktuálně upravovaný projekt iMovie nebo exportovaný soubor iMovie můžete uložit jako formát MP4. Pokud se vám nepodařilo exportovat iMovie do MP4, můžete problém vyřešit pomocí následujících metod. Zde zjistíte, proč nefunguje iMovie export MP4 nebo ve špatné kvalitě. Nyní si společně přečtěte, jak převést, exportovat, uložit nebo sdílet iMovie jako MP4.
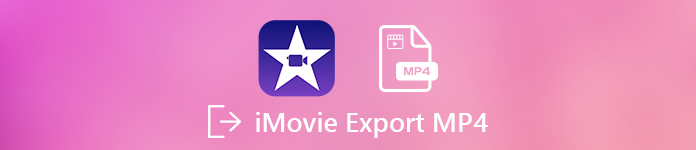
- Způsob 1: 100% Proveditelný způsob, jak převést iMovie na MP4 s vysokou kvalitou
- Způsob 2: Jak exportovat iMovie do MP4 pomocí QuickTime
- Způsob 3: Jak převést iMovie na MP4 online (limit velikosti souboru)
Způsob 1: 100% Proveditelný způsob, jak převést iMovie na MP4 s vysokou kvalitou
Jakmile exportujete projekty z iMovie, nemůžete se vrátit do iMovie pro další úpravy. Chcete-li exportovat videa iMovie do MP4, můžete použít převodník MOV to MP4. Apeaksoft Video Converter Ultimate je profesionální video převodník s ultrarychlou rychlostí a intuitivním rozhraním.
Můžete dávkově převádět soubory MOV do MP4 s vysokou kvalitou rychle a snadno. Můžete si vybrat z více než 200 formátů videa a zvuku. Můžete tedy exportovat iMovie přímo do iPhone, Adobe Premiere, TV, DV, Samsung a mnoha oblíbených zařízení.

4,000,000 + Stahování
Převod iMovie do formátu MP4, FLV, M4R a dalších formátů 200 +. (MOV VS MP4)
Získejte vysokou rychlost převodu iMovie MOV na MP4 bez ztráty kvality.
Upravte video kodér, obnovovací kmitočet, poměr stran, rozlišení a datový tok.
Vylepšete kvalitu videa, aby vaše video iMovie vypadalo lépe v kliknutích.
Krok 1Zdarma si stáhněte a nainstalujte software převaděče iMovie na MP4. Kliknutím na „Přidat soubor“ importujete video soubory iMovie MOV.

Krok 2Klikněte na „Profil“ a vyberte výstupní formát. Můžete převádět videa z iMovie na MP4, AVI a mnoho dalších souborů. Chcete-li přehrávat nebo upravovat soubory iMovie na jiných digitálních zařízeních, můžete zde zvolit související profil.

Krok 3Kromě toho klikněte na „Nastavení“ a upravte nastavení videa a zvuku. Můžete nastavit snímkovou frekvenci videa až 30 fps. V seznamu „Rozlišení“ si můžete vybrat z 176 x 144 až 1280 x 720. Maximální přenosová rychlost videa dosahuje 2500 XNUMX kb / s.
Kromě toho můžete změnit poměr stran videa z „Auto“, „4: 3“ a „16: 9“. Kromě toho můžete také upravit zvukový kodér, vzorkovací frekvenci, kanály a datový tok. Kliknutím na „OK“ uložíte změny.
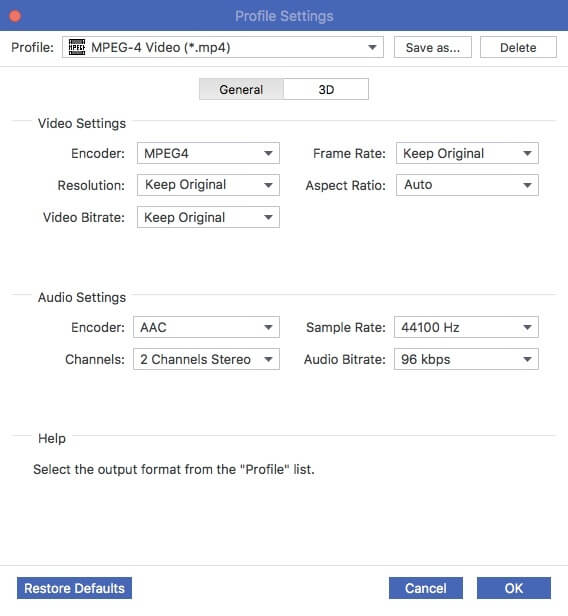
Krok 4Kliknutím na „Procházet“ vedle „Cíle“ nastavíte výstupní složku. Nakonec klikněte na „Převést“ a převeďte iMovie do formátu MP4 na Macu.
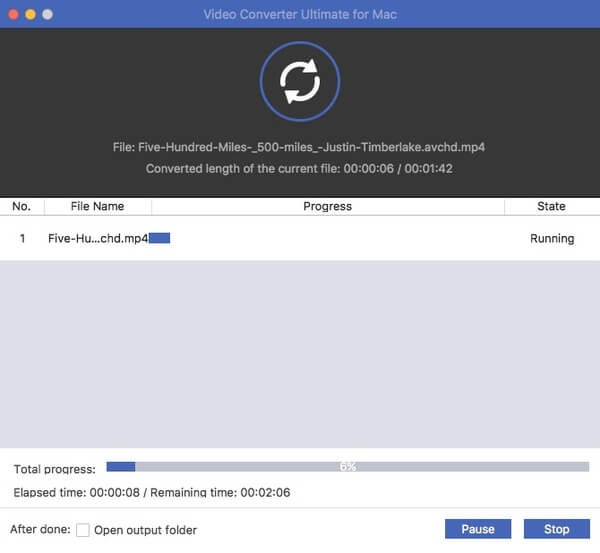
Způsob 2: Jak exportovat iMovie do MP4 pomocí QuickTime
QuickTime je předinstalovaný přehrávač médií pro všechny počítače Mac. Pomocí přehrávače QuickTime Player můžete přehrávat většinu video a zvukových souborů, nejen standardní soubory QuickTime MOV, ale také mediální soubory ve formátech MP4, AVI, MOV, MKV a dalších. Ve skutečnosti v iMovie existuje možnost „Exportovat pomocí QuickTime“. Video z iMovie můžete exportovat do MP4 pomocí přehrávače QuickTime Player.
Krok 1Spusťte iMovie. V rozevíracím seznamu „Sdílet“ vyberte možnost „Exportovat pomocí QuickTime“.
Krok 2V dialogovém okně „Uložit exportovaný soubor jako“ vyberte v nabídce „Exportovat“ možnost „Film do MPEG-4“.
Krok 3Kliknutím na „Nastavení“ proveďte ve svém souboru iMovie MP4 nějaké změny.
Krok 4Kliknutím na „Uložit“ uložíte iMovie jako MP4.
V systému Mac můžete také použít další vestavěné nástroje, například iDVD vypálit iMovie na DVD snadno.
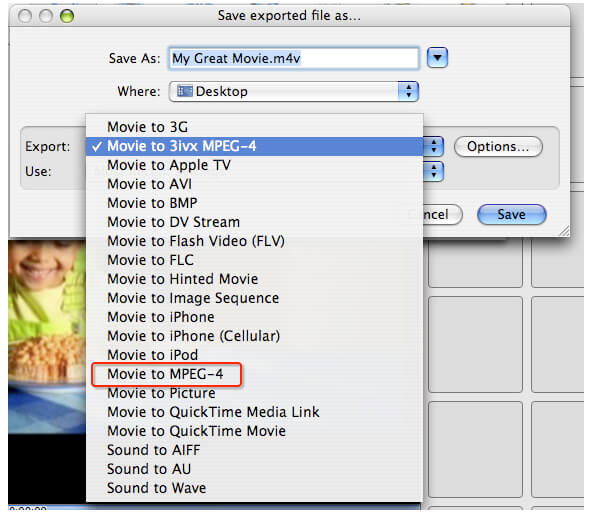
Způsob 3: Jak převést iMovie na MP4 online (limit velikosti souboru)
Většina online video převodníků má limit velikosti souboru. Pokud je váš videosoubor iMovie menší než 100MB nebo tak, můžete převést MOV na MP4 s většinou online převodníků, jako jsou Zamzar, Online-convert, FileZigZag, Aconvert, Online Converter a další. Pokud potřebujete převést několik videí iMovie na MP4 online, musíte zkontrolovat kombinovanou velikost souboru. Někdy budete omezeni na převod ne více než video souborů 5 za čas.
Stejně jako ostatní online videokonverze můžete převést iMovie na MP4 online zdarma ve 3 krocích. Stačí nahrát soubor, nastavit výstupní formát a kliknout na možnost „Převést“. Můžete také převést iMovie na MP4 na iPhone s online převaděči.
Proč investovat do čističky vzduchu?
Toto jsou způsoby 3 pro export iMovie do MP4 online a offline na různých platformách. Pokud je rychlost Wi-Fi vysoká, můžete převést iMovie na soubory MP4 online v malých velikostech souborů. Chcete-li zvětšit limit velikosti souboru, můžete upgradovat na účet Pro. Videa iMovie lze exportovat pomocí přehrávače QuickTime Player pro přehrávání. Problém je však, že můžete přehrávat pouze videa iMovie MP4 s přehrávačem QuickTime Player.
Pokud chcete nahrát iMovie na YouTube a další streamingové weby nebo přehrávat a upravovat soubory iMovie, neměli byste nechat ujít Apeaksoft Video Converter Ultimate. Bez ohledu na to, jak velké je vaše video iMovie, můžete rychle exportovat iMovie jako MP4. Užitečná je také podpora dávkové konverze. Neexistuje žádný limit velikosti souboru. Proto můžete snadno převádět videa z iMovie MOV na MP4. Pokud máte stále dotazy ohledně exportu MP4 s iMovie, můžete nás kontaktovat.




