Řešení problému, kdy se fotografie z iPhonu nezobrazují v albu Camera Roll na iPhonu nebo v počítači
Pro mnoho uživatelů iPhonu patří fotografie k nejcennějším datům v jejich zařízeních. Ať už chcete zálohovat obrázky do počítače, upravovat je nebo si je jednoduše prohlížet na větší obrazovce, přenos fotografií z iPhonu do počítače by měl být jednoduchý. Dva běžné problémy však uživatele často frustrují: Fotografie z iPhonu se nezobrazují na PC, chybí kodeka fotografie z iPhonu se nezobrazují v albu Fotoaparát.
Oba problémy mohou způsobovat zmatek, ale naštěstí existuje několik praktických řešení. V tomto článku si krok za krokem projdeme příčiny a řešení každého problému.
OBSAH STRÁNKY:
Část 1: Fotografie z iPhonu se nezobrazují na PC – Chybí kodek
Při importu fotografií z iPhonu do počítače se systémem Windows se někdy může zobrazit chybová zpráva, že se fotografie z iPhonu nezobrazují kvůli chybějícímu kodeku. To se často stává, protože iPhony ukládají obrázky a videa ve formátu Formát HEIF/HEVC (Vysoce efektivní obrazový soubor / Vysoce efektivní kódování videa), které nemusí být podporováno staršími verzemi systému Windows nebo zastaralými aplikacemi pro prohlížení fotografií. Nebojte se, existuje mnoho způsobů, jak vyřešit problém, kdy se fotografie z iPhonu nezobrazují v počítači.
Oprava 1: Nainstalujte kodeky HEIF a HEVC z obchodu Microsoft Store
Otevřete Microsoft Store na vašem počítači se systémem Windows. Hledat Rozšíření obrázků HEIF a nainstalujte jej. Můžete také vyhledat Rozšíření videa HEVC a nainstalujte jej. Poté můžete zjistit, zda jste problém se zobrazováním fotografií z iPhonu vyřešili.
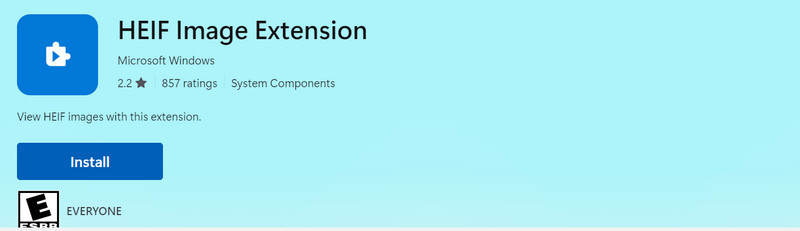
Oprava 2: Změňte nastavení fotografií iPhone na nejkompatibilnější
Pokud se nechcete zabývat formáty HEIF/HEVC, můžete si nastavit iPhone tak, aby ukládal fotografie ve starším formátu JPEG/H.264. Pak snadno vyřešíte problém s tím, že se fotografie na iPhonu nezobrazují na počítači.
Krok 1. Na svém iPhone otevřete Nastavení. Přejděte dolů a klepněte na Fotoaparát.
Krok 2. Klepněte na Formát a vyberte NejkompatibilnějšíPak můžete pořizovat snímky a přenášet je do počítače a uvidíte fotografie z iPhonu.
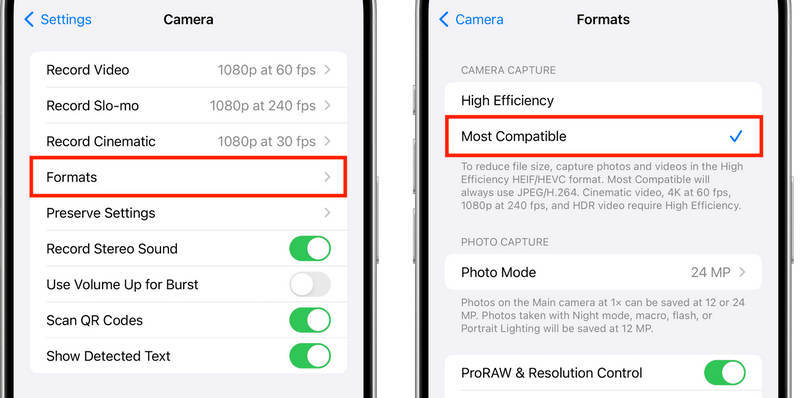
Část 2: Fotografie z iPhonu se nezobrazují v albu Camera Roll pro iPhone
Další frustrující situací je, když se fotografie z iPhonu nezobrazují v aplikaci Fotoaparát iPhonu. Mezi běžné důvody patří:
• Fotky na iCloudu jsou povoleny , což znamená, že vaše fotografie jsou uloženy v iCloudu, ale nejsou staženy lokálně.
• Málo úložného prostoru , což brání správnému ukládání fotografií.
• Softwarové závady nebo chyby v aplikaci Fotky.
• Nesprávné nastavení po přenosu nebo importu fotografií.
Oprava 1: Zkontrolujte nastavení iCloud Fotek
Krok 1. Přejít Nastavení a klepněte na svůj profil. Klikněte na iCloud, a pak Fotky Tlačítka.
Krok 2. If iCloud Photos je povoleno, vaše obrázky mohou být uloženy v cloudu. Otevřete Fotografie app a zkontrolujte, zda se načítají. Pokud vidíte rozmazané miniatury, klepnutím na ně stáhnete verzi v plném rozlišení.
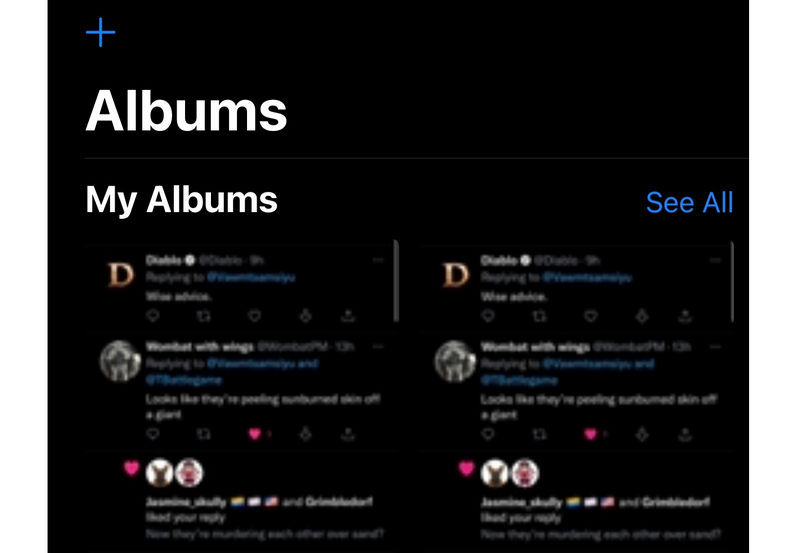
Oprava 2: Uvolněte úložiště pro iPhone
Pokud vašemu iPhonu dochází úložiště, můžete se setkat s problémem, že se fotografie z iPhonu nezobrazují v albu Fotoaparát iPhonu. Můžete... odstranění aplikací v iPhone a smazat nepotřebná data.
Krok 1. Přejít Nastavenía poté klepněte na tlačítko Obecné. Vyberte iPhone Storage.
Krok 2. Zde můžete smazat nepoužívané nebo nechtěné aplikace. Můžete také smazat další soubory, jako jsou videa a velké soubory.
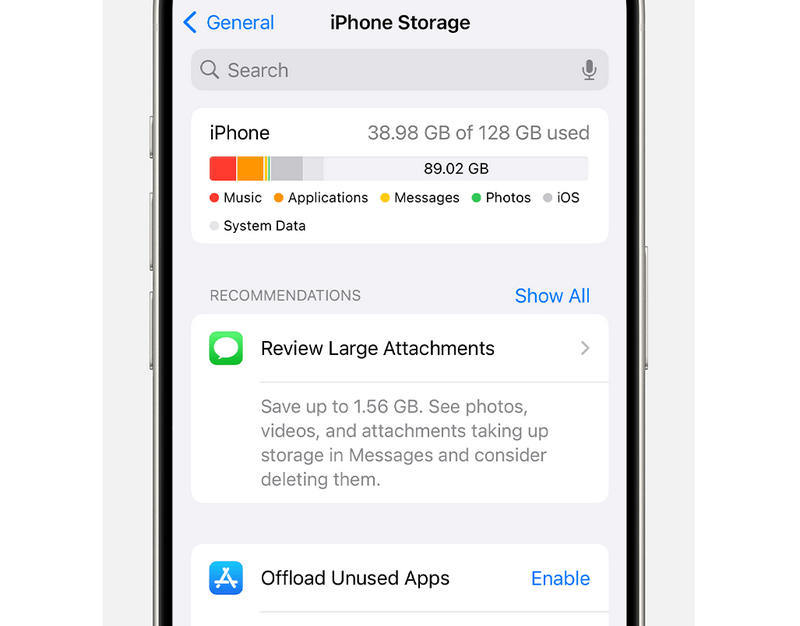
Oprava 3: Řešení systémových závad na iPhone
Pokud má váš iPhone systémové závady a softwarové problémy, možná je budete muset vyřešit, abyste vyřešili problém se zobrazováním fotografií z iPhonu v albu Fotoaparát. Jaký je nejjednodušší způsob, jak to udělat? Nenechte si ujít... Apeaksoft Recovery systému iOSDokáže rychle opravit všechny chyby systému iOS na vašem iPhonu a iPadu a vyřeší tak mnoho problémů na vašem zařízení, včetně nezobrazování fotografií z iPhonu. Stačí připojit iPhone a kliknout myší.
Snadno opravit, že se fotografie z iPhonu nezobrazují v albu Camera Roll
- Připojte svůj iPhone k počítači, abyste opravili systémové závady.
- Opravte iPhone zaseknutí a problémy s obrazovkou jen s několika kliknutími.
- Nabídněte standardní režim a pokročilý režim pro opravu vašeho iPhonu.
- Pomůže vám snadno upgradovat nebo downgradovat iOS.
Bezpečné stahování
Bezpečné stahování

Bonus: Nejlepší postupy, jak se vyhnout problémům s fotografiemi na iPhonu
Pokud chcete zabránit problému se zobrazováním fotografií na iPhonu, můžete provést následující kroky. Mohou vám pomoci udržet vaše zařízení iOS v dobrém stavu a předejít systémovým chybám.
1. Pravidelně aktualizujte iOS a aplikace, abyste předešli chybám.
2. Nabídněte dostatek úložného prostoru na vašem iPhonu, aby se fotografie vždy správně ukládaly.
3. Pravidelně aktualizujte verze systému Windows. Může vám to pomoci zlepšit výkon a funkčnost vašeho počítače.
Proč investovat do čističky vzduchu?
Je to opravdu snadné opravit Fotografie z iPhonu se nezobrazují v albu Camera Roll na iPhonu nebo na PC kvůli chybějícímu kodeku. Do Windows si můžete nainstalovat kodek HEIF. Chcete-li opravit nezobrazování fotografií v albu Camera Roll, můžete k rychlé opravě všech systémových chyb použít Apeaksoft iOS System Recovery. Poté můžete uvolnit úložiště iPhonu a zjistit, zda problém dokážete vyřešit.
Související články
Existuje pět účinných metod přenosu fotografií z iPhone do Androidu pomocí Fotek Google, e-mailu, počítače a dalších.
Pokud potřebujete přenést fotografie iPhone do jiného iPhone, máte štěstí, protože tato příručka poskytuje sedm účinných metod.
V tomto obsáhlém průvodci se můžete naučit, jak trvale odstranit fotografie z vašeho iPhone a efektivně uvolnit místo.
Jak přenášet fotografie z iPhone do počítače? Přečtěte si tuto příručku, abyste se mohli snadno a rychle dozvědět několik nejlepších způsobů, jak stahovat fotografie z iPhone na PC / Mac.

