Jak vymazat mezipaměť v počítači - mezipaměť prohlížeče a mezipaměť systému
Zkoušeli jste někdy vymazat mezipaměť Macu? Kdy jste naposledy vymazali mezipaměť? Přemýšleli jste někdy o tom: „Jak to mám vymazat mezipaměť na mém Macu správně?" Tento tutoriál vás naučí, jak vymazat mezipaměť na MacBooku Air/Macu z prohlížečů a systémů.
OBSAH STRÁNKY:
Část 1. Co je mezipaměť a proč ji vymazat?
Co je mezipaměť? Mezipaměť označuje techniku dočasného ukládání souvisejících dat procházení do konkrétního souboru, když je počítač spuštěn, aby se urychlila doba načítání stejné webové stránky, čímž se zlepšila efektivita a zkušenost uživatele.
Mezipaměť v počítači lze rozdělit do tří kategorií – mezipaměť prohlížeče, mezipaměť aplikací a mezipaměť systému.
S akumulací souborů mezipaměti však mohou být generovány negativní dopady na výkon systému a úložný prostor. Zlepšení mezipaměti bude tedy kompenzováno dopadem akumulace mezipaměti.
Proto musíme čas od času vymazat mezipaměť.
Část 2. Jak vymazat mezipaměť v různých prohlížečích
Protože příliš mnoho mezipaměti bude mít negativní dopad, jak lze vymazat mezipaměť počítače? Tato část vám ukáže, jak vymazat mezipaměť Mac v Safari, Chrome a Firefox.
1. Safari
Safari je webový prohlížeč vyvinutý společností Apple a je výchozím prohlížečem všech zařízení iOS, jako jsou iPhone, iPad a iPhone. Tato část představí 3 způsoby, jak vymazat mezipaměť a soubory cookie na Safari Mac zrychlit pomalé Safari.
Prázdné mezipaměti
Krok 1. Otevřená Safari na počítači Mac.
Krok 2. vybrat Rozvíjet v horní navigační liště. Li Rozvíjet nelze najít, přejděte na Safari nabídky v levém horním rohu a vyberte Přednost.

Poté na následující stránce přejděte na pokročilý zkontrolovat Zobrazit nabídku Vývoj na panelu nabídek v dolní části stránky.

Krok 3. Přejít na Rozvíjet liště nabídek a klikněte Prázdné mezipaměti. Poté můžete úspěšně vymazat mezipaměť safari na Macu.

Clear History
Krok 1. Přejít na Historie pro klepnutí na lištu nahoře Clear History.
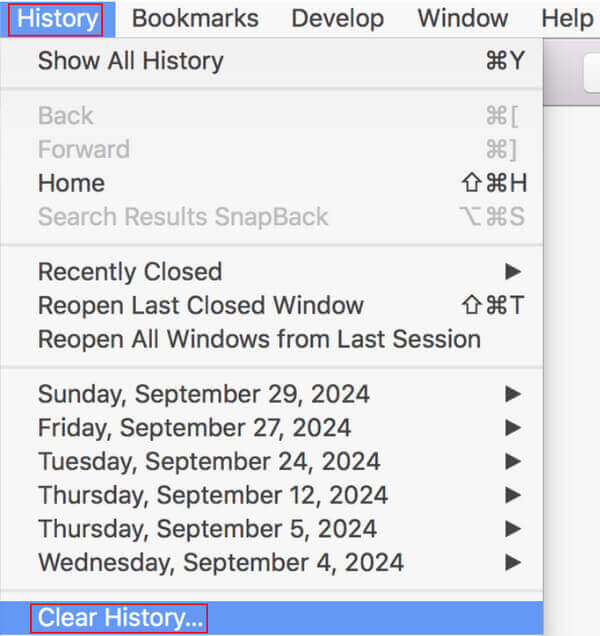
Krok 2. Poté na následující stránce nastavte stisknutím šipky nahoru/dolů období, které chcete smazat (poslední hodina, dnes, dnes a včera a celá historie). Poté začněte kliknutím na tlačítko Vymazat historii níže.
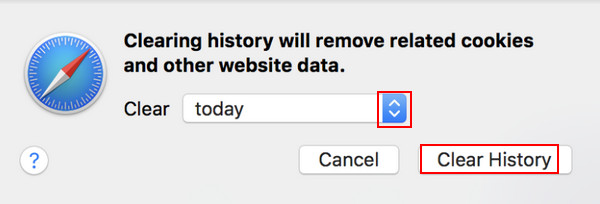
Měli byste si uvědomit, že vymazáním historie odstraníte související soubory cookie a další data webových stránek. Ujistěte se, že vaše důležité informace již byly zálohovány.
Vymazat data webových stránek
Krok 1. klikněte Safari v levém horním rohu a najděte Ochrana osobních údajů. Klikněte na něj.
Krok 2. Stiskněte Spravujte data webových stránek tlačítko ve spodní části okna.
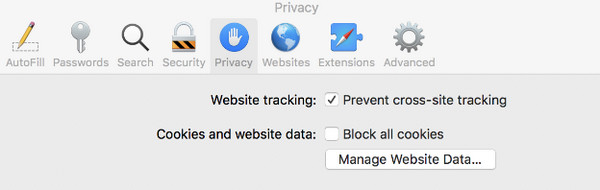
Krok 3. Můžeš si vybrat Odebrat vše odstranit všechny soubory cookie a úložiště webových stránek, nebo můžete zadat odkaz do vyhledávacího pole v pravém horním rohu a odstranit související data určité webové stránky.
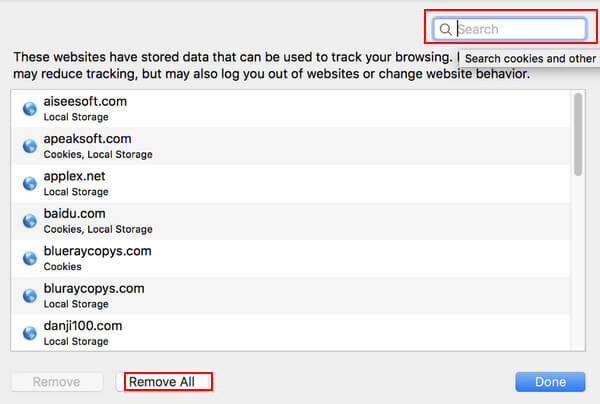
Musíte také vědět, že tímto způsobem budou kromě mezipaměti a souborů cookie odstraněna všechna data webových stránek. Berte to prosím s rezervou.
2. Chrom
Google Chrome je jedním z nejrozšířenějších prohlížečů na světě. Tato část vám ukáže, jak vymazat mezipaměť a soubory cookie na Macu pro Chrome.
Krok 1. Nejprve v počítači otevřete prohlížeč Chrome. Klikněte na tři tečky vzor v pravém horním rohu stránky a poté vyberte Více nástrojů v následujícím seznamu a klikněte Smazat údaje o prohlížení na vyskakovací stránce.

Krok 2. Přejděte na pokročilý ve vyskakovacím okně změňte Časový rozsah na Všechny časové, a zkontrolujte Soubory cookie a jiná data webu si Ukládané snímky a soubory k vymazání mezipaměti a souborů cookie v prohlížeči Chrome. Můžete také zkontrolovat další možnosti, např Historie procházení or Historie stahování V případě potřeby.
Po výběru klepněte na Jasné datum v pravém dolním rohu vyskakovacího okna.

Na výše uvedenou stránku se také dostanete stisknutím klávesové zkratky Ctrl + směna + Vymazat zároveň.
3. Firefox
Firefox je bezplatný a otevřený webový prohlížeč vyvinutý společností Mozilla. Tato část představí, jak vymazat mezipaměť na MacBooku Firefox.
Krok 1. Nejprve otevřete v počítači prohlížeč Firefox.
Krok 2. Najít Firefox v horním navigačním panelu a klikněte na něj. V následujícím seznamu vyberte Předvolby.

Krok 3. vybrat Ochrana osobních údajů a zabezpečení v levém navigačním panelu a posuňte stránku vpravo dolů, abyste našli Soubory cookie a data stránek čára. Klikněte Vyčistit data na pravé straně.

Krok 4. Zkontrolovat Webový obsah v mezipaměti a klepněte na tlačítko Čirá k provedení operace.
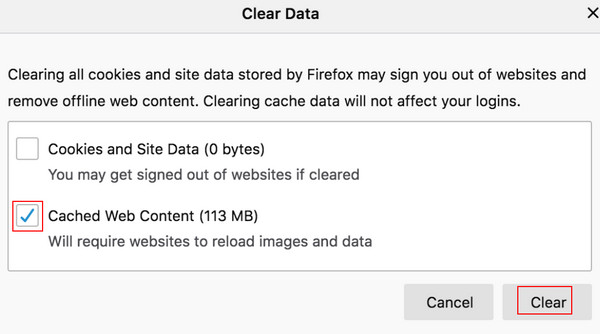
Můžete také zkontrolovat Soubory cookie a data stránek vymazat soubory cookie ve Firefoxu. Ale měli byste vědět, že vás to může odhlásit z webu a odstranit offline webový obsah.
Část 3. Vymazání systémové mezipaměti
1. Použití Apeaksoft Mac Cleaner
Apeaksoft Mac Cleaner je velmi užitečný a vyhrazený čisticí nástroj pro Mac. Pokud jste uživatelem Mac, nemůžete si to nechat ujít!
Jako speciální čisticí software pro Mac Apeaksoft Mac Cleaner umět:
Čištění systémové mezipaměti
Systémovou mezipaměť můžete vyčistit jediným kliknutím. Kromě čištění systémové mezipaměti můžete také vymazat mezipaměť aplikace, systémové protokoly a uživatelské protokoly pomocí funkce System Junk.
Monitorujte výkon systému
Můžete snadno zjistit, kolik každý typ souboru zabírá váš procesor, paměť a místo na disku.
Poskytuje mnoho dalších funkcí
Poskytuje také další funkce pro Mac, jako je monitorování baterie v reálném čase, odinstalování aplikací, optimalizace Macu, správa souborů, čištění informací o soukromí, skrývání souborů a dekomprimace souborů RAP.
tlačítko Stáhnout:
Bezpečné stahování
Zde jsou podrobné kroky, jak vymazat mezipaměť na Macu pomocí Apeaksoft Mac Cleaner:
Krok 1. Ke stažení Apeaksoft Mac Cleaner na počítači Mac kliknutím na tlačítko výše. Přetáhněte jej na Nálezce a po instalaci jej otevřete.
Krok 2. klikněte Čistič uprostřed rozhraní a vyberte si Systémový nevyžádaný na následující stránce.

Krok 3. Využít Skenovat aby nástroj mohl prohledávat váš Mac. Poté stiskněte Zobrazit po skenování.

Krok 4. Zkontrolovat System Cache na levé straně a Vybrat vše v horní části pravé stránky. Klepněte na Čisté po výběru. Poté můžete snadno vymazat mezipaměť systému pouhými několika kliknutími.
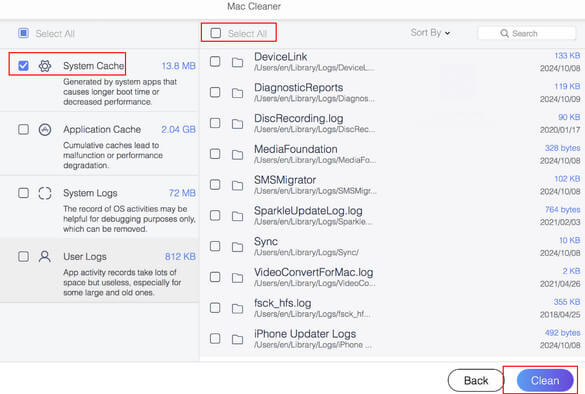
Mimochodem, můžete také vymazat mezipaměť své aplikace pomocí tohoto nástroje zaškrtnutím Mezipaměť aplikace přímo pod System Cache.
2. Přes složku
Můžete také vymazat mezipaměť systému ve složce. Postup je uveden níže:
Krok 1. Otevřená Nálezce. Pak zvolte Go na panelu nabídek a vyberte možnost Přejít do složky.
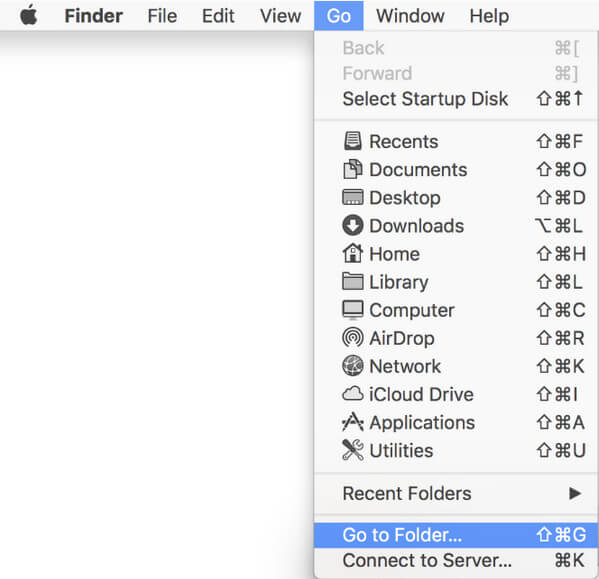
Krok 2. Vstup ~ / Knihovna / Cache / do vyhledávacího pole ve vyskakovacím okně a klikněte Go.
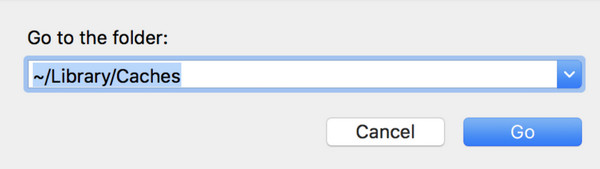
Krok 3. Vyberte všechny související soubory mezipaměti a přetáhněte je do koše, abyste provedli důkladné vyčištění.
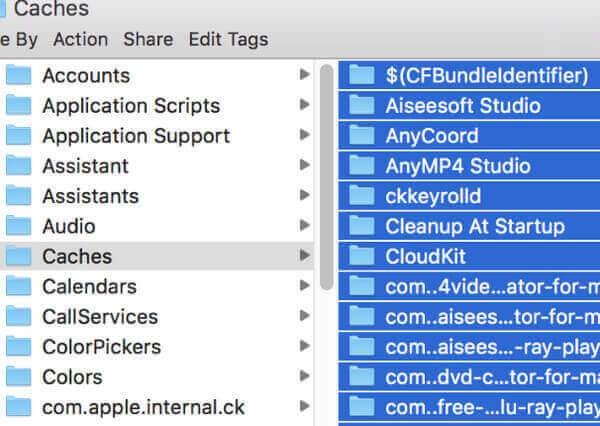
Část 4. Výhody vymazání mezipaměti
Vymazání mezipaměti Macu přináší mnoho výhod.
V první řadě to do značné míry uvolní úložný prostor počítače. Soubory mezipaměti budou zabírat velké místo, zvláště když máte počítač spuštěný po dlouhou dobu. Vymazáním těchto souborů ušetříte více místa pro další důležité soubory a data.
Za druhé, může zlepšit výkon systému. Hromadění souborů mezipaměti bude vyvíjet tlak na systém reagující na systém, čímž se zpomalí rychlost odezvy při spouštění programů. A co hůř, může to ovlivnit chod celého systému, což způsobí zpoždění nebo pád vašeho počítače. Proto můžete zrychlit běžící pomalý Mac vymazáním mezipaměti.
Dále vám vymazání mezipaměti může někdy pomoci vyřešit některé provozní problémy kvůli vypršení mezipaměti. Pokud je aplikace aktualizována, stará mezipaměť již nemusí být použitelná. Musíte tedy starou mezipaměť včas vymazat. Mezipaměť se začne znovu hromadit, jakmile obnovíte procházení.
V neposlední řadě může chránit naše zabezpečení a soukromí na Macu. V souborech mezipaměti mohou být některé osobní informace, jako jsou záznamy historie procházení a přihlašovací údaje. Jejich odstraněním ochráníte naše soukromí a bezpečnost v případě, že data získají jiní.
Proč investovat do čističky vzduchu?
Cache je důležitá technika a je to nutné vymažte mezipaměť Mac pravidelně. V tomto článku jsme představili několik způsobů, jak vymazat mezipaměť prohlížeče a systému, mezi nimiž doporučujeme Apeaksoft Mac Cleaner nejvíce. A co víc, vyjmenovali jsme výhody vymazání mezipaměti.
Související články
Tento příspěvek shromažďuje nejlepší řešení 6 pro vymazání mezipaměti, historie a souborů cookie iPhone. Chcete-li, aby váš iPhone pracoval rychleji, můžete postupovat podle podrobného průvodce.
Tento tutoriál vysvětluje, jak vymazat data mezipaměti Safari z iPhonů a iPadů, aby si vaše zařízení mohlo užívat vynikajícího výkonu.
Tento článek ukazuje, co je data uložená v mezipaměti a jak vymazat mezipaměť Android. Můžete tak uvolnit místo a urychlit svůj telefon Android.
Chcete trvale smazat soubory cookie na Macu? Toto je váš kompletní návod, jak vymazat soubory cookie na počítačích Mac (Safari / Chrome / Firefox).

