Q: „Můj Mac mi nedovolí smazat uživatelský účet. Co mám dělat?"
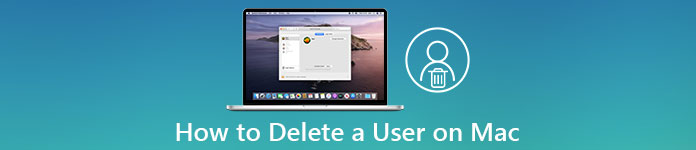
Když vlastníte uživatelský účet na Macu, automaticky se k němu připojí všechny služby a aktivity iOS. Z různých důvodů chcete odstranit uživatele na Macu, ale selžete. Můžete také vidět mnoho podobných otázek na fórech, jako je „Nelze smazat účet správce na Macu“ a další. Abych vám pomohl odstranit uživatele na Macu Sierra nebo Yosemite, tento článek shromažďuje některá užitečná řešení. Stačí si tedy přečíst a následovat níže uvedené kroky, abyste snadno znovu získali přístup ke svému profilu Mac.
- Část 1: Jak odstranit standardního uživatele na Macu
- Část 2: Jak můžete odstranit administrátora na Macu
- Bonus: Vyčistěte svůj Mac poté, co smažete uživatele Mac
- Část 4: Tipy, když nemůžete odstranit uživatele Mac
- Část 5. Časté otázky o smazání uživatele na Macu
Část 1: Jak odstranit standardního uživatele na Macu
Pokud vlastníte uživatelský účet správce, můžete na Macu odstranit standardního uživatele nebo skupinu bez svolení ostatních. Kromě toho můžete před odstraněním standardního uživatelského účtu na Macu uložit jeho domovskou složku.
Krok 1 Přejděte do Nastavení systémuKlepněte na tlačítko jablko tlačítko v levém horním rohu a poté Nastavení systému knoflík. Může to být také a System Preferences tlačítko v jiných verzích macOS.
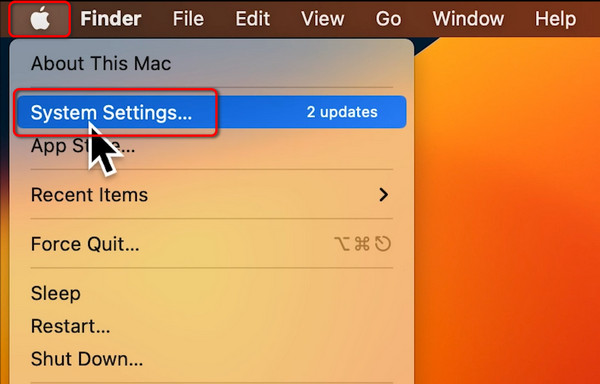 Krok 2 Vyberte Standardní účet
Krok 2 Vyberte Standardní účet Měli byste se posunout dolů a kliknout na Uživatelé a skupiny tlačítko na levé straně panelu. Poté klikněte na Informace vedle uživatele Mac, kterého chcete odstranit.
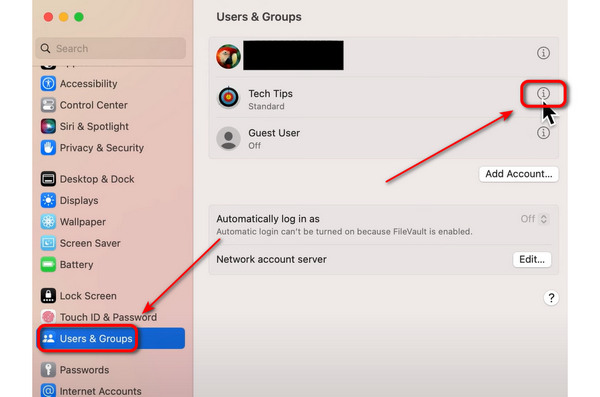 Krok 3 Smazání uživatele na Macu
Krok 3 Smazání uživatele na Macu Klepněte na tlačítko Smazat účet poté zadejte heslo svého Apple ID a kliknutím na tlačítko Odemknout smažte uživatele na Macu.
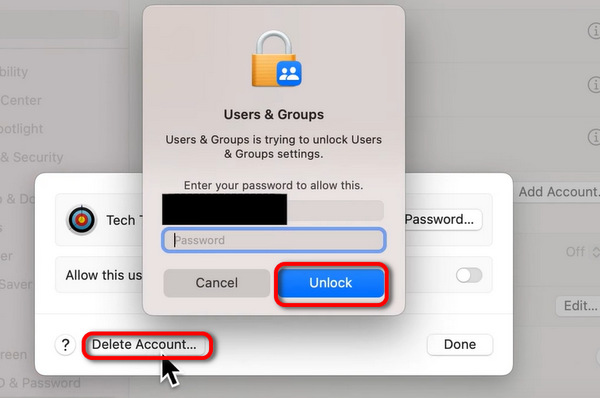
Část 2: Jak můžete odstranit administrátora na Macu
Operační systém Mac OS X podporuje několik správců. A můžete odstranit účet správce na MacBooku Air a dalších počítačích. Jen se ujistěte, že je na Macu k dispozici alespoň jeden uživatelský účet správce.
Krok 1 Přístup ke všem uživatelským účtům MacPřihlaste se k uživatelskému účtu správce namísto účtu, který chcete smazat. V opačném případě musíte kliknout na Odhlásit se tlačítko a pak rezignovat na to. Později klikněte pravým tlačítkem na System Preferences tlačítko v doku. Klikněte na Uživatelé a skupiny zobrazíte všechny předchozí uživatelské účty na Macu.
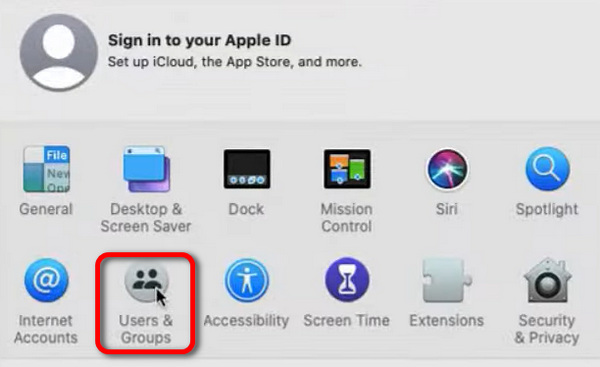 Krok 2 Vytvořte nový účet správce
Krok 2 Vytvořte nový účet správce Měli byste odemknout Uživatelé a skupiny nejprve nastavení a poté klepněte na přidat tlačítko pro vytvoření účtu správce. Nesmíte si vybrat standardní účet, jinak nebudete moci smazat účet správce na Macu. Klikněte na Vytvořit uživatele tlačítko k vytvoření účtu.
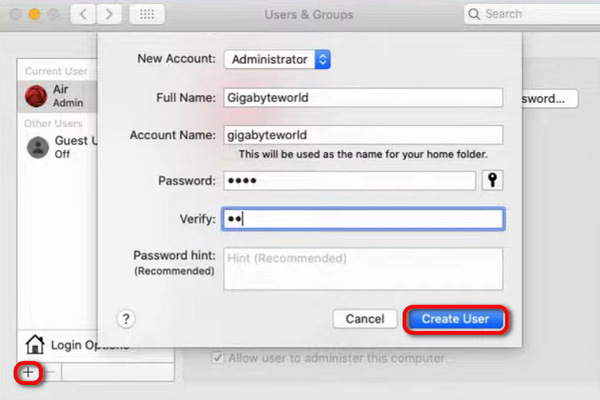 Krok 3 Odhlaste se od správce a restartujte
Krok 3 Odhlaste se od správce a restartujte Restartujte Mac a znovu přejděte na User & Groups. Vyberte formát účtu správce a klikněte na Odstranit tlačítko, pak tlačítko Smazat uživatele tlačítko pro odstranění bývalého účtu správce na Macu.
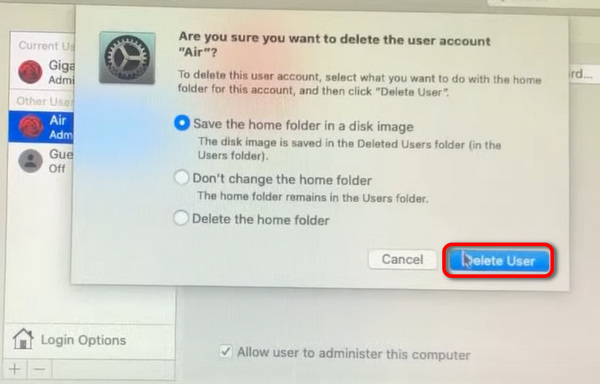
Bonus: Vyčistěte svůj Mac poté, co smažete uživatele Mac
Pokud chcete vymazat uživatele na Macu úplně, stejně jako jeho připojené soubory, můžete se obrátit na Apeaksoft Mac Cleaner pro pomoc. Je to výkonný nástroj pro správu dat Mac, který umožňuje uživatelům snadno čistit a spravovat všechna data Mac. Kromě toho může Mac Cleaner udržovat váš operační systém Mac neustále v dobrém stavu.
- Prázdný koša vymažte další nepotřebné soubory, abyste Mac vyčistili.
- Sledujte výkon systému Mac včetně využití disku, využití paměti, stavu baterie a využití procesoru.
- Vytvořte soubory neopravitelným použitím vloženého drtiče.
- Správa rozšíření a duplicitních souborů volně.
- Chraňte své soukromí odstraněním dat Safari / Chrome / Firefox.
Zdarma si stáhněte a nainstalujte software Mac Cleaner. Poté spusťte tento program na počítači Mac. Pokud chcete zkontrolovat stav svého Macu, můžete kliknout na Skenovat tlačítko v pravém dolním rohu Stav systému stránky.
 Krok 2 Prohledejte svůj počítač Mac
Krok 2 Prohledejte svůj počítač Mac Níže můžete vidět tři možnosti úklid v levém panelu. Chcete-li odstranit nepotřebné soubory, vyberte si konkrétní. Můžete například kliknout na Nevyžádané soubory a poté Skenovat tlačítka, abyste viděli, kolik nevyžádaných souborů existuje ve vašem počítači.
Krok 3 Trvale smažte nevyžádané soubory na MacuKlepněte na tlačítko přezkoumání po naskenování dole. Výsledkem je, že můžete vidět všechny soubory Mac, které jsou zařazeny do kategorií. Označte před položkou, kterou chcete smazat. Nakonec klikněte na tlačítko Vyčistit a začněte s úplným čištěním Macu.
Část 4: Tipy, když nemůžete odstranit uživatele Mac
Co když nemůžete odstranit uživatele na Macu? Zde je několik tipů, kterými se můžete řídit, a tyto položky mohou také vysvětlit, proč nemůžete smazat uživatelský účet Mac.
·Pokud chcete smazat jediný administrátorský účet na Macu, musíte si před procesem vytvořit nový administrátorský uživatelský účet.
- Pokud trváte na smazání jediného administrátora, můžete svůj administrátorský účet downgradovat na standardní. Stačí zrušit zaškrtnutí malého políčka před „Povolit uživateli spravovat tento počítač“. Později restartujte Mac, abyste mohli pokračovat v odstraňování uživatelského účtu správce na Macu.
- Před odstraněním uživatele na Macu deaktivujte funkci Rychlé přepínání uživatelů.
- Uživatele na Macu můžete odstranit, pouze když jste přihlášeni k účtu správce. Také, pokud má uživatelský účet přidružené soubory a služby na vašem Macu nebo uživatelský účet aktuálně je
Část 5. Časté otázky o smazání uživatele na Macu
Proč musím před smazáním uživatele na Macu zadat heslo Apple ID?
K tomu, aby se aktuální uživatelský účet stal správcem, je potřeba ověření a poté budete moci smazat jakýkoli jiný uživatelský účet na Macu.
Jak dlouho trvá odstranění uživatele na Macu?
Doba potřebná k odstranění uživatelského účtu na Macu se může lišit v závislosti na různých faktorech, jako je velikost uživatelského účtu, počet souborů s ním spojených a systémové prostředky vašeho Macu. Obecně platí, že proces smazání uživatelského účtu by neměl trvat déle než několik minut.
Uvolní smazání uživatele na Macu místo?
Smazáním uživatele na Macu můžete uvolnit místo na vašem počítači. Odebere všechny přidružené soubory a data patřící k tomuto účtu. To zahrnuje dokumenty, nastavení, aplikace a další soubory specifické pro daného uživatele.
Smaže se smazáním uživatelského profilu vše?
Odebere uživatelská nastavení, soubory a preference spojené s daným profilem. Odstraněním uživatelského profilu nemusí být odstraněny všechny stopy dat uživatele z počítače. Některé soubory nebo nastavení mohou zůstat ve sdílených umístěních. Pokud chcete zajistit úplné odstranění všech dat spojených s uživatelským profilem, zkuste použít specializovaný software.
Co na Macbooku nesmazat?
Při mazání souborů na Macbooku je důležité být obezřetní a vyhnout se mazání systémových souborů nebo souborů, které jsou nezbytné pro správnou funkci operačního systému. Tyto soubory zahrnují systémové soubory, soubory aplikací, soubory knihoven a systémové složky. Abyste předešli náhodnému smazání důležitých souborů, pravidelně zálohujte svá data.
Doufám, že se vám tento článek bude líbit a snadno a rychle odstraníte uživatele na Macu. A o své zkušenosti nebo rady ohledně Mac Cleaner se můžete podělit v komentářích níže. Pokud nemáte ponětí, jak výkonný je Mac Cleaner, stačí si jej zdarma stáhnout a vyzkoušet, kdykoli budete chtít.
Proč investovat do čističky vzduchu?
Naučil ses jak odstranit uživatelský účet na Macu. Ať už se jedná o administrátorský nebo standardní uživatelský účet, existuje způsob, jak jej odstranit. Měli byste vědět, že pouze správce má pravomoc smazat ostatní uživatelské účty na Macu a pokud chcete smazat účet správce na Macu, musíte odebrat oprávnění správce.




