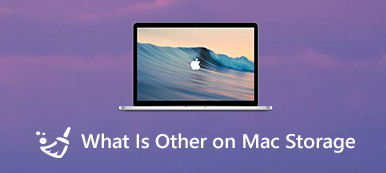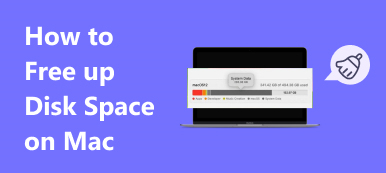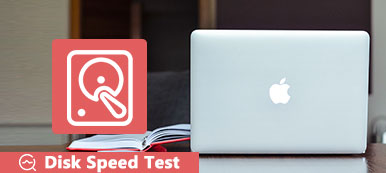Co dělat, když je místo na disku Macu plné?
Když váš Mac vyskočil s a Spouštěcí disk je téměř plný or Váš disk je téměř plný zprávu, měli byste spravovat a uvolnit úložný prostor Macu najednou. Obecně máte 2 způsoby, jak problém opravit disk plný Mac problém. Můžete se rozhodnout smazat nepotřebná data, zkopírovat soubory Mac na externí pevný disk nebo cloudové úložiště nebo nainstalovat druhý interní pevný disk.

Tento příspěvek pojednává především o tom, jak odstranit nechtěné soubory a uložit užitečná data na iCloud, když na vašem Macu není dostatek místa na disku.
- Část 1. Vestavěné nástroje pro opravu Disk Full Mac
- Část 2. Snazší způsob, jak uvolnit místo na Macu
- Část 3. Nejčastější dotazy týkající se Startup Disk Full Mac
Část 1. Vestavěné nástroje pro ruční mazání souborů Mac a opravy plného disku Mac
Mac je navržen s mnoha vestavěnými nástroji, které vám pomohou spravovat všechny typy dat. Když se zobrazí výzva pro Mac plný disk, můžete je použít k získání více dostupného místa na vašem Macu.

Krok 1 Když se v pravém horním rohu obrazovky Macu objeví zpráva Váš disk je téměř plný, můžete jednoduše kliknout na Zpráva tlačítko pro přístup k funkcím pro optimalizaci úložiště Mac.

Můžete také kliknout na horní část jablko v nabídce vyberte About This Mac klikněte na Skladování a poté stiskněte Řídit .

Krok 2 Nyní se vám nabízejí 4 hlavní způsoby, jak vyřešit problém s plným diskem na Macu. Pomocí těchto doporučení můžete odstranit velké a staré soubory na vašem Macu, prázdný koš, ukládat cenná data Macu na iCloud a další, abyste uvolnili místo na disku.

Krok 3 Klikněte na Soubory iOS na levém panelu a zkontrolujte všechny zálohy iOS na tomto Macu. Můžete vybrat starou zálohu iOS, kterou nepotřebujete, a poté kliknout na Vymazat tlačítko pro odebrání z vašeho Macu.

Krok 4 Chcete-li uvolnit místo na Macu, můžete se rozhodnout odinstalovat aplikace a odstranit jejich zbytky. Otevřete a Nálezce v okně klikněte na Aplikace z levého postranního panelu a zkontrolujte všechny aplikace nainstalované na vašem Macu. Vyhledejte aplikaci, kterou již nepoužíváte, a poté přetáhněte její ikonu do koše pro odinstalaci. Zde můžete také kliknout pravým tlačítkem myši na aplikaci, kterou chcete odebrat, a poté vybrat Přesunout do koše volba.

Část 2. Snazší způsob, jak uvolnit místo na Macu, když je disk téměř plný
Pokud hledáte lepší způsob, jak rychle vyřešit problém s téměř plným disku na Macu, můžete vyzkoušet všestranný software pro čištění dat Mac, Mac Cleaner.

4,000,000 + Stahování
Vymažte systémové nevyžádané soubory, duplikáty, velké a staré soubory a další, abyste uvolnili úložiště Mac.
Odinstalujte nepoužívané aplikace a odstraňte všechny související soubory, abyste uvolnili místo na disku Macu.
Nabídka Správce souborů, Optimalizace, Odinstalace a další užitečné nástroje v ToolKit.
Skenujte viry, adware a malware k ochraně dat a optimalizaci výkonu Macu.
Krok 1 Ať už chcete smazat nechtěná data, jako jsou velké a staré soubory, historie procházení a mezipaměť, duplikáty, nevyžádané soubory nebo odinstalovat nepoužívané aplikace, abyste získali více volného místa na disku Mac, můžete si zdarma nainstalovat tento Mac Cleaner.
Krok 2Po otevření tohoto Mac Cleaner máte přímý přístup k jeho 3 hlavním funkcím, Status, Cleaner a ToolKit. Nejprve můžete kliknout na Status pro kontrolu aktuálního stavu vašeho Macu, jako je Disk, CPU a Paměť. Zde můžete vidět základní informace o využití disku Mac.

Krok 3 Vyberte Čistič funkce k odstranění všech druhů nechtěných dat na Macu. Můžete například vymazat systémové nevyžádané soubory, nevyžádané soubory iPhoto, velké a staré soubory, duplikáty a další.

Krok 4Když vyberete konkrétní typ dat, můžete kliknout na Skenovat spustíte skenování všech těchto druhů souborů na vašem Macu. Klikněte na Zobrazit můžete zobrazit výsledky skenování. Během tohoto kroku můžete vybrat všechny soubory, které chcete odstranit, a poté kliknout na Čisté tlačítko pro jejich odstranění z Macu.

Krok 5Jak bylo uvedeno výše, můžete se také rozhodnout odinstalovat nepoužívané aplikace a uvolnit tak více místa na disku pro váš Mac. Můžete zadat ToolKit a poté použijte Odinstalovat nástroj.

Část 3. Nejčastější dotazy týkající se Startup Disk Full Mac
Otázka 1. Kde najít a odstranit dokumenty na mém Macu?
Na svém Macu vyberte O tomto Macu v nabídce Apple. Klepněte na kartu Úložiště a poté klepněte na tlačítko Spravovat. Po otevření okna správy úložiště získáte přístup k Dokumentům. Klikněte na něj a pak můžete na svém Macu libovolně spravovat různé dokumenty.
Otázka 2. Co je spouštěcí disk na počítači Mac?
Spouštěcí disk Mac označuje oddíl pevného disku, který obsahuje macOS a všechny aplikace nainstalované na Macu. Můžete si vybrat a nastavit, který spouštěcí disk se použije při spouštění Macu.
Otázka 3. Proč můj Mac stále říká, že disk je plný, když není?
Maximální velikost úložiště všech typů dat, které lze na disku Macu zabrat, je 85 %. Když není dostatek místa, systém bude neustále propagovat, že disk na vašem Macu je téměř plný.
Proč investovat do čističky vzduchu?
Spouštěcí disk na Macu by nikdy neměl přesáhnout 85 % kapacity. Když na vašem Macu uvidíte, že disk je téměř plný, můžete také zaznamenat zpomalení a chyby Macu. Místo na disku na Macu byste měli okamžitě vyčistit pomocí výše uvedených řešení.