Jak vymazat úložiště a uvolnit místo na disku na Macu
„Nemohu aktualizovat svůj MacBook, protože to říká, že nemám dostatek místa na disku, jak na to uvolnit místo na disku v počítači Mac?" Je dobře známo, že neexistuje způsob, jak zakoupit další úložiště na disku Mac. Když se váš počítač zpomalí a zpomalí nebo nemáte dostatek místa, musíte uvolnit místo na disku. Tato příručka vám řekne, jak monitorovat a uvolnit místo v úložišti.
OBSAH STRÁNKY:
Část 1: Jak zkontrolovat úložiště na Macu
Než uvolníte místo na disku Macu, měli byste vědět, jak úložiště zkontrolovat. Ve skutečnosti byste raději měli zkontrolovat podrobnosti o úložišti a sledovat velké aplikace na vašem počítači nebo notebooku.
Klepněte na tlačítko jablko menu, zvolte O tomto počítači Mac, a přejděte na Skladování na macOS Monterey nebo starším. V systému macOS Ventura nebo novějším vyberte Nastavení systému v jablko přejděte na obecněa vyhledejte soubor Skladování sekce.
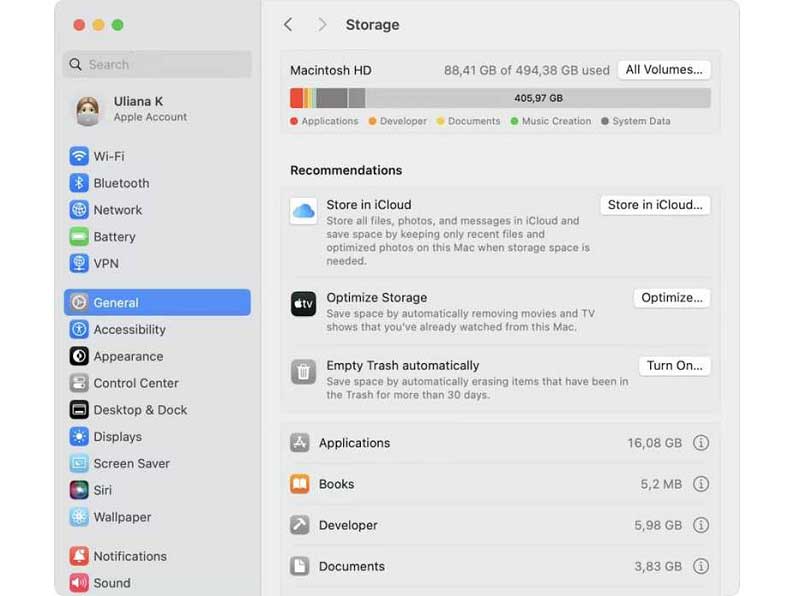
Zde můžete vidět, kolik místa je k dispozici na vašem disku Mac. Kromě toho seznam aplikací zobrazuje množství místa, které každá aplikace využívá.
Část 2: Jak ručně uvolnit místo na disku na Macu
Nativně neexistuje žádný způsob, jak odstranit místo na disku na Macu. V důsledku toho to musíte udělat ručně. Jinými slovy, musíte odstranit a odstranit nežádoucí soubory, mezipaměť, historii procházení a další.
Krok 1. Smazat stahování
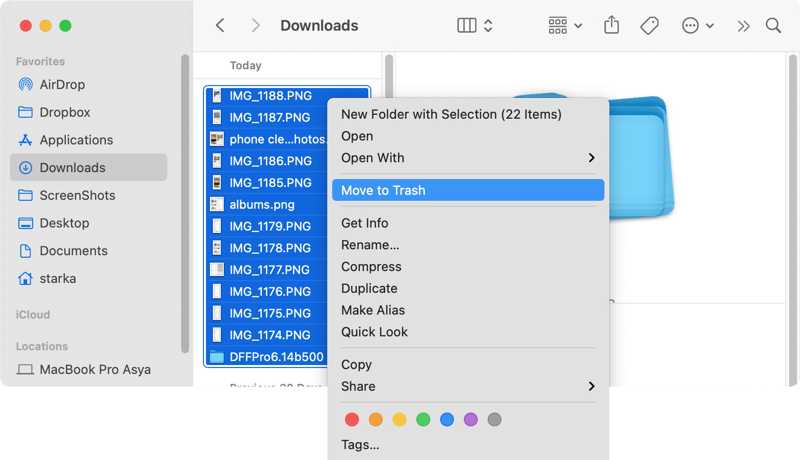
Otevřete na svém zařízení aplikaci Finder Dok, a přejděte na Ke stažení složku. Pokud jej nemůžete najít, zadejte Go a zvolte Ke stažení. zmáčkni cmd a vyberte všechny nechtěné stažené soubory. Klepněte pravým tlačítkem myši na jeden z vybraných souborů a vyberte Přesunout do koše.
Dále klikněte a podržte Koš na Docku a vyberte Empty Trash.
Krok 2. Prázdné mezipaměti
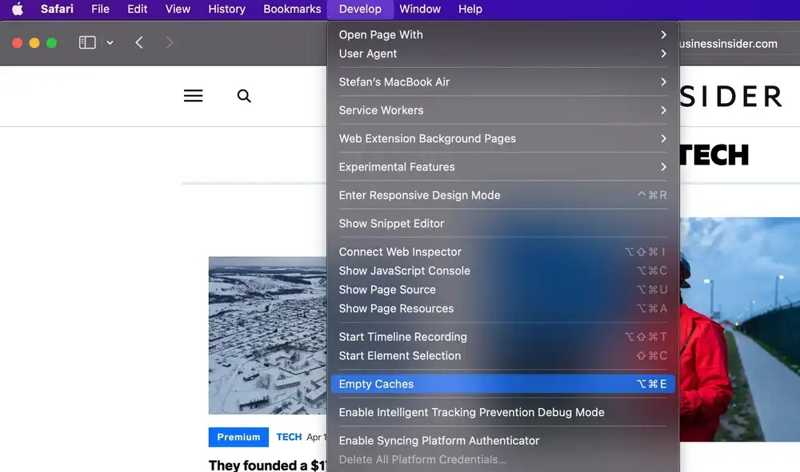
Spusťte aplikaci Safari a přejděte na Safari a zvolte Přednost. Přepněte na pokročilý a zaškrtněte políčko vedle Zobrazit nabídku Vývoj na panelu nabídek. Zavřete dialog. Pak přejděte na Rozvíjet na liště nabídek a vyberte Prázdné mezipaměti pro vymazání úložiště na vašem Macu.
Dále přejděte na Historie a klikněte na Clear History pro odstranění historie prohlížení.
Krok 3. Odeberte duplicitní položky
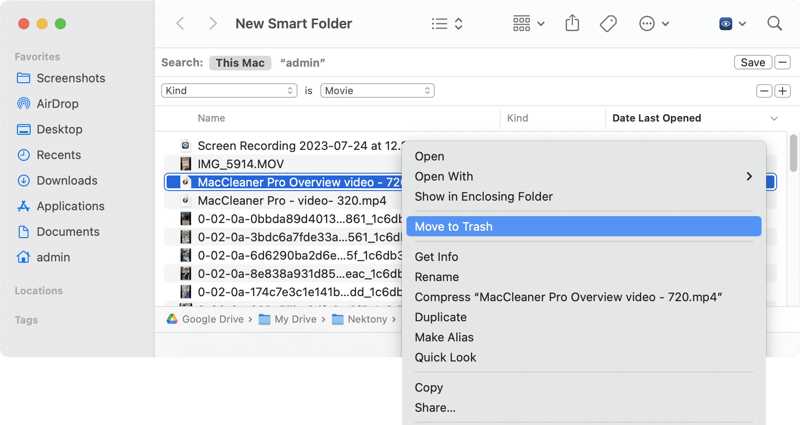
Otevřete aplikaci Finder a přejděte na Soubor a zvolte Nová inteligentní složka vytvořit novou chytrou složku.
Klepněte na tlačítko + tlačítko pro přidání dalšího pole. Poté zadejte kritéria vyhledávání. Chcete-li vyhledat duplicitní videa, vyberte Druh z levého rozevíracího seznamu a vyberte Film z pravého pole. Seřaďte je podle názvu, abyste našli duplicitní videa. Klikněte pravým tlačítkem na jeden duplicitní soubor a vyberte Přesunout do koše. Poté vyprázdněte odpadky.
Krok 4. Optimalizujte úložiště
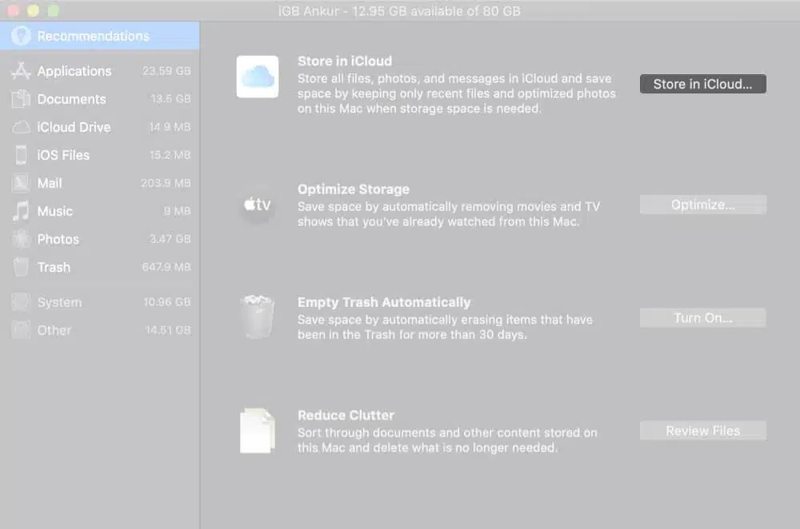
Klepněte na tlačítko jablko menu, zvolte About This Mac, zadejte Skladování a klepněte na kartu Řídit pro přístup k nástrojům Optimalizace úložiště.
Klepněte na tlačítko Optimalizovat tlačítko pro odstranění sledovaných filmů a televizních pořadů, abyste uvolnili místo na disku na Macu.
Můžete také zapnout Automatické vyprázdnění koše pro optimalizaci úložiště Mac.
Krok 5. Odstraňte velké soubory
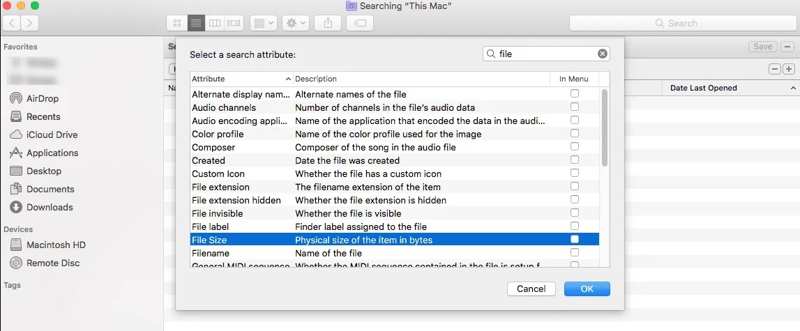
Spusťte Finder, klikněte na Hledat krabici, vyberte Druh filtr z rozevíracího seznamu a vyberte Ostatní. Zaškrtněte políčko vedle Velikost souboru možnost a stiskněte OK.
Dále vybírejte Je větší než z pole vedle Velikost souboru. Poté zadejte správnou velikost souboru, abyste našli velké soubory na disku. Tímto způsobem také můžete najít staré soubory. Abyste je mohli smazat a uvolnit místo na disku na vašem Macu.
Krok 6. Odinstalujte zbytečné aplikace
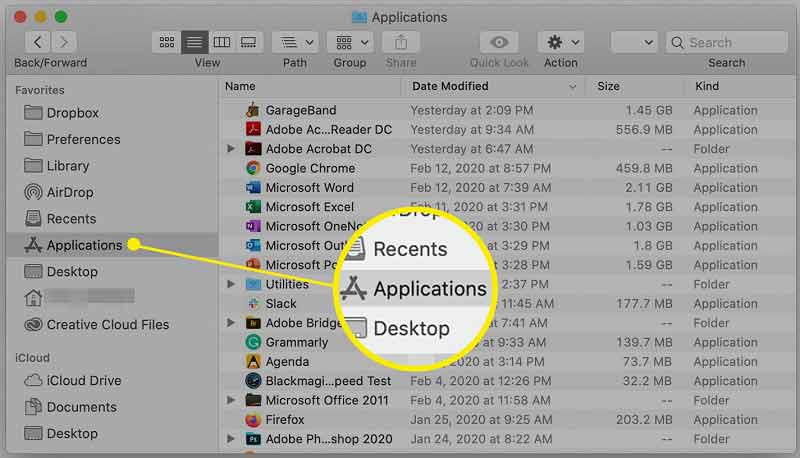
Otevřete aplikaci Finder, přejděte na Aplikace složku, klikněte pravým tlačítkem na nepotřebnou aplikaci a vyberte Přesunout do koše.
Potom zadejte příkaz Go menu, zvolte Přejít do složky, zadejte ~ / Library, a stiskněte tlačítko Návrat klíč. Vyhledejte složky související s aplikací a odstraňte je.
Opakujte pracovní postup a odinstalujte další nechtěné aplikace, abyste uvolnili místo na disku na Macu. Když nemůžete přesunout aplikaci do koše, můžete použít tento způsob odinstalovat aplikaci na Macu.
Část 3: Jednorázové řešení pro uvolnění místa na disku Mac
Ruční uvolnění místa na Macu je únavné. Naštěstí, Apeaksoft Mac Cleaner dokáže optimalizovat vaše úložiště Mac a zlepšit výkon. Navíc přichází s bonusovými nástroji, jako je kontrola stavu Mac.
Jediný způsob, jak uvolnit místo na disku na Macu
- Snadno monitorujte úložiště Mac a další stav.
- Uvolněte místo na Macu jediným kliknutím.
- Spravujte fotografie, soubory a dokumenty na Macu.
- Podpora široké škály formátů souborů.
- K dispozici pro Mac mini, iMac, MacBook atd.
Bezpečné stahování

Jak uvolnit místo na disku Mac
Krok 1. Zkontrolujte úložiště disku
Po instalaci do počítače spusťte nejlepší čistící aplikaci pro Mac. Vybrat Status v domovském rozhraní pro vstup na další obrazovku. Zde můžete zkontrolovat diskové úložiště Mac.

Krok 2. Uvolněte místo
Dále vyberte možnost Čistič možnost zahájit čištění diskového úložiště Mac.
klikněte Systémový nevyžádanýa stiskni Skenovat tlačítko. Další, hit Zobrazit jít dál. Zaškrtněte políčka vedle System Cache, Mezipaměť aplikace, a více. Klikněte na Čisté .

Pokud máte hodně duplicitních souborů, klikněte Duplicitní Finder v okně Cleaner. Udeřte Skenovat tlačítko pro zahájení hledání duplicitních souborů. Klikněte na Zobrazit tlačítko. Poté vyberte nepotřebné soubory a stiskněte Čisté.
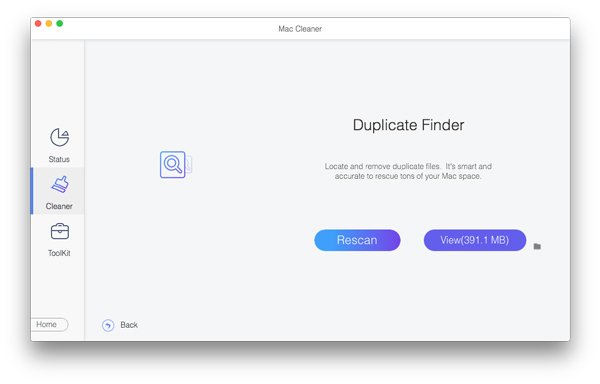
Chcete-li najít velké a staré soubory, klikněte Velké a staré soubory v okně Cleaner a stiskněte tlačítko Skenovat tlačítko. Až budete hotovi, klikněte Zobrazit pro zobrazení velkých a starých souborů. Vyberte nechtěné soubory a klepněte na Čisté .
Chcete-li uvolnit místo na Macu vyčištěním historie procházení, přejděte na stránku ToolKit záložka. Vybrat Ochrana osobních údajů, a klepněte na tlačítko Skenovat spustit skenování mezipaměti, historie procházení a webových dat. Vybrat Safaria zaškrtněte políčka vedle nežádoucích položek, např Cookies. Nakonec klikněte na Čisté tlačítko. Tento program je také skvělý čistič paměti na Macu.

Proč investovat do čističky vzduchu?
Tento průvodce vysvětlil jak uvolnit místo na disku na Macu. Můžete zkontrolovat dostupné úložiště na disku a odstranit nepotřebné soubory ručně. Uvedli jsme pracovní postup krok za krokem. Apeaksoft Mac Cleaner je komplexní řešení pro uvolnění místa. Máte-li další dotazy k tomuto tématu, neváhejte zanechat zprávu pod tímto příspěvkem.
Související články
Tento článek ukazuje kompletního průvodce zálohováním Androidu na Mac volitelně. Můžete tak snadno přenášet kontakty, fotografie nebo celé soubory Android na Mac.
Existuje celá řada důvodů, proč možná budete chtít váš MacBook Pro resetovat na tovární nastavení. Zde je náš návod, který vám pomůže obnovit tovární nastavení MacBook Pro.
Už jste se někdy setkali s takovou situací, že váš Mac zamrzne, ale nevíte, jak to opravit? Tato stránka vám ukáže podrobný návod, jak tento problém vyřešit.
Tato příručka vám ukáže, jak odstranit stažené soubory na MacBooku a iMacu pomocí 3 jednoduchých metod, jak uvolnit místo a zlepšit výkon vašeho počítače.

