Chcete-li hrát, pracovat nebo z jiných důvodů, musíte si na Mac nainstalovat systém Windows. Apple to umožňuje pomocí bezplatného nástroje, Boot Camp Assistant. Boot Camp je nástroj pro spouštění více systémů, který se používá hlavně k použití dvou různých operačních systémů, obvykle Windows 10 a macOS na jednom zařízení Mac s procesorem Intel.
I když v některých případech chcete Boot Camp odinstalovat a odstranit Windows z Macu. Například váš oddíl macOS má málo místa, Mac běží pomalu nebo už prostě nepotřebujete oddíl Windows. Tento příspěvek vám to ukáže jak odstranit Boot Camp z Mac a smazat Windows.

- Část 1. Odstraňte Windows z Mac pomocí Boot Camp
- Část 2. Odinstalujte Boot Camp Partition na Mac
- Část 3. Snazší způsob, jak odebrat Boot Camp z Mac
- Část 4. Časté otázky o tom, jak odstranit Boot Camp z Mac
Část 1. Jak odstranit Windows 10/7/8 z vašeho Macu pomocí Boot Camp
Když potřebujete odstranit systém Windows a oddíl z vašeho Macu, měli byste k tomu použít Boot Camp. Vzhledem k tomu, že jste na svůj Mac nainstalovali Windows 10 nebo Windows 7 pomocí Boot Camp, neměli byste používat žádné další nástroje k odstranění systému Windows nebo oddílu Windows, který byl vytvořen pomocí Boot Camp.
Krok 1Pokud používáte Mac, ať už se systémem Windows nebo macOS, měli byste jej nejprve vypnout. Poté spusťte Mac v macOS.
Krok 2Po odebrání systému Windows z počítače Mac budou všechna data uložená na oddílu Windows trvale odstraněna. Než se tedy rozhodnete jej odstranit, musíte zálohovat všechna důležitá data uložená na vašem oddílu Windows.
Krok 3 Otevřená Nálezce na vašem Macu. Můžete stisknout Volba + Příkaz + space rychle přejít do Prohledávám tento Mac okno. Zde můžete vyhledat a otevřít Boot Camp. Během tohoto kroku raději zavřete všechny spuštěné aplikace a odhlaste všechny ostatní uživatele.
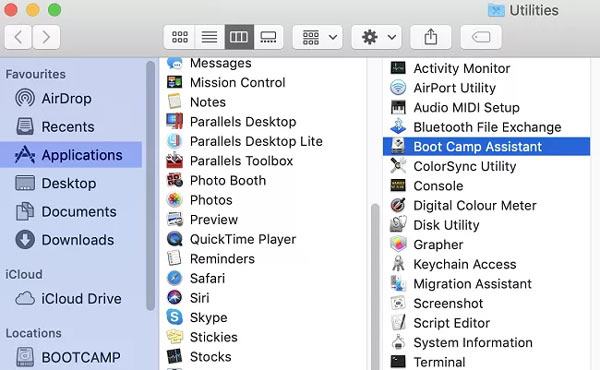
Krok 4Když vstoupíte Boot Camp Assistant okno, klepněte na tlačítko Pokračovat pro přesunutí.
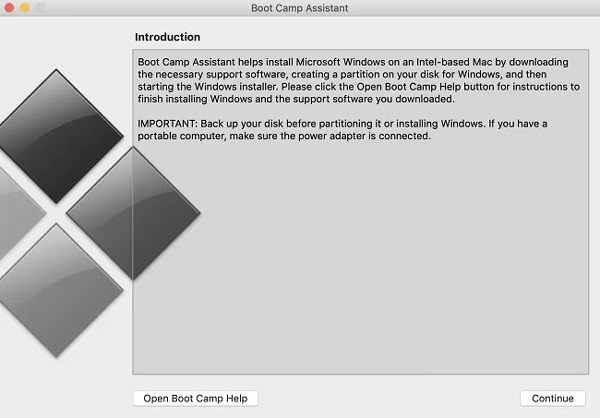
Krok 5Boot Camp automaticky najde různé oddíly, které jste na tomto Macu vytvořili. Zde si můžete vybrat Nainstalujte nebo odeberte Windows 10/8/7 možnost podle Vyberte Úkoly.
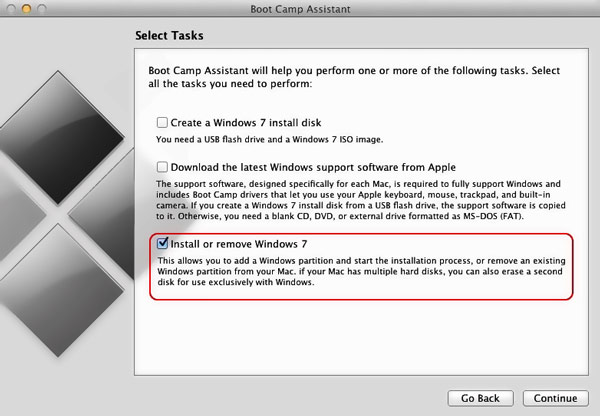
Krok 6Váš Mac se zeptá, zda chcete obnovit pevný disk zpět do jednoho oddílu. Můžete kliknout na Obnovit knoflík. Tímto způsobem můžete snadno odstranit vybraný oddíl Windows z Mac.
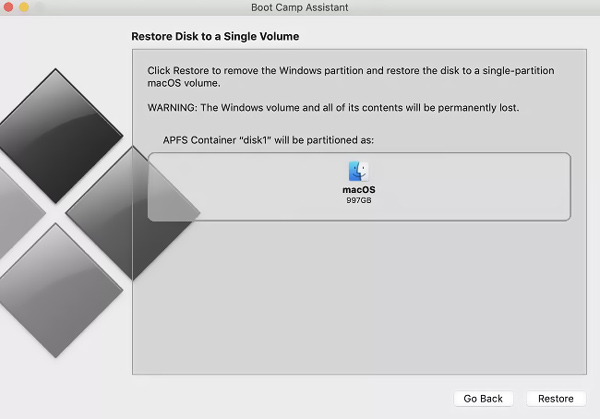
Krok 7Po dokončení obnovy bude váš oddíl Windows z Macu odstraněn. Můžete kliknout na Přestat Tlačítkem Boot Camp Assistant zavřete.
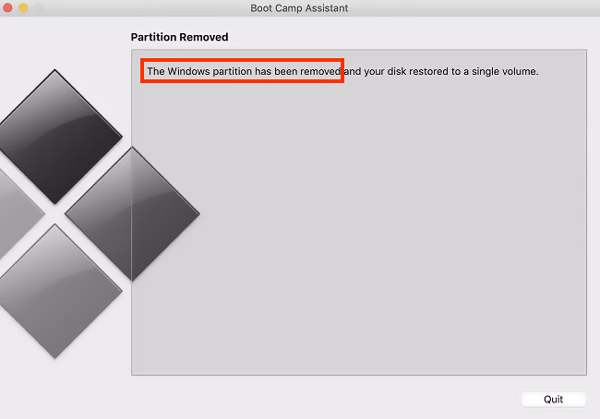
Část 2. Jak odinstalovat Boot Camp Partition na Mac
Pokud chcete odstranit oddíl Boot Camp na Macu, můžete se také spolehnout na Disk Utility. Postupujte podle níže uvedených kroků a odinstalujte Boot Camp na Mac pomocí něj.
Krok 1Když se rozhodnete odebrat oddíl Boot Camp z vašeho Macu, měli byste si vytvořit kopii všech užitečných dat uložených na oddílech vytvořených Boot Campem. Zavřete všechny aplikace a přejděte na Disk Utility.
Krok 2Vyberte oddíl Windows a poté klikněte na Vymazat k provedení operace odstranění. Vyber Mac OS Extended jako formát a odinstalujte oddíl Boot Camp na vašem Macu.
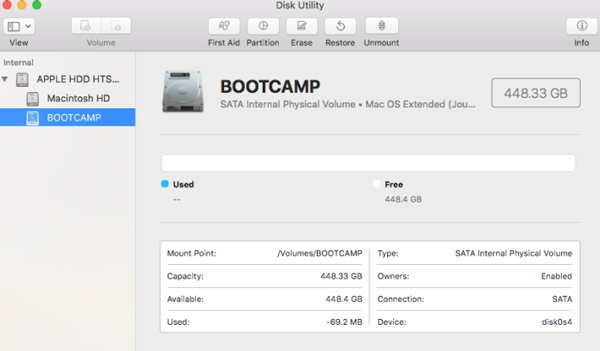
Část 3. Lepší způsob, jak odebrat Boot Camp z počítače Mac
Chcete-li Boot Camp snadno odinstalovat z Macu a odstranit jeho vytvořený oddíl Windows, můžete se spolehnout na profesionála Mac Cleaner. Je speciálně navržen pro správu různých dat a aplikací Mac. Obsahuje mnoho užitečných funkcí pro uvolnění úložiště Mac, odinstalování nepotřebných aplikací, optimalizaci výkonu Macu a další.

4,000,000 + Stahování
Vymažte systémové nevyžádané soubory, nevyžádané e-maily, nevyžádané soubory iTunes, duplikáty a další zbytečná data.
Odinstalujte nepoužívané aplikace a odstraňte všechny související soubory.
Sledujte aktuální stav Macu, jako je využití procesoru, využití disku, baterie a paměti.
Odstraňte viry, adware, malware a další pro ochranu a optimalizaci Macu.
Krok 1Stáhněte si zdarma a otevřete tento Mac Cleaner. Když jej zadáte, získáte přístup k jeho 3 hlavním funkcím, Status, Cleaner a ToolKit. Nejprve můžete kliknout na Status zkontrolovat aktuální stav vašeho Macu.

Krok 2Chcete-li odinstalovat Boot Camp na Macu, přejděte na stránku ToolKit a pak vyberte položku Odinstalovat nářadí. Můžete jej použít k odinstalování nežádoucích aplikací a smazaných souvisejících souborů.

Krok 3Pokud chcete z Macu rychle odstranit nevyžádané soubory, duplikáty, velké a staré soubory a další zbytečná data, můžete použít funkci Cleaner.

Další čtení:
Jak odstranit pluginy z vašeho prohlížeče Safari na Macu v dávce
Jak se zbavit Search Marguis z MacBooku Pro/Air, iMacu a dalších
Část 4. Časté otázky o tom, jak odstranit Boot Camp z Mac
Otázka 1. Mohu použít Boot Camp k instalaci systému Windows na svůj Mac s M1?
Ne. Boot Camp vyžaduje architekturu Intel k instalaci systému Windows a vytváření oddílů Windows. Nemůžete jej použít na M1 Mac.
Otázka 2. Existují nějaké alternativy k Boot Campu?
Když potřebujete nainstalovat a spustit Windows na vašem Macu, můžete se kromě Boot Camp Assistant spolehnout také na VirtualBox, Parallel Desktop nebo Wine.
Otázka 3. Je Boot Camp bezpečný pro můj Mac?
Ano. Boot Camp je publikován společností Apple a je zcela bezpečný pro všechny počítače Mac.
Proč investovat do čističky vzduchu?
Procházení tohoto příspěvku vám může pomoci odinstalujte Boot Camp na Macu a smažte oddíl Windows. Pokud již systém Windows nepotřebujete, můžete jej z Macu odebrat pomocí výše uvedených metod.




