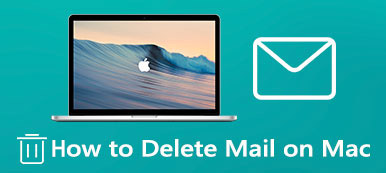Je docela nutné spravovat různé soubory na vašem Macu a mít ve všem pořádek. Mac je navržen s výchozím správcem souborů s názvem Nálezce. Snadno se k němu dostanete v levém dolním rohu s modrým usmívajícím se obličejem. Tato vestavěná Správce souborů Mac vám pomůže najít, zobrazit a upravit všechny typy dat Mac.
I jako oficiální nástroj pro správu dat pro Mac postrádá Finder funkce, které má konkurenční software pro správu souborů Mac od jiných výrobců. Můžete tedy také chtít náhradu za Finder. Tento příspěvek popisuje, jak uspořádat všechna data na Macu pomocí Finderu a jeho nejlepší alternativy, Mac Cleaner.
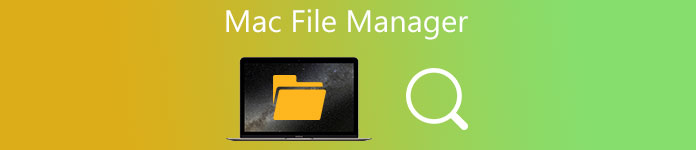
- Část 1. Výchozí správce souborů Mac
- Část 2. Alternativa Finder – Nejlepší správce souborů Mac
- Část 3. Nejčastější dotazy k Mac File Manager
Část 1. Vestavěný správce souborů Mac – Finder
Na Apeaksoftu slibujeme, že vám nabídneme ověřený obsah. Zde je naše snaha tak učinit:
- Pokud jde o všechny vybrané produkty v našich recenzích, zaměřujeme se na jejich popularitu a vaše potřeby.
- Náš tým pro obsah Apeaksoft testoval všechny níže uvedené produkty.
- V procesu testování se náš tým zaměřuje na jeho vynikající vlastnosti, klady a zápory, kompatibilitu zařízení, cenu, použití a další nápadné vlastnosti.
- Pokud jde o zdroje těchto recenzí, využili jsme důvěryhodné platformy a webové stránky pro recenze.
- Shromažďujeme návrhy od našich uživatelů a analyzujeme jejich zpětnou vazbu na software Apeaksoft a také na programy jiných značek.

Stejně jako File Explorer pro Windows PC má Mac svůj oficiální a předinstalovaný software pro správu souborů, Nálezce. Je to domácí základna pro váš Mac a je speciálně navržena pro organizaci a správu téměř všeho na Macu.
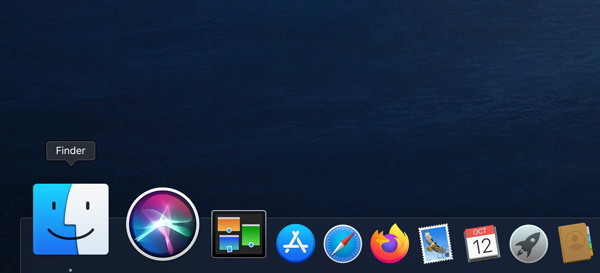
Na levém postranním panelu Finderu můžete snadno přistupovat ke svým nedávným souborům, aplikacím, staženým souborům, dokumentům, sdíleným datům, iCloud Drive a dalším. Pomocí značek také můžete rychle najít potřebná data Macu. Tento správce souborů Mac nabízí jednoduchý způsob vytváření nových složek a přidávání značek. Postranní panel Finderu si můžete přizpůsobit podle svých potřeb.
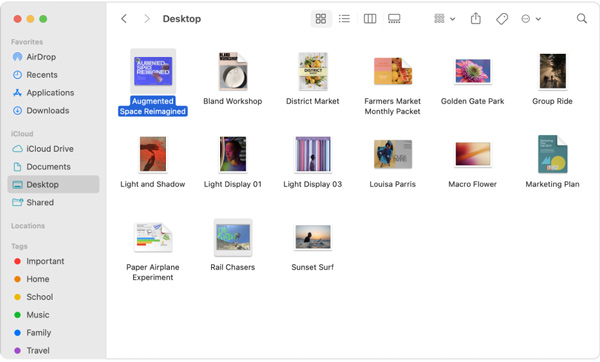
Je navržen s příponou Hledat funkce v pravém horním rohu, abyste mohli snadno vyhledat a najít data Mac, která potřebujete. Finder má také a Stohy funkce, která vám pomůže udržet různé soubory uspořádané do uspořádaných skupin na ploše vašeho Macu. Hromádky můžete seskupit podle data, druhu nebo značek, jak chcete.
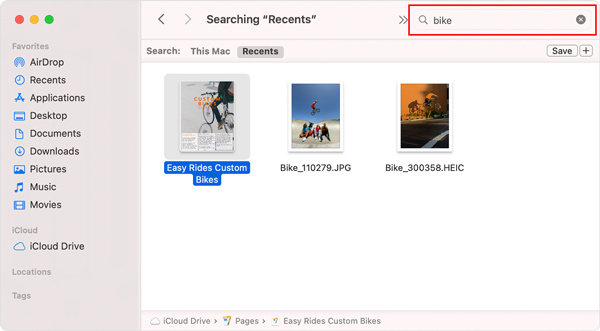
Když vstoupíte do okna Finder, můžete si vybrat, jak chcete soubory Mac zobrazovat. Podobně jako v Průzkumníkovi Windows můžete kliknutím na konkrétní ikony v horní části okna Finderu změnit způsob zobrazení položek.
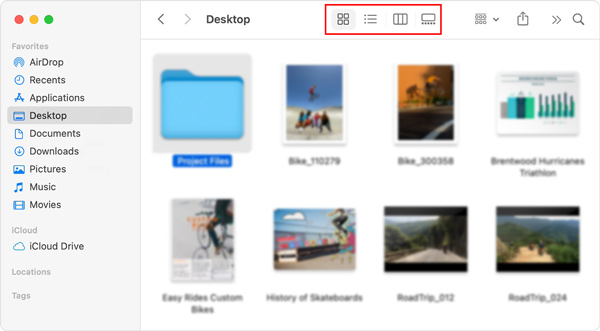
Výchozí správce souborů Mac vám umožňuje snadno odeslat kopii souboru nebo složky do blízkého zařízení Apple, jako je Mac, iPhone nebo iPad. Chcete-li to provést, klikněte na AirDrop v postranním panelu. A co víc, můžete použít iCloud Drive ke sdílení souboru nebo složky s ostatními lidmi, kteří používají iCloud.
Část 2. Nejlepší alternativa Finder – Mac Cleaner
Pokud chcete na Macu lépe spravovat různé soubory a aplikace, zkontrolujte úložiště na Macu, chraňte svůj Mac před viry, malwarem a adwarem, můžete vyzkoušet nejlepší náhradu Finder, Mac Cleaner.

4,000,000 + Stahování
Sledujte aktuální stav Macu a optimalizujte výkon Macu v reálném čase.
Spravujte a mažte velké a staré soubory, nevyžádané soubory, aplikace a další, abyste uvolnili úložiště Mac.
Nabízí mnoho užitečných nástrojů včetně správce souborů, odinstalátoru, optimalizátoru a dalších.
Odstraňte viry, adware, malware a další, abyste ochránili Mac a soukromí.
Krok 1 Tento správce souborů Mac je kompatibilní se všemi verzemi macOS. Můžete si jej zdarma stáhnout, nainstalovat a používat na jakémkoli zařízení iMac a MacBook. Když jej zadáte, můžete jednoduše kliknout na Status pro zobrazení CPU, paměti a disku Macu.

Krok 2Pro rychlý přístup k Správce souborů, můžete jít do ToolKit.

Krok 3Správce souborů umožňuje zobrazit informace o souborech Mac, počítat počet slov v souboru a rozdrtit nežádoucí soubory.

Krok 4Pro snadné uvolnění místa na Macu můžete použít Čistič Vlastnosti. Jak můžete vidět, nabízí 8 klíčových možností čištění dat Mac, můžete je použít k odstranění nevyžádaných souborů, velkých a starých souborů, duplikátů a dalších.

Část 3. Nejčastější dotazy k Mac File Manager
Otázka 1. Jak uvolnit místo v úložišti Macu?
Chcete-li uvolnit místo na Macu, spravovat úložiště na Macua získat více dostupného úložiště, můžete použít výchozí funkce správy úložiště macOS. Klikněte na horní část jablko menu a zvolte About This Mac, Klikněte na Skladování kartu pro kontrolu použitého a dostupného místa na Macu. Poté můžete kliknout na Řídit tlačítko a použijte Doporučení pro snadnou správu úložiště Mac.
Otázka 2. Mohu nastavit, aby můj Mac automaticky vyprazdňoval koš?
Ano, Apple má funkci Empty Trash Automatically. Můžete kliknout na horní nabídku Apple a vybrat možnost O tomto Macu. Klikněte na Úložiště a poté na tlačítko Spravovat. Nyní můžete aktivovat funkci Vysypat koš automaticky.
Otázka 3. Jak získat přístup a spravovat systémové soubory na Macu?
Musíte otevřít okno Finder na vašem Macu, kliknout na horní nabídku Finderu, vybrat Zobrazit a poté Zobrazit možnosti zobrazení. V rozevíracím seznamu zaškrtněte políčko před položkou Zobrazit systém nebo složku knihovny.
Proč investovat do čističky vzduchu?
Po přečtení této stránky se můžete dozvědět více užitečných informací o výchozím softwaru pro správu souborů Mac, Finder. Navíc skvělý Správce souborů Mac alternativa je doporučena pro lepší uspořádání všech souborů a aplikací na vašem Macu.