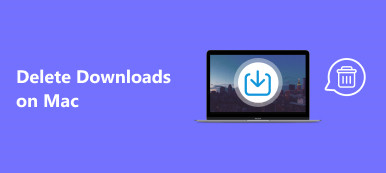Dříve nebo později získáte pomalu běžící počítač, ať již pro Windows PC nebo Mac. Ve srovnání s počítačem se systémem Windows vám MacBook Pro / Air a iMac mohou nabídnout lepší uživatelskou zkušenost. Operační systém Mac je poměrně stabilní a citlivý. Je to spolehlivější a méně rušivé. Během pomalého problému však dochází ke každému počítači Mac.
Řada důvodů povede ke zpomalení Macu. Spolu s každodenním používáním vašeho MacBooku Pro / Air nebo iMacu se na něm shromažďuje spousta aplikací a souborů. Každá aplikace bude zdanit zdroje systému Mac. Pak najednou zjistíte, že váš Mac běží velmi pomalu.
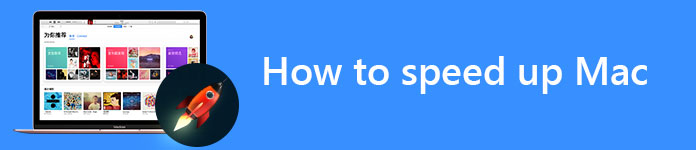
Proč je Mac běží pomalu? Jak urychlit Mac?
Tento příspěvek se zabývá hlavně jak urychlit Mac a zlepšit jeho výkonnost. Budeme vás řídit, abyste zjistili, proč váš Mac běží pomalu. Poté můžete získat některé efektivní tipy a nástroje pro urychlení pomalého starého Macu.
Restartujte Mac, abyste urychlila svůj MacBook Pro / Air
Za normálních okolností nevypnete Mac a poté jej restartujete. Místo toho můžete zavřít víko počítače Apple a nechat ho spát.
Ve skutečnosti, restartování počítače Mac je dobrý způsob, jak zvýšit rychlost výkonu počítače Mac. Rebootovací proces bude vymažte mezipaměť na počítači Mac, znovu inicializuje hardware a urychlí Mac. Pokud počítač se systémem Mac běží pomalu, můžete provést následující příručku, abyste svůj MacBook spustili rychleji.
1. stiskněte a podržte Výkon pro 2 sekundy, aby se objevilo okno vypnutí.
2. Tady jsou Restart, Spát, Zrušit or Zavřít v okně. Můžete klepnout na tlačítko Vypnout pro vypnutí počítače Mac.
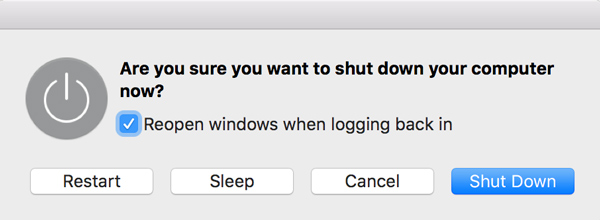
3. zmáčkni Výkon zapněte počítač Mac a zkontrolujte, zda Mac pracuje rychleji.
Chcete-li počítač Mac restartovat, můžete také kliknout na tlačítko Apple menu a pak zvolte Restart… Z rozevíracího seznamu. Klepněte na Restart pro restartování počítače Mac.

Zavřete procesy náročné na zdroje a zrychlete Mac
Mnoho aplikací, které běží na pozadí, vyčerpá vaše systémové zdroje systému Mac. Tyto programy můžete odstranit za účelem urychlení počítače Mac. Chcete-li najít proces, který je náročný na zdroje, můžete se spolehnout na monitor aktivity.
Najděte a otevřete Activity Monitor z Složka nástrojů z vašeho Složka aplikací.
Když vstoupíte do hlavního rozhraní monitoru činnosti, můžete vidět pět různých zdrojů: procesor, paměť, energii, disk a využití sítě. Zde můžete odstranit nějaký zbytečný a náročný proces, aby vaše Mac běželo rychleji.
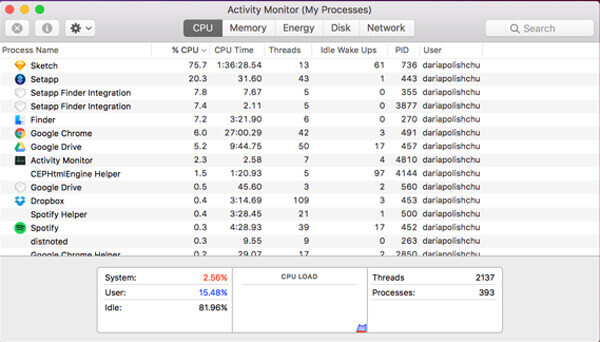
Omezte počáteční položky, chcete-li opravit Mac pomalu
Příliš mnoho spouštěcích položek zpomalí počítač Mac. Jak můžete vidět z výše uvedeného, pokud existuje spousta aplikací spuštěných na pozadí od samého začátku, váš Mac bude pomalejší a pomalejší při spuštění jiného nového softwaru. Takže když chcete urychlit Mac, musíte spravovat položky při spuštění na Macu.
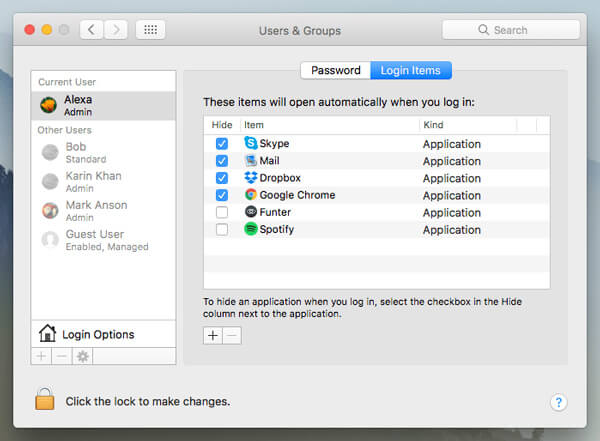
1. Klikněte na ikonu Apple na liště nabídek a vyberte volbu Systémové předvolby.
2. Klikněte na Uživatelé a skupiny a poté na své uživatelské jméno.
3. Klikněte na Přihlašovací položky a zkontrolujte, které aplikace se spustí při spuštění Macu. Vyberte programy, které nechcete, a poté kliknutím na tlačítko „-“ odeberte spouštěcí položky.
Aktualizujte verzi MacOS a aplikace, aby Mac běžel rychleji
Nová aktualizace systému Mac OS může opravit chyby a závady, které zpomalují Mac. Apple nepřetržitě vydává aktualizace pro zvýšení výkonu Mac a opravuje chyby, které mohou zpomalit Mac.
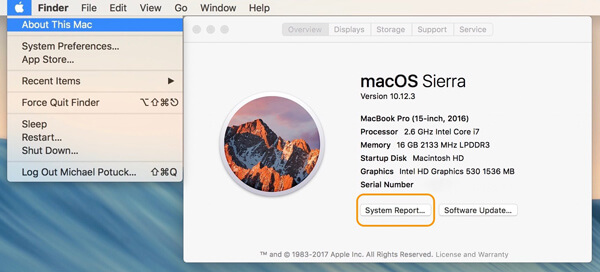
Klikněte na ikonu Apple v levém horním rohu nabídky a vyberte About This Mac z rozevíracího seznamu. Pokud je k dispozici nová aktualizace, aktualizujte systém Mac na nejnovější verzi operačního systému.
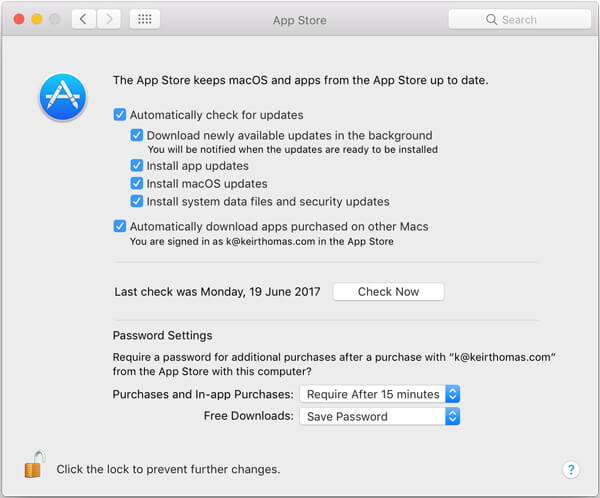
Některé staré verze aplikací také pomohou Macu spustit pomalu. Takže kromě aktualizace systému Mac OS byste měli aktualizovat všechny aplikace Mac. Máte dovoleno aktualizovat aplikace v App Store s lehkostí. U některých zbytečných aplikací je můžete přímo odinstalovat z počítače Mac.
Deaktivujte některé chladné vizuální efekty pro urychlení MacBooku
Pokud váš počítač Mac běží pomalu, můžete vypnout nebo vypnout některé chladné vizuální efekty v počítači Mac. Nyní můžete provést následující příručku pro správu různých vizuálních efektů a rychlejší práci se systémem Mac.
1. Klikněte na Apple na panelu nabídek a zvolte System Preferences.
2. cvaknutí Dok zkontrolovat, které vizuální efekty jsou zapnuty. Některé efekty mohou ovlivnit výkon počítače Mac, pokud používáte starý počítač MacBook. Tady se navrhuje zrušte zaškrtnutí políčka Animovat otevírací aplikace, Automaticky skrýt si zobrazte dokovací stanici.
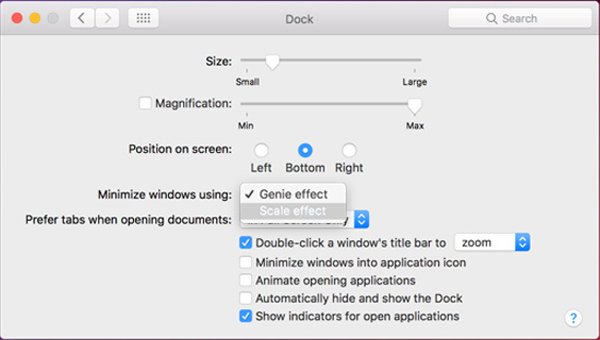
3. cvaknutí Nastavení > Přístupnost > Display vypnout některé další nepotřebné efekty urychlit Mac.
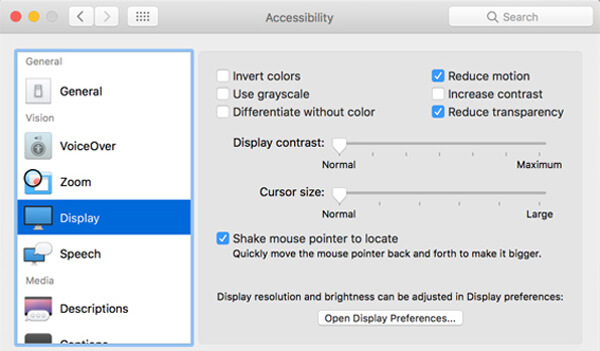
Vyčistěte Mac a vymažte všechny nevyžádané soubory, abyste urychlili Mac
Neočekávaně se po dlouhém používání Macu shromažďuje v počítači Mac více a více nevyžádaných, velkých a starých souborů. Ve skutečnosti tyto zbytečné údaje zpomalí počítač Mac. Takže pokud čelíte situaci, kdy váš počítač Mac běží pomalu, můžete zkusit vyčistit systém Mac, abyste zlepšili jeho výkon.
Chcete-li urychlit váš počítač Mac, doporučujeme profesionál Mac Cleaner aby vám pomohl rychle učinit práci. Má schopnost odstranit nevyžádané soubory, sledovat zdravotní stav, urychlit systém Mac a další. Stačí stáhnout zdarma a zvýšit rychlost vašeho počítače Mac.
Krok 1: Poklepáním na tlačítko pro stahování nahoře nainstalujte tento výkonný software pro čištění Mac do počítače Mac. Automaticky zjistí stav systému Mac a po spuštění zobrazí různé podrobné informace.

Krok 2: Klepněte na tlačítko Skenovat pro skenování všech typů souborů na Macu.

Krok 3: Po skenování můžete z výsledků skenování vidět velké, staré nevyžádané soubory. Různé soubory jsou rozděleny do kategorií na levém ovládacím panelu. Vyberte položky, které chcete odstranit, a poté klikněte na tlačítko Čisté pro odstranění vybraných dat z počítače Mac.

Optimalizujte úložiště pro urychlení Mac
Podobně jako čištění Macu, aby to fungovalo rychleji, můžete také optimalizovat úložiště Mac a uvolněte prostor, abyste dosáhli stejného cíle. Můžete postupovat podle následujících kroků a vypořádat se s tím, že váš Mac běží pomalu.
1. cvaknutí jablko > About This Mac > Skladování > Řídit zadejte do okna správy úložiště systému Mac.
2. cvaknutí Optimalizovat abyste uvolnili místo Mac a urychlila svůj Mac.
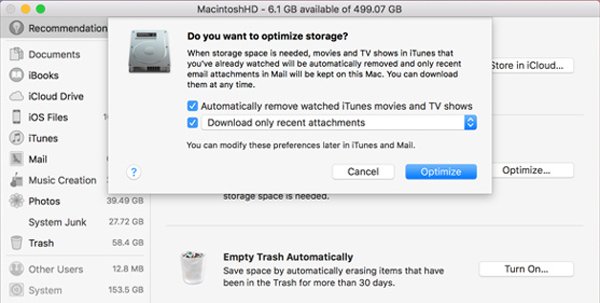
Nahraďte starý pevný disk Mac se zařízením SSD, abyste vylepšili výkon Mac
Disk SSD (Solid State Drive) poskytuje efektivní způsob, jak zlepšit výkon starého počítače Apple. Takže pokud chcete zrychlit svůj starý MacBook, můžete jej pevný disk vyměnit za SSD.

Přidejte více paměti (RAM), aby se MacBook spustil rychleji
Stejně jako výměna pevného disku Mac za SSD, můžete také vložit více RAM a Mac tak zrychlit. Jedna věc, kterou byste měli vědět jako první, je lepší požádat o pomoc profesionální, když přidáte paměť nebo vyměníte pevný disk.

Ujistěte se, že si pro Mac Mac koupíte správný typ paměti. Pokud máte pochybnosti o tom, jakou paměť byste měli koupit, můžete se podívat na stránku podpory z oficiálního webu společnosti Apple.
9 efektivní způsoby jsou uvedeny v tomto příspěvku, které vám pomohou zrychlete Mac. Doufám, že můžete po přečtení této stránky rychle spustit systém Mac. Můžete nám říct v komentáři, pokud máte nějaké lepší řešení pro zlepšení výkonu počítače Mac.