Tato příručka bude hovořit o tom, jak na to odinstalovat Disk Google na Macu. Je dobře známo, že počítače a notebooky Mac mají omezenou kapacitu úložiště a nejsou přátelské k externímu disku. V důsledku toho se uživatelé musí při rozšiřování úložiště a zálohování dokumentů spoléhat na cloudové služby. Mezi oblíbené cloudové úložiště patří například Disk Google. Pokud jej již na svém Macu nechcete používat, zde jsou účinné způsoby, jak se ho zbavit.
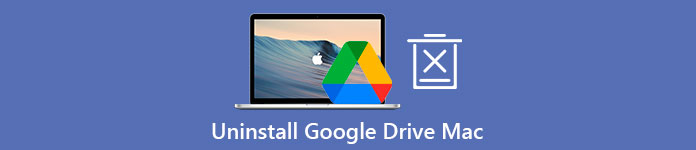
- Část 1: Jak ručně odinstalovat Disk Google na Macu
- Část 2: Nejjednodušší způsob, jak odebrat Disk Google z Macu
- Část 3: Časté dotazy o odinstalaci Disku Google na Macu
Část 1: Jak ručně odinstalovat Disk Google na Macu
Ve skutečnosti nemusíte instalovat Disk Google na svůj Mac. Všechny soubory na vašem účtu jsou přístupné prostřednictvím webového prohlížeče. Můžeš navštívit https://drive.google.com, přihlaste se ke svému účtu a nahrávejte, zobrazujte a stahujte své soubory. Níže proto předvádíme proces odinstalace Disku Google na Macu bez smazání souborů.
Krok 1 Otevřete aplikaci Disk Google na Macu. Pak klikněte Nastavenía vyberte Nastavení volba.
Krok 2 Přejděte na stránku Nastavení na kartě Nastavení dialogové okno a klikněte na Odpojit účet vedle vašeho profilu. Po zobrazení výzvy klepněte na tlačítko Odpojit k potvrzení.
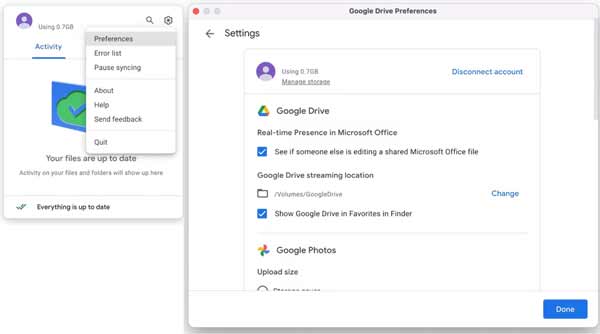
Krok 3 Dále se vraťte do Nastavení menu a zvolte Přestat volba. Pokud nemůžete najít možnost Quit, spusťte Activity Monitor aplikace, vyberte všechny procesy týkající se Disku Google a vynuceně je ukončete.
Krok 4 Otevřete aplikaci Finder z lišty Dock a přejděte na Aplikace složku z levého postranního panelu. Přejděte dolů a najděte Google Drive. Zvýrazněte ji a přetáhněte ji na Odpadkový koš na liště Dock.
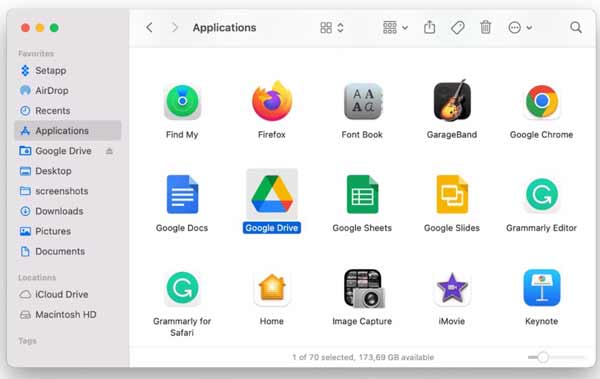
Krok 5 Dále klikněte na Koš a vyberte Empty Trash k odebrání aplikace Disk Google na Macu. Nyní stačí odinstalovat Disk Google, ale související soubory jsou stále na vašem pevném disku.
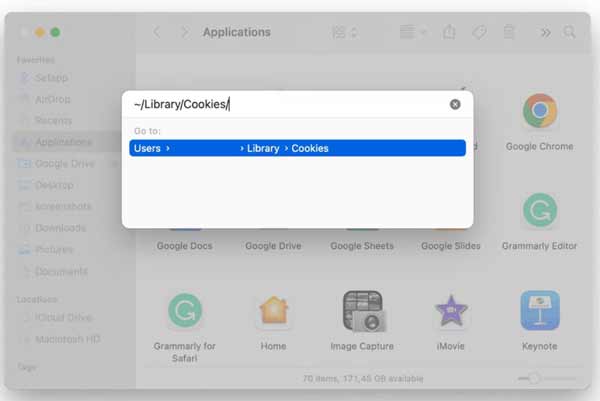
Krok 6 Otevřete Go v aplikaci Finder a vyberte Přejít do složky, vstoupit ~ / Knihovna / Cookies / do krabice a stiskněte OK tlačítko nebo stiskněte tlačítko Návrat klávesu na klávesnici. Vyhledejte soubory o Disku Google a přesuňte je do koše.
Krok 7 Poté přejděte do každé z níže uvedených složek a odstraňte soubory o Disku Google:
~ / Knihovna / Předvolby /
~ / Knihovna / Kontejnery /
~/Knihovna/Skupinové kontejnery/
~/Library/Application Scripts/
Krok 8 Nakonec vyprázdněte složku Trash Bin. Dále přejděte na jablko a zvolte Restart k dokončení odinstalace Disku Google na Macu.
Část 2: Nejjednodušší způsob, jak odebrat Disk Google z Macu
Ruční odebrání Disku Google na Macu je nebezpečné. Když odstraníte soubory na systémovém disku, jakákoliv chyba může vést k vážným následkům, jako je selhání systému. Navíc je postup trochu komplikovaný, zvláště pro průměrné lidi. Existuje univerzální řešení pro odinstalaci Disku Google z Macu? Ano, Apeaksoft Mac Cleaner může splnit vaši potřebu. Díky dobrému designu je bezpečný a snadný způsob, jak se zbavit nechtěných aplikací na Macu beze zbytků.

4,000,000 + Stahování
Odeberte Disk Google z Macu jediným kliknutím.
Odstraňte současně přidružené soubory spolu s aplikacemi.
Náhled aplikací před jejich odinstalací.
Udržujte svůj Mac a systémové soubory v bezpečí.
Jak rychle odebrat Disk Google na Macu
Krok 1 Získejte odinstalační program Disku Google
Stáhněte si jednorázový odinstalátor Disku Google na svůj Mac a podle pokynů na obrazovce jej nainstalujte na disk. Spusťte aplikaci, když chcete odebrat aplikaci, jako je Disk Google, klikněte na Toolkit tlačítko a vyberte Odinstalovat posunout se.

Krok 2 Skenování aplikací na Macu
Klepněte na tlačítko Skenovat začněte hledat aplikace na Macu, které lze smazat. Po dokončení skenování klepněte na Zobrazit tlačítko pro vstup do okna náhledu.

Krok 3 Odinstalujte Disk Google
Nyní se vám na levém panelu zobrazí všechny aplikace na vašem Macu. Přejděte dolů, dokud neuvidíte Disk Google, a vyberte jej. Poté se aplikace a související soubory objeví na pravém panelu. Zaškrtněte políčko vedle Vybrat vše nad pravým panelem a klepněte na Čisté knoflík. Pokud k tomu budete vyzváni, zadejte své heslo pro potvrzení akce a ihned odinstalujte Disk Google z Macu.
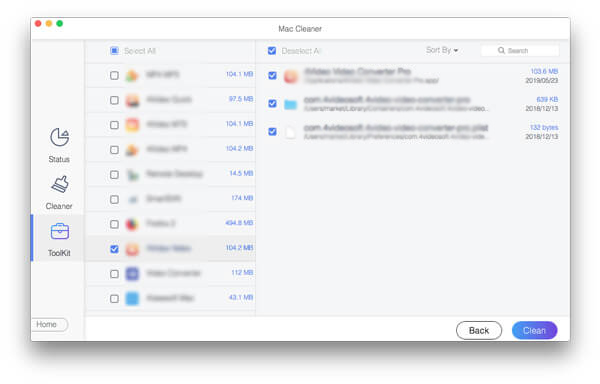
Více čtení:
Jak odinstalovat Steam a odstranit hry Steam na Mac
3 užitečné způsoby odinstalace Adobe Creative Cloud na vašem počítači Mac
Nejčastější dotazy týkající se obnovy a obnovy dat systému Android
Proč nelze odstranit Disk Google z Macu?
Pouhým odstraněním aplikace Disk Google ze složky Aplikace ji zcela nesmažete. Účet se stále připojuje k vašemu počítači a záložní soubory jsou stále na vašem pevném disku. Proto musíte udělat více kroků, abyste se zbavili cloudové služby.
Zabírá Disk Google místo na mém Macu?
Za prvé, nebude zabírat místo, pokud své soubory pouze zálohujete na Disk Google, protože jsou uloženy v cloudovém úložišti Google. Jiná věc je však, pokud si do počítače nainstalujete aplikaci Disk Google nebo zapnete funkce offline.
Co se stane po smazání Disku Google z Macu?
Odpověď je určena vaším chováním. Pokud pouze odpojíte svůj účet Google a odinstalujete Disk Google, vaše soubory se již nebudou synchronizovat, ale záložní soubory budou stále ve vaší paměti. Pokud smažete zálohu a odinstalujete Disk Google, všechny budou pryč.
Proč investovat do čističky vzduchu?
Tato příručka vám řekla, jak úplně odebrat Disk Google z Macu. Ruční metoda je k dispozici lidem, kteří mají určité technické dovednosti a nemají rádi odinstalátory aplikací třetích stran. Začátečníkům však doporučujeme vyzkoušet Apeaksoft Mac Cleaner. Zjednodušuje pracovní postup a udržuje vaše systémové soubory v bezpečí. Efektivní design umožňuje každému rychle pochopit pracovní postup. Pokud narazíte na jiné problémy s tímto tématem, zanechte prosím svůj vzkaz pod tímto příspěvkem a my na něj co nejdříve odpovíme.




