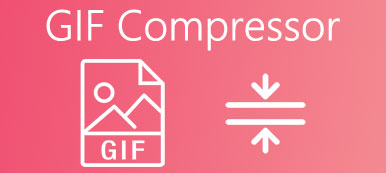GIF (Graphics Interchange Format) je široce používaný formát obrázků určený pro zmenšení velikosti obrázků a krátkých animací. Můžete snadno přistupovat ke spoustě animovaných GIFů na internetu a při používání sociálních aplikací. Na rozdíl od jiných běžných obrazových formátů, jako jsou JPG a PNG, nelze GIF přímo upravovat v mnoha editorech obrázků. Tento příspěvek vám prozradí tři snadné způsoby řezané GIFy bez ztráty kvality.
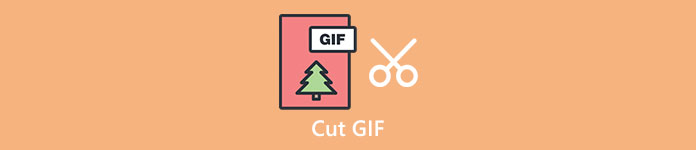
- Část 1. Nejlepší způsob, jak vyjmout GIF
- Část 2. Ořízněte animovaný GIF online
- Část 3. Vystřihněte GIF na iPhone a Android
- Část 4. Časté dotazy o tom, jak oříznout GIF
Část 1. Nejlepší způsob, jak oříznout nebo oříznout GIF bez ztráty kvality
Pokud chcete upravit GIF a vyjmout nežádoucí obsah, můžete se spolehnout na všechny funkce Video Converter Ultimate. Je určen především pro úpravu video a audio souborů. Může fungovat jako editor GIF, který vám pomůže snadno vyjmout animované GIFy.

4,000,000 + Stahování
Ořízněte, změňte velikost, ořízněte nebo ořízněte GIF bez ztráty kvality.
Sloučte dva nebo více souborů GIF do jednoho a nastavte efekt zatmívání nebo zatmívání.
Výkonné editační funkce, jako je rozdělení, otočení, vodoznak, 3D, vylepšení, efekty a další.
Noste sadu nástrojů pro GIF maker, video kompresor, 3D maker, video enhancer a další.
Krok 1 Tento editor GIF umožňuje stříhat animované obrázky GIF na počítačích Mac i Windows. Můžete si vybrat správnou verzi na základě vašeho systému a poté kliknout na související tlačítko stahování výše, abyste si ji zdarma nainstalovali do svého počítače.
Krok 2 Otevřete řezačku GIF a kliknutím na tlačítko + načtěte soubor GIF. Po přidání vašeho GIF si můžete zkontrolovat některé základní informace a prohlédnout si je.
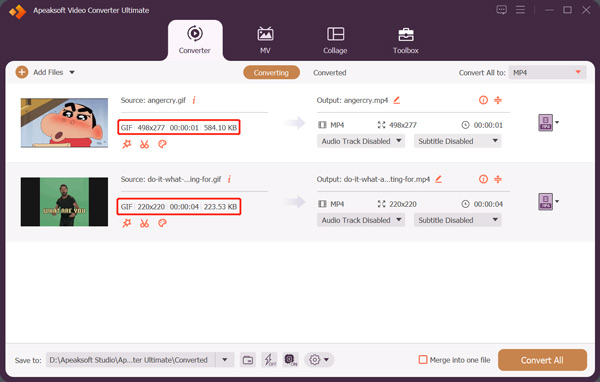
Krok 3 Když potřebujete vystřihnout GIF, můžete kliknout na Změnit tlačítko pro zobrazení editačního okna. Nyní můžete libovolně oříznout soubor GIF podle svých potřeb. Jak můžete vidět, nabízí také funkce Přidat segment, Rychlé rozdělení, Sloučit a další. Po úpravě GIF můžete kliknout na Uložit tlačítko pro potvrzení vaší operace.
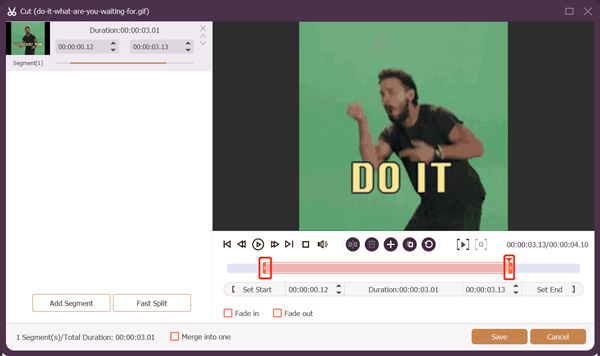
Krok 4 vybrat Gif od Převést vše na. Můžete kliknout na ikonu Upravit profil pro přizpůsobení kodéru GIF, rozlišení, snímkové frekvence a nastavení barev. Pokud chcete, můžete také povolit animaci smyčky.
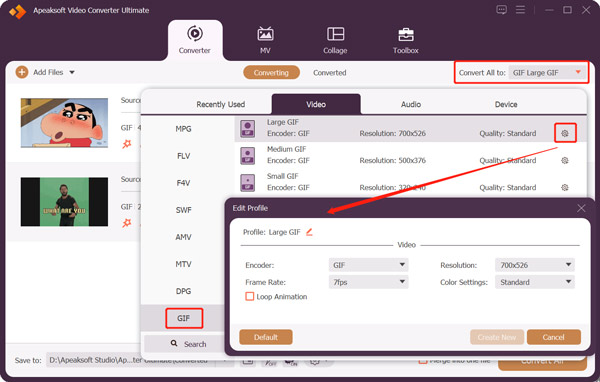
Tento výkonný editor GIF také umožňuje oříznout video na GIF. Můžete do něj přidat své video, libovolně jej oříznout a upravit a poté oříznuté video snadno exportovat jako soubor GIF.
Část 2. Jak oříznout animovaný soubor GIF online zdarma
Můžete snadno najít mnoho online ořezávačů GIF, které vám pomohou oříznout GIF přímo ve vašem webovém prohlížeči. Zde vezmeme populární Řezačka GIF 123APPS jako příklad, který vám ukáže, jak oříznout GIF online.
Krok 1 Otevřete webový prohlížeč, vyhledejte 123APPS GIF Cutter a přejděte na jeho oficiální web. Až se tam dostanete, klikněte na Otevřít soubor tlačítko pro procházení a nahrání souboru GIF. Tato online fréza GIF vám také umožňuje oříznout GIF z Disku Google, Dropboxu a prostřednictvím jeho adresy URL.
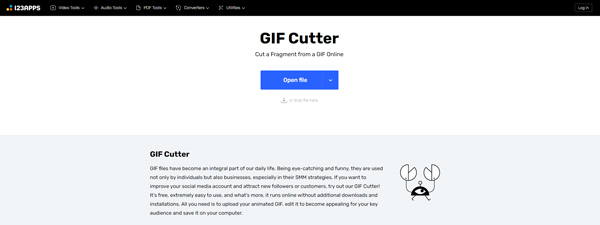
Krok 2 Po načtení souboru GIF můžete kliknout na Hrát tlačítko pro zobrazení. Můžete ručně přetáhnout levý a pravý pruh oříznutí a oříznout animovaný GIF podle potřeby. Tato bezplatná řezačka GIF nabízí také další užitečné funkce, jako je oříznutí, otočení, převrácení, změna rozlišení, změna rychlosti, smyčka a další. Můžete je použít k úpravě souboru GIF.
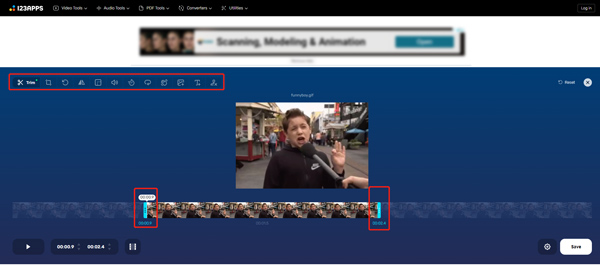
Krok 3 Po oříznutí GIF můžete kliknout na Uložit v pravém dolním rohu a podle pokynů jej uložte do zařízení. 123APPS GIF Cutter nevyžaduje přihlášení k účtu ani registraci. Ještě důležitější je, že do vašeho oříznutého souboru GIF nepřidá žádný vodoznak. Při používání této online řezačky GIF uvidíte nějaké reklamy.
Část 3. Jak oříznout soubor GIF na iPhonu, iPadu a telefonu Android
Pokud chcete přímo vyřezat GIF na svém přenosném zařízení iOS/Android, můžete vyhledat některé aplikace pro vyřezávání GIF z App Store nebo Google Play Store. Existuje mnoho přidružených aplikací, které můžete snadno oříznout ve svém telefonu iPhone nebo Android. V případě, že nevíte, který z nich byste měli použít, jako příklad uvádíme populární aplikaci GIPHY, která vám ukáže, jak oříznout GIF na iPhone.
Krok 1 Nejprve byste si měli zdarma nainstalovat aplikaci GIPHY z App Store a otevřít ji na svém iPhone. Jako uživatel systému Android si jej můžete zdarma nainstalovat z obchodu Google Play.
Krok 2 Chcete-li používat tuto aplikaci GIPHY, musíte se přihlásit k účtu. V této aplikaci si můžete prohlédnout všechny typy GIFů. Klepněte na Vytvořit tlačítko v pravém horním rohu. Můžete zachytit GIF nebo vybrat existující soubor GIF k úpravě. Po načtení GIFu se můžete naučit různé funkce z pokynů na obrazovce. Zde můžete klepnout na zredukovat tlačítko pro volné vyříznutí obrázku GIF v GIPHY.
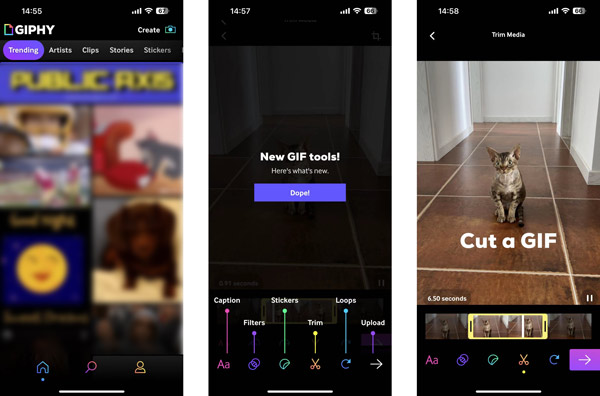
Krok 3 Klepněte na další tlačítko pro pohyb dál. Jsou vám nabídnuty dvě možnosti, jak naložit s tímto upraveným souborem GIF, Sdílet GIF a Nahrát jej do GIPHY. Také můžete jednoduše klepnout a zkopírovat animovaný GIF.
Související s:Část 4. Časté dotazy o tom, jak vyjmout GIF
Otázka 1. Jak vyříznout GIF v Adobe Photoshopu?
Chcete-li vyjmout soubor GIF pomocí aplikace Adobe Photoshop, musíte do něj přidat svůj GIF, klepněte na horní nabídku Soubor, klepněte na Exportovat a poté vyberte možnost Uložit pro web. Tuto funkci můžete použít k uložení GIF pro web. Poté můžete otevřít nový soubor GIF ve Photoshopu, kliknout na nabídku Obrázek a poté pomocí funkce Oříznout volně oříznout GIF.
Otázka 2. Jak oříznete velikost GIF?
Pokud chcete komprimovat soubor GIF a zmenšit jeho velikost, můžete použít doporučené Editor GIF výše. Při exportu můžete vybrat malou velikost GIF. Můžete se také spolehnout na některé online nástroje pro ořezávání nebo změnu velikosti GIF, které vám pomohou snadno komprimovat GIF.
Otázka 3. Mohu rozdělit GIF na jednotlivé snímky?
Ano. Mnoho bezplatných online editorů GIF umožňuje rozdělit GIF do jednotlivých snímků. K tomu můžete použít například populární EZGIF. Můžete do něj nahrát svůj soubor GIF, vybrat své preference z rozevíracího seznamu možností Rozdělit a poté vybrat funkci Rozdělit na snímky pro rozřezání GIF na jednotlivé snímky.
Proč investovat do čističky vzduchu?
V tomto příspěvku jsme mluvili hlavně o tom, jak oříznout GIF. Můžete se naučit tři užitečné způsoby vystřihnout animované GIFy na různých zařízeních. Pokud máte nějaké lepší doporučení pro vyřezávání GIF, podělte se o ně v sekci komentářů níže s ostatními čtenáři.