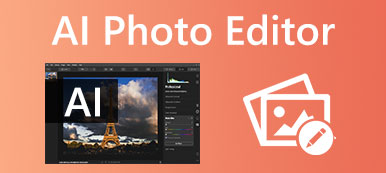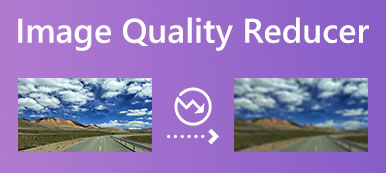Když chcete vytisknout obrázek, často potřebujete změnit jeho velikost nebo zvětšit. Hledáte způsob, jak zvětšit obrázek před tiskem? Tento příspěvek sdílí tři účinné metody, které vám pomohou zvětšit obrázek pro tisk bez ztráty kvality.
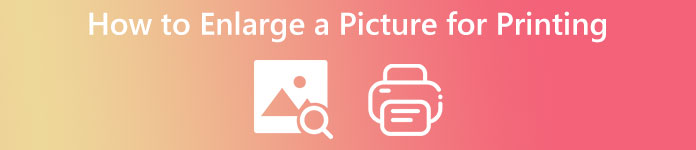
- Část 1. Zvětšit obrázek k tisku online zdarma
- Část 2. Zvětšení obrázku pro tisk v systému Mac
- Část 3. Zvětšení fotografie pro tisk pomocí programu Microsoft Paint
- Část 4. Často kladené otázky o tom, jak zvětšit obrázek pro tisk
Část 1. Bezplatný online způsob, jak snadno zvětšit obrázek pro tisk
Na trhu je mnoho bezplatných online nástrojů pro zvětšování fotografií, které vám pomohou zvětšit obrázek pro tisk. Zde v první části rádi doporučujeme snadno použitelný Zdarma obrázek Upscaler pro opravu starého obrázku nebo obrázku s nízkým rozlišením a vylepšení jeho kvality před tiskem. Přijímá pokročilou technologii AI pro automatické zvětšení obrazu, zvýšení rozlišení obrazu, vylepšení barev, odstranění šumu a rozmazání, zvýraznění zaostření a další.
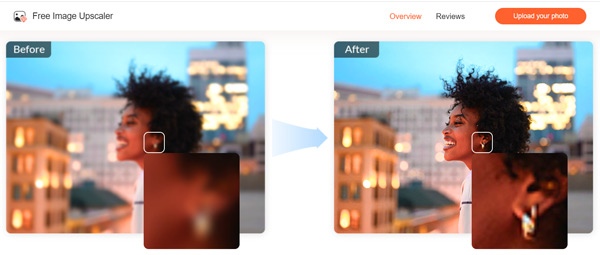
Krok 1Když chcete zvětšit obrázek pro tisk, můžete otevřít webový prohlížeč Chrome, Firefox, Edge nebo Safari a poté přejít na Zdarma obrázek Upscaler webová stránka. Klikněte na Nahrajte svou fotku tlačítko pro přidání obrázku, jehož velikost chcete změnit. Tento online zvětšovač fotografií podporuje všechny oblíbené formáty obrázků jako JPG, JPEG, PNG, BMP, TIF a TIFF.

Krok 2Pod tlačítkem Nahrát svou fotografii můžete získat 4 Zvětšení možnosti. Pro zvětšení obrázku si můžete vybrat ten, který preferujete. Free Image Upscaler automaticky změní velikost obrázku, zvýší rozlišení obrázku, sníží rozmazání a šum, zlepší kvalitu a provede další operace k optimalizaci, jakmile je obrázek nahrán.
Krok 3Můžete najet myší na obrázek a zkontrolovat rozdíl mezi zdrojovým souborem a vylepšeným obrázkem. V horní části vyskakovacího okna můžete znovu vybrat 2x, 4x, 6x nebo 8x z nabídky Zvětšení na základě vaší potřeby.

Krok 4Až budete se zvětšeným obrázkem spokojeni, můžete kliknout na Uložit tlačítko pro uložení do zařízení.
Část 2. Jak zvětšit obrázek pro tisk na Mac pomocí náhledu
Měli byste vědět, že počítače Mac i Windows mají nativní nástroje pro prohlížení a úpravu fotografií pro změnu velikosti obrázku a jeho přípravu k tisku. Tato část popisuje, jak zvětšit obrázek pro tisk na počítači Mac pomocí Náhled.
Krok 1Otevřete svůj obrázek v náhledu a klikněte Tools v horní liště nabídek. Z jeho rozbalovací nabídky vyberte Upravte velikost volba.
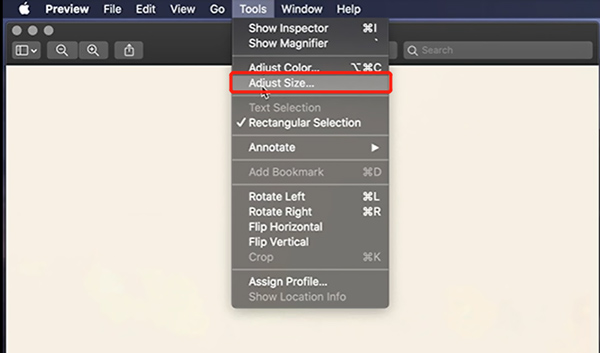
Krok 2Ve vyskakovacím okně Rozměry obrázku můžete libovolně zvětšit obrázek pro tisk nastavením nových Šířka, Výška a Rozlišení. Zde byste měli zaškrtnout volbu Měřítko proporcionálně, abyste zachovali poměr zdroje. Jakmile obrázek zvětšíte podle svých představ, kliknutím na tlačítko OK soubor obrázku uložte.
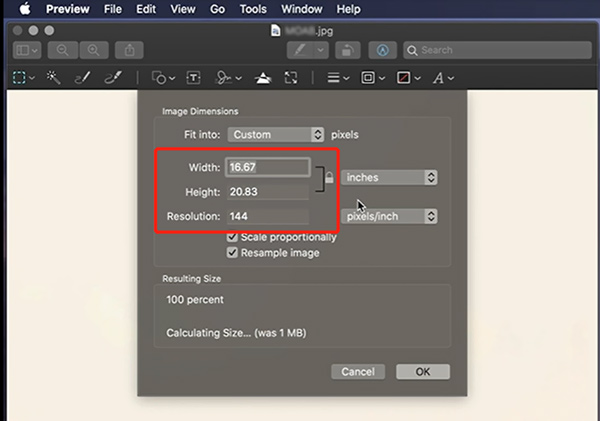
Krok 3 Po zvětšení obrázku pomocí Náhledu jej můžete přímo vytisknout. Chcete-li to provést, můžete kliknout na Soubor nabídku nahoře a poté vyberte Tisk funkce z rozbalovací nabídky. Upravte nastavení tisku a poté vytiskněte tento zvětšený obrázek na svém Macu.

Část 3. Jak zvětšit obrázek pro tisk pomocí programu Microsoft Paint
Jako uživatel Windows můžete použít vestavěný Malování software pro snadné zvětšení obrázku pro tisk. Pomocí následujících kroků můžete obrázek zvětšit a vytisknout pomocí programu Microsoft Paint.
Krok 1Klepněte pravým tlačítkem myši na obrázek, jehož velikost chcete změnit, a vyberte jej otevřít pomocí programu Microsoft Paint.
Krok 2Klikněte na Home a poté vyberte Změnit velikost a zkosit Vlastnosti. Ve vyskakovacím okně Změnit velikost a Zkosit můžete obrázek zvětšit podle potřeby tisku. Ujistěte se, že jste zaškrtli Udržujte poměr stran box. Klepnutím na tlačítko OK potvrďte operaci zvětšení obrázku.
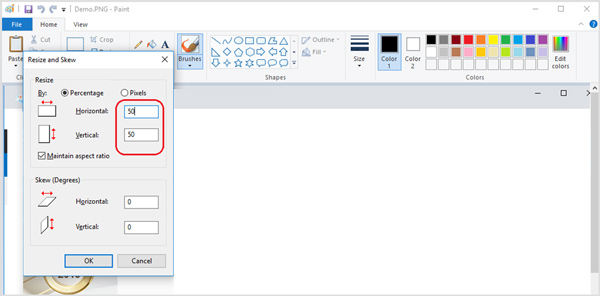
Krok 3 Chcete-li tento zvětšený obrázek vytisknout, můžete kliknout na tlačítko v levém horním rohu a vybrat možnost Tisk volba. Zde můžete přejít na Nastavení stránky možnost upravit více nastavení pro lepší tisk obrázku.
Související s:
Jak opravit/obnovit fotografii s nízkým rozlišením na Windows/Mac
Jak změnit velikost obrázku pro Instagram bez ztráty kvality
Část 4. Často kladené otázky o tom, jak zvětšit obrázek pro tisk
Otázka 1. Jak zvětšíte a vytisknete obrázek ve Photoshopu?
Adobe Photoshop obsahuje mnoho užitečných editačních funkcí pro úpravu obrázků. Můžete jej použít ke zvětšení obrázku. Po otevření obrázku ve Photoshopu klikněte na nabídku Obrázek a zvolte možnost Velikost obrázku, aby se zobrazilo dialogové okno Velikost obrázku. Zde můžete změnit velikost obrázku pro tisk. Photoshop také nabízí pohodlný způsob přímého tisku zvětšeného obrázku. Stačí kliknout na horní nabídku Soubor a poté z rozbalovací nabídky vybrat možnost Tisk.
Otázka 2. Jaké jsou ideální velikosti pro tisk obrázku?
Chcete-li vytisknout obrázek a získat výstup v dobré kvalitě, měli byste zjistit počet pixelů v souboru obrázku. Během procesu tisku bude každý pixel na obrázku převeden na jeden bod. Rozlišení obrazu odpovídá počtu bodů na palec. Chcete-li tedy získat ideální velikosti obrázků pro tisk, musíte použít vyšší DPI a větší velikost. Raději nastavte 300 DPI nebo více.
Otázka 3. Jak vytisknout obrázek pomocí Google Chrome?
Klikněte pravým tlačítkem na svůj obrázek a zvolte jej otevřít v prohlížeči Google Chrome. Klikněte na tlačítko 3 tečky v pravém horním rohu a poté vyberte funkci Tisk. Nyní můžete upravit různá nastavení tisku a začít tisknout.
Proč investovat do čističky vzduchu?
Mluvili jsme hlavně o tom jak zvětšit obrázek pro tisk v tomto příspěvku. Jsou uvedeny tři užitečné metody, které vám pomohou snadno zvětšit a vytisknout obrázek. Když chcete změnit velikost obrázku pro tisk, můžete to udělat preferovaným způsobem.