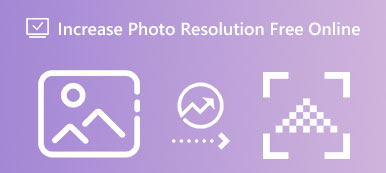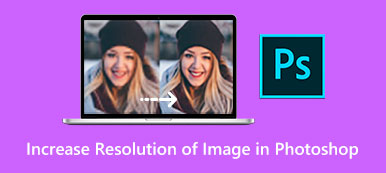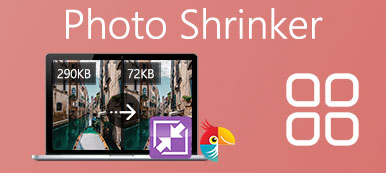Jako nejkompatibilnější formát obrázku. JPG/JPEG je široce používán ve všech druzích obrázků, jako jsou obrázky pořízené digitálními fotoaparáty nebo mobilními telefony. Vzhledem k tomu, že formát JPG má skvělou kompatibilitu, nebude to těžké zvětšit obrázky JPG pokud je chcete vytisknout nebo jasně vidět podrobnosti. Tento příspěvek vám představí podrobné kroky a nejrychlejší metodu, jak zvětšit fotografii JPEG/JPG online, a také další řešení pomocí vestavěných aplikací v systémech Mac a Windows.
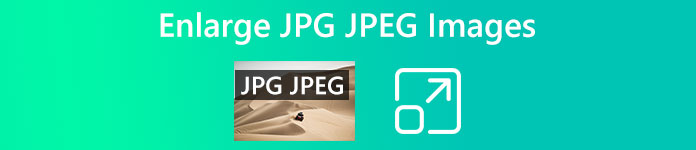
- Část 1: Nejlepší způsob online zvětšení obrázků JPEG
- Část 2: Jak zvětšit obrázek JPG na Mac/Windows
- Část 3: Nejčastější dotazy týkající se zvětšování obrázků JPG/JPEG
Část 1: Nejlepší způsob online zvětšení obrázků JPEG
Než se naučíte zvětšovat obrázky JPEG online, musíte vědět, že mezi formáty JPEG a JPG není žádný rozdíl. Tihle dva jsou až na jména skoro stejní. Proto není nutné uvádět samostatné kroky pro zvětšení těchto dvou formátů. Nezáleží na tom, zda chcete zvětšit obrázky JPG nebo JPEG nebo upscale JPG Apeaksoft zdarma Upscaler obrázků. Pomocí tohoto efektivního online nástroje můžete zvětšit obrázky JPG během několika sekund bez ztráty kvality. Existuje několik možností zvětšení obrázku, včetně 2X, 4X, 6X a 8X. Jen je třeba dávat pozor na velikost souboru obrázku, který by měl být pod 10 MB.
 Doporučení
Doporučení- Podporujte obrázky JPG i JPEG pro zvětšení.
- Opravte rozmazaný obrázek ve formátu JPG/JPEG s technologií AI.
- Odstraňte šum z obrázků JPG pro lepší zvětšení.
- Zvětšujte obrázky JPG/JPEG online v dávce vysokou rychlostí.
Jak zvětšit fotografii JPEG online
Krok 1Přejděte na webovou stránku společnosti Zdarma obrázek Upscaler a klepněte na tlačítko Nahrajte svou fotografii tlačítko uprostřed webové stránky. Předtím musíte vybrat možnost zvětšení pro obrázek JPG nebo JPEG, abyste určili stupeň zvětšení.
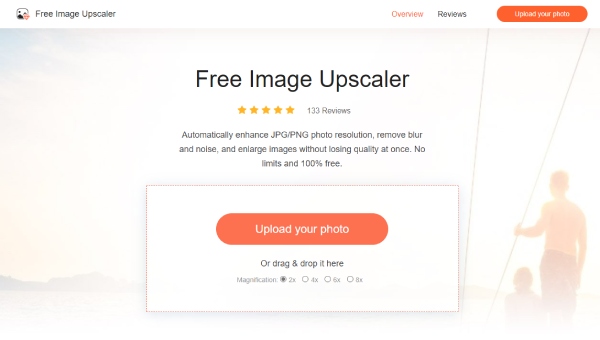
Krok 2Poté vyberte obrázek z vyskakovacího okna. Klikněte na Otevřená tlačítko pro potvrzení vaší volby. Poté Upscaler automaticky zpracuje tento obrázek a během několika sekund obrázek zvětší.
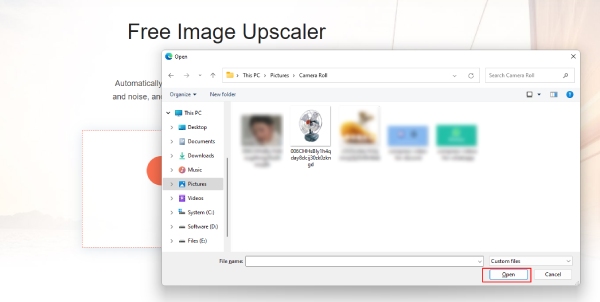
Krok 3Srovnání uvidíte po zvětšení původních obrázků JPG. Klikněte na Uložit tlačítko pro export konečných obrázků, pokud jste s konečnými efekty spokojeni. Pokud ne, proveďte to znovu a zvolte novou možnost zvětšení.
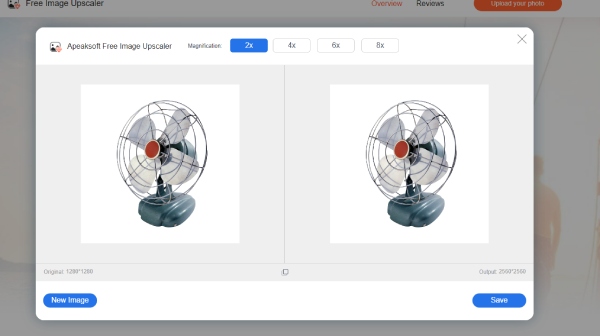
Část 2: Jak zvětšit obrázek JPG na Mac/Windows
Online metoda vám umožňuje zvětšovat obrázky JPG kdykoli na jakémkoli zařízení, ale existuje také vestavěný software v systémech Mac a Windows, který může splnit vaše požadavky. Navíc máte ještě více možností pro zvětšení obrazu v systému Windows Náhled aplikace pro Mac také nabízí další funkce zmenšit obrázky nebo vyšší rozlišení. Posuňte se, abyste viděli konkrétní kroky, jak zvětšit obrázek JPG v systémech Windows a Mac.
Jak zvětšit JPG v systému Windows pomocí fotografií
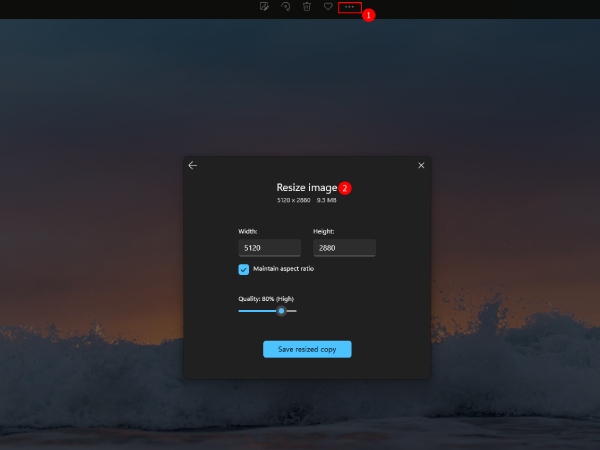
Krok 1Otevřete svůj obrázek JPG pomocí aplikace Fotografie, pokud vaše výchozí zobrazení obrázku není Fotky aplikace. Klikněte pravým tlačítkem na obrázek a klikněte na Otevřít tlačítko. Poté klikněte na tlačítko Fotky .
Krok 2Dále klikněte na tlačítko Vidět víc tlačítko s ikonou se třemi tečkami. Pro zvětšení obrázku klikněte na Změna velikosti .
Krok 3Poté si můžete vybrat režim změny velikosti podle svých účelů. Nebo klikněte na Definujte vlastní dimenze a zadejte požadovanou šířku a výšku pro zvětšení.
Krok 4Klepněte na tlačítko Uložit kopii změny velikosti tlačítko pro vytvoření kopie a uložení změn. Tím se nezmění váš původní obrázek JPG.
Jak zvětšit JPG na Windows pomocí Malování
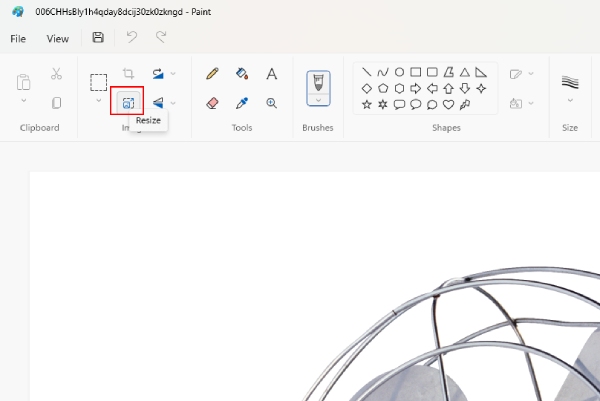
Krok 1Nejprve vyberte obrázek JPG z počítače a klikněte na něj pravým tlačítkem. Klikněte na Malovat tlačítko z Otevřít volba.
Krok 2Poté výše v aplikaci Malování uvidíte mnoho nástrojů. Klikněte na Změna velikosti Tlačítko na Obraz sekce.
Krok 3Obrázek můžete zvětšit v procentech nebo v pixelech. Zadejte do něj požadovaná čísla a klikněte na OK pro uložení změn.
Krok 4Klepněte na tlačítko Uložit vedle tlačítka Zobrazit . Poté se váš původní obrázek změní.
Jak zvětšit JPG na Mac pomocí náhledu
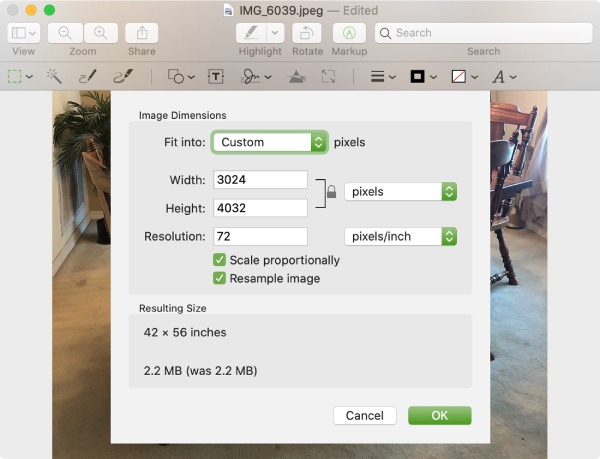
Krok 1Výchozí zobrazení obrázků na Macu je Náhled aplikace. Poklepejte tedy přímo na obrázek JPG, který chcete zvětšit.
Krok 2Poté na panelu nabídek klikněte na Markup a potom klepněte na tlačítko Upravte velikost .
Krok 3V následujícím okně zadejte větší šířku a výšku obrázku, abyste jej zvětšili. Klikněte na OK pro potvrzení.
Krok 4Nakonec klepněte na tlačítko Soubor tlačítko na liště nabídek. A klikněte na Vývoz tlačítko pro uložení do počítače Mac.
Část 3: Nejčastější dotazy týkající se zvětšování obrázků JPG/JPEG
Jak mohu zvětšit několik obrázků JPG najednou?
Chcete-li zvětšit obrázky JPG v dávkovém režimu, můžete se spolehnout na výše zmíněnou online metodu a vyzkoušet Free Image Upscaler.
Poškodí se původní obrázek po zvětšení obrázků JPG?
Pokud se obáváte, že původní obrázek JPG bude po zvětšení ovlivněn, můžete vytvořit kopii a poté obrázek JPG zvětšit. Nebo když měníte velikost obrázku na ploše, můžete exportovat kopii místo původní.
Zvětší se velikost souboru JPG po zvětšení obrázku?
Normálně ano. Pokud však při nesprávném zvětšení obrázku JPG klesne rozlišení obrázku, může se místo toho zmenšit velikost souboru obrázku. Při zvětšování obrázku JPG se tedy můžete obrátit na spolehlivé řešení, které dokáže zachovat vaše rozlišení.
Proč investovat do čističky vzduchu?
Online metoda zapnuta jak zvětšit JPG/JPEG obrázky jsou rychlé a přímé, což také umožňuje zvětšovat obrázky kdykoli a kdekoli. Výchozí aplikace pro Windows a Mac vám však nabízí více možností zvětšení. Vyberte jednu metodu nebo všechny a nyní své obrázky zvětšete.