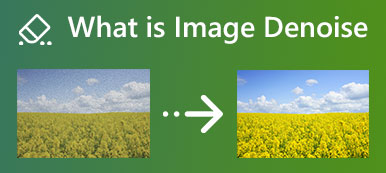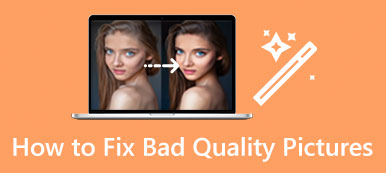Je pravděpodobnější, že pomocí mobilního telefonu a digitálního fotoaparátu pořídíte rozmazané snímky. Některé potřebné můžete přímo odstranit. Pokud však jde o některé cenné fotografie, chcete je rozmazat a přinést jasnost. Hledáte efektivní způsob, jak udělat obrázek jasnějším?
Tento příspěvek sdílí pět editorů obrázků, které vám pomohou zostřit obrázky. Ať už chcete rozmazat obrázky online nebo udělat fotku jasnější na svém iPhonu, telefonu Android nebo počítači, můžete získat užitečné ostřiče obrázků rozmazání obrázku.
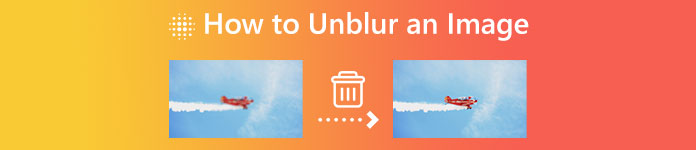
- Část 1. Rozmazání obrázku online
- Část 2. Udělejte obrázek jasnějším pomocí Photoshopu
- Část 3. Rozmazání obrázku na iPhone a Android
- Část 4. Často kladené otázky o tom, jak rozmazat obrázek
Část 1. Jak rozmazat obrázek online zdarma
Když Google jak rozmazat obrázek na internetu můžete vidět mnoho výsledků vyhledávání spojených s bezplatným online editorem fotografií. Doporučujeme vám použít online způsob, jak udělat obrázek jasnějším, místo toho, abyste se obrátili na profesionální řešení, jako je Photoshop. Pravdou je, že mnoho online nástrojů dokáže zaostřit rozmazané obrázky a snadno se zbavit rozmazání. Zde v první části bychom rádi doporučili tři, které stojí za vyzkoušení, abyste rozmazali obrázek online.
Zrušte rozmazání obrázku online pomocí bezplatného upscaleru obrázků
Zdarma obrázek Upscaler je snadno použitelný online ostřič obrázků, který dokáže rozmazat fotografie a zlepšit kvalitu obrazu. Je speciálně navržen pro záchranu starých obrázků s nízkým rozlišením a rozmazaných obrázků. Můžete jej použít v libovolném webovém prohlížeči, jako je Chrome, Safari, Edge, Firefox nebo Yahoo, k rozmazání obrazových souborů.
Krok 1Otevřete prohlížeč a přejděte na oficiální Zdarma obrázek Upscaler webová stránka. Můžete kliknout na Nahrajte svou fotku Když se tam dostanete, přidejte rozmazaný obrázek, který chcete doostřit. Podporovány jsou všechny běžně používané obrazové formáty, včetně JPEG, JPG, PNG, BMP, TIF a TIFF. Nemá žádné omezení velikosti souboru pro váš nahraný obrázek.

Krok 2Free Image Upscaler automaticky rozmaže obrázek, jakmile je nahrán. Využívá pokročilou technologii AI pro doostření obrazu, aby byl obraz jasnější, zvýšil rozlišení obrazu, odstranil šum na pozadí a provedl další operace pro optimalizaci.
Máte povoleno prohlížet zdrojové a optimalizované obrázky. Můžete je porovnat a zkontrolovat podrobnosti pomocí nástroje Lupa. Pokud chcete soubor obrázku zvětšit, můžete si vybrat požadovanou velikost Zvětšení.

Krok 3Pokud jste s výsledkem rozmazání snímku spokojeni, můžete kliknutím na tlačítko Uložit stáhnout zaostřený snímek.
Udělejte si obrázek jasnější online pomocí Adobe Express
Adobe Express je slavný online editor, který nabízí bezplatné úpravy obrázků, videí a dokumentů. Umožňuje vám vytvářet vysoce kvalitní obsah, převádět formáty, aplikovat efekty a další na webu a mobilu. Pro odstranění rozmazání obrazu vám Adobe Express poskytuje konkrétní Unblur your image pro bezplatnou stránku. Můžete se tam dostat a podle níže uvedených kroků omezit rozmazání.
Krok 1Když otevřete nástroj pro odstranění rozmazání Adobe Express, můžete kliknout na ikonu Zrušte rozmazání snímků nyní tlačítko pro pokračování. K Adobe Express se musíte přihlásit pomocí účtu Google, Facebook, Apple, e-mailu nebo účtu Adobe.
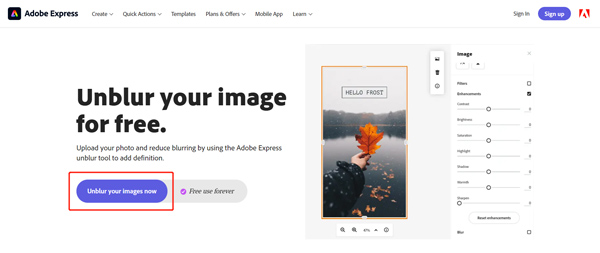
Krok 2Adobe Express vás zavede na svou hlavní stránku pro úpravy fotografií. Když se tam dostanete, můžete kliknout na Nahrát obrázek tlačítko pro přidání souboru obrázku.
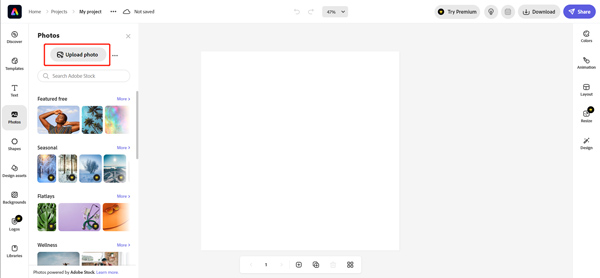
Krok 3Kliknutím na obrázek zobrazíte další možnosti úprav obrázku. Můžete povolit funkci Vylepšení a používat ji Brousit páka pro zobrazení více detailů. Během tohoto kroku můžete upravit Kontrast, Sytost, Zvýraznění a další pro optimalizaci obrazu. Je vám nabídnuto sledování výsledku rozmazání obrazu v reálném čase.
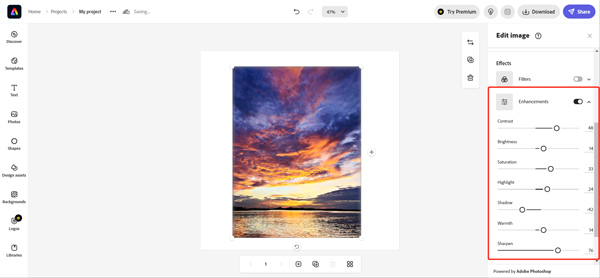
Rozmazávejte obrázky online a okamžitě je vyjasněte v aplikaci PicWish Photo Editor
PicWish Photo Editor může pomoci rozmazat obrazový soubor přímo ve vašem webovém prohlížeči. Odstraňuje rozmazané a vylepšuje pixelované, neostré, poškozené nebo neostré obrázky. Díky pokročilému vylepšení obličeje AI dokáže opravit rozmazaný obličej a rychle získat přesnější fotografii. Kromě online nástroje PicWish nabízí také verzi pro stolní počítače, ve které můžete upravovat až 100 obrázků najednou a omezit rozmazání.
Krok 1 Když otevřete PicWish Zrušit rozmazání obrázku Na stránce Portrét klikněte na tlačítko Nahrát obrázek a přidejte svůj obrázek. Je podporováno mnoho často používaných formátů obrázků, jako jsou JPG, JPEG, PNG, TIFF a další.
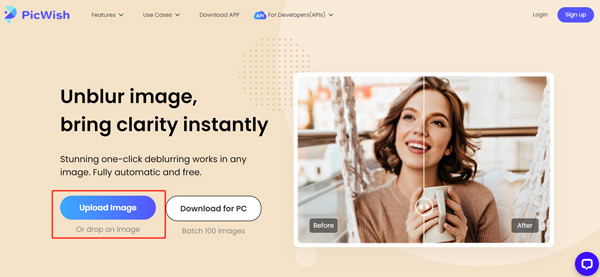
Krok 2PicWish automaticky rozmaže váš obrázek, když je nahrán. Můžete zkontrolovat efekt rozmazání obrazu a kliknout na Ke stažení tlačítko pro uložení. Chcete-li pokračovat ve stahování, musíte se přihlásit ke svému účtu.
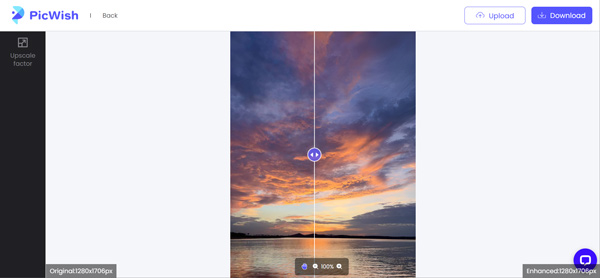
Část 2. Jak udělat obrázek jasnějším pomocí Adobe Photoshop
Adobe Photoshop je jedním z nejznámějších editorů obrázků, který vám pomůže zvládnout téměř všechny úlohy související s úpravou obrázků. Ve skutečnosti má funkce, které vám pomohou uvolnit obrazový soubor a zlepšit jeho kvalitu. Adobe vám umožní stáhnout si Photoshop a po sedm dní zdarma používat všechny jeho funkce. Pomocí Photoshopu můžete postupovat podle níže uvedených kroků, aby byl pixelovaný obrázek jasnější.
Použití Smart Sharpen k odstranění rozmazání obrázku
Krok 1Otevřete Photoshop a přidejte do něj svůj rozmazaný obrázek. Před laděním obrázku byste měli kliknout pravým tlačítkem myši na vrstvu, která obsahuje váš obrázek na pravé straně, a vybrat Převést na inteligentní objekt volba. Pokud tak učiníte, z rozmazaného obrázku se stane upravitelný soubor obrázku.
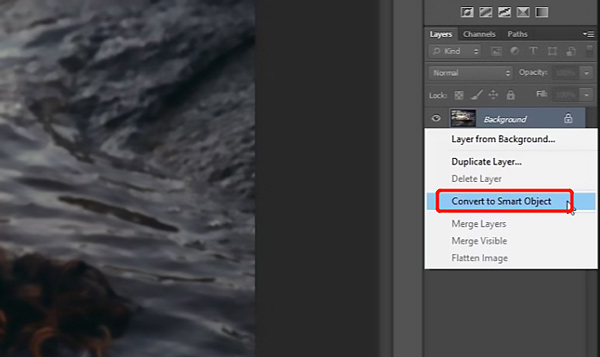
Krok 2Chcete-li získat přístup k funkci Smart Sharpen, klikněte na Filtr menu, přejděte na Brousit a vyberte Inteligentní ostření. Tím se zobrazí vyskakovací okno.
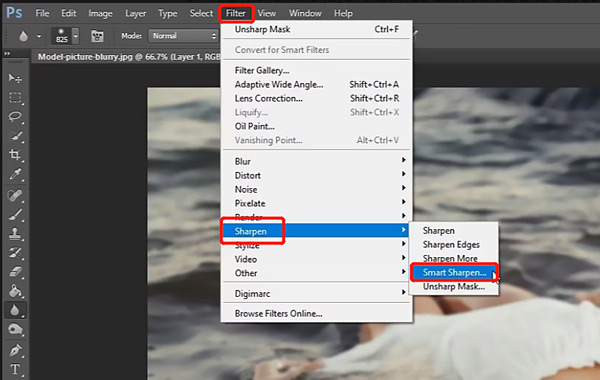
Krok 3Klepněte na tlačítko Brousit kartu a získáte dvě možnosti, jak obrázek rozmazat. Můžete upravit hodnoty Amount a Radius pro ovládání efektu zostření obrazu.
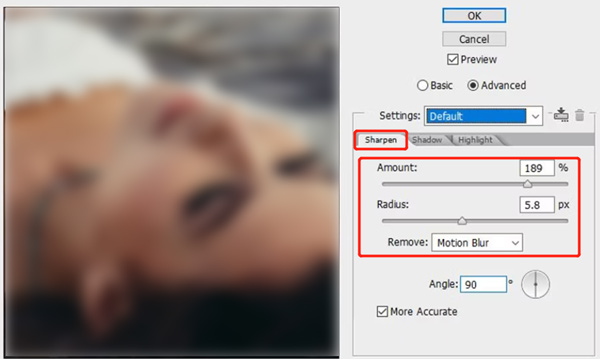
Použití Unsharp Mask pro jasnější obraz
Krok 1Importujte svůj rozmazaný nebo pixelový obrázek do Photoshopu a proměňte jej v inteligentní objekt stejným způsobem jako výše.
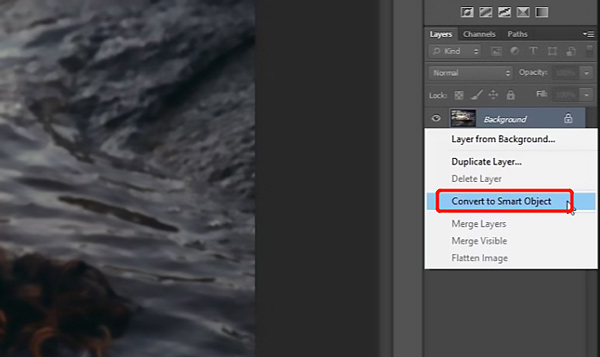
Krok 2Klepněte na tlačítko Filtr v horní nabídce vyberte Brousit z rozbalovací nabídky a poté přejděte na Neostrá maska. Nyní máte ve vyskakovacím okně tři možnosti, jak udělat obrázek jasnějším. Můžete libovolně přetahovat jezdce Množství, Poloměr a Práh pro odstranění rozmazání obrázku.
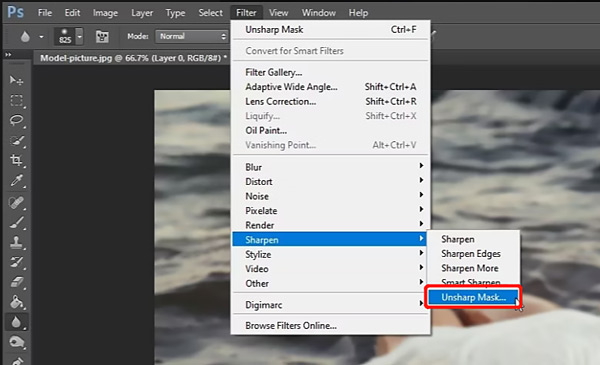
Až po vás zaostřit rozmazaný obrázek ve Photoshopu, můžete kliknout na horní část Soubor menu a použijte jeho Vývoz funkci uložit do počítače.
Jak zrušit rozmazání obrázku na telefonu iPhone a Android
Pokud chcete na svém přenosném zařízení se systémem iOS nebo Android rozmazat fotografii, můžete nejprve zkusit použít vestavěnou funkci doostření v aplikaci Fotky nebo ve Fotkách Google. Pokud nejste spokojeni s výsledkem rozmazání obrazu, můžete se obrátit na některé aplikace pro úpravu obrázků třetích stran. V App Store a Google Play Store můžete snadno najít mnoho souvisejících. Zde vezmeme populární Lightroom Photo & Video Editor aplikace jako příklad, který vám ukáže, jak udělat obrázek jasnějším na iPhone a Android.
Krok 1 Vyhledejte aplikaci Lightroom Photo & Video Editor a nainstalujte si ji zdarma do telefonu. Otevřete jej a přihlaste se pomocí svého účtu. Ke všem jeho funkcím máte přístup a můžete je používat, pokud si pořídíte předplatné Adobe. Měli byste aplikaci povolit přístup k vašemu rozmazanému obrázku. Poté můžete klepnout na Přidat fotky tlačítko pro načtení souboru obrázku, který chcete rozmazat.
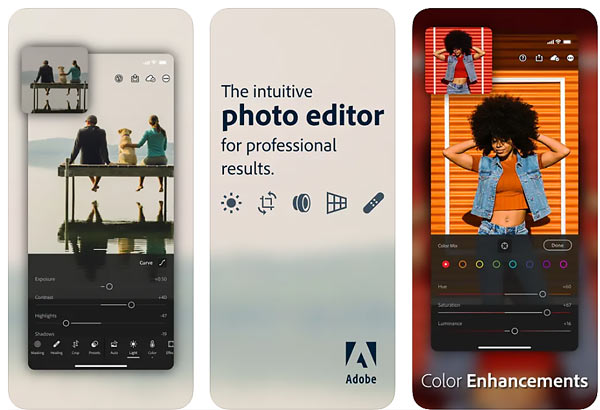
Krok 2Klepněte na Detail panelu zobrazíte další možnosti úprav, jako je Doostření, Poloměr, Detail, Maskování a další. Můžete přesunout Broušení pruh pro úpravu efektu doostření a odstranění rozmazání. Během tohoto kroku můžete upravit další možnosti, abyste více definovali svůj obrázek.
Krok 3Tato aplikace Lightroom také nabízí a Jasnost funkce v Účinky které vám pomohou rozmazat obrazový soubor. Kromě toho je vybaven dalšími užitečnými funkcemi pro optimalizaci obrazu a zvýšení jeho kvality.
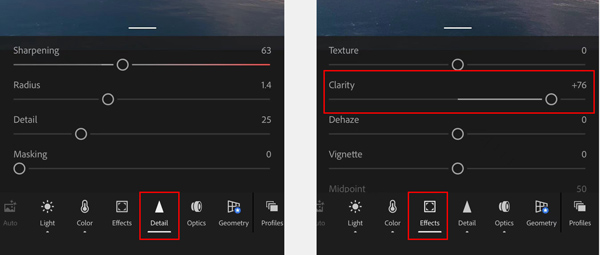
K tomu můžete použít aplikaci Lightroom Photo & Video Editor rozostření obrázků na telefonech iPhone, iPad a Android. Můžete také vybrat jinou aplikaci pro ostření obrázků, jako je PhotoDirector nebo Snapseed, aby byly vaše fotografie jasnější.
Část 4. Často kladené otázky o tom, jak rozmazat obrázek
Proč jsou moje fotky rozmazané?
Mnoho běžných viníků povede k rozmazaným snímkům. Můžete například snadno pořídit rozmazanou fotografii, když potřebujete držet fotoaparát dostatečně pevně a objekt se pohybuje, používáte nesprávné nastavení fotoaparátu a další. V některých případech jsou rozmazané obrázky způsobeny špatnou kvalitou výstupu vaší aplikace. Nakonec byste měli vědět, že starší fotografie mají obvykle menší ostrost než ty nejnovější.
Jak rychle rozmazat fotografii na iPhone?
Jak bylo uvedeno výše, iPhone má mnoho běžně používaných funkcí pro úpravy v aplikaci Fotky. Mezi nimi můžete použít možnost Ostrost k rychlému rozmazání obrázku na vašem iPhone. Rozmazaný obrázek můžete otevřít v aplikaci Fotky, klepnout na Upravit a poté přetáhnout pruh Ostrost doprava, aby byl jasnější.
Jak opravíte poškozený obrázek?
Můžete použít doporučené Zdarma obrázek Upscaler a Adobe Photoshop výše, abyste opravili poškozený soubor obrázku. Mnoho faktorů způsobí poškození vaší fotografie. Můžete zlepšit rozlišení obrázku, přidat více detailů, zlepšit kvalitu a provést další optimalizace pro záchranu poškozeného obrázku. Editor obrázků s technologií AI vám obvykle může poskytnout lepší výsledek opravy.
Mohu pomocí Fotek Google zaostřit rozmazanou fotku?
Pokud svůj rozmazaný obrázek uložíte do aplikace Fotky Google, můžete jej rozmazat pomocí vestavěného nástroje Sharpen. Můžete otevřít rozmazaný obrázek, klepnout na tlačítko Upravit, zvolit možnost Upravit pro zobrazení různých možností úprav a poté přejetím prstem doleva vyhledejte funkci Zostřit. Můžete jej snadno použít k zaostření rozmazaného obrazu.
Proč investovat do čističky vzduchu?
Na rozmazaném obrázku obvykle chybí mnoho obrazových informací. Takže se můžete cítit těžko rozmazání obrázku. Dobrá věc je, že na trhu je nabízeno mnoho aplikací pro úpravu obrázků a ořezávání, které vám pomohou udělat obrázek jasnějším. Zde v tomto příspěvku se můžete naučit pět metod, jak odstranit rozmazání a opravit pixelované fotografie. Pokud máte lepší metody pro rozmazání obrázku, podělte se o ně v sekci komentářů s ostatními čtenáři.