Jak používat Lenovo Recovery ve Windows 11/10/8/7
Lenovo je podle autoritativních čísel druhou největší společností v oblasti prodeje počítačů na světě. Jakožto přední dodavatel počítačových technologií trvá na vývoji nových technologií a produktů.
Lenovo Recovery je jedním z hlavních vylepšení. Lenovo Recovery pro Windows 10/8/7 je také známý jako Lenovo Digital Recovery Service a dokáže stáhnout soubory potřebné k vytvoření USB klíče Lenovo Recovery.
Pokud potřebujete obnovit soubory ze stolních počítačů, notebooků a tabletů Lenovo, můžete použít Médium pro obnovení Lenovo obnovit ztracené nebo smazané soubory.
Pokud se potřebujete dozvědět více o Lenovo Recovery a jeho použití, můžete si prohlédnout podrobné informace v článku.
OBSAH STRÁNKY:
Část 1. Co je Lenovo Recovery
Jednoduše řečeno, Lenovo Recovery je program, který zálohuje systém zařízení Lenovo v určitém bodě. Obvykle potřebujete médium Lenovo Recovery, kterým by mělo být DVD nebo USB disk obsahující zálohu původního továrního stavu počítače.
Lenovo Recovery umožňuje přeformátovat pevný disk, přeinstalovat operační systém nebo obnovit tovární nastavení zařízení Lenovo. Abyste mohli využít službu Lenovo Digital Download Recovery Service, musíte si nejprve vytvořit USB klíč Lenovo Recovery.
Co může provést Lenovo Recovery?
Služba Lenovo Recovery je nahrazena selhání ovladače pevného disku, který je také schopen restartovat operační systém z důvodu poškození operačního systému nebo softwaru. Pokud se vám nedaří restartovat zařízení Lenovo a zobrazí se vám modrá nebo černá obrazovka, můžete místo toho použít Lenovo Recovery.
Podmínky používání Lenovo Recovery
K dispozici: Windows 7, Windows 8, Windows 8.1 a Windows 10.
Kompatibilní: stolní počítače, notebooky a tablety Lenovo.
Část 2. Jak používat Lenovo Recovery ve Windows
Jak již bylo zmíněno, abyste mohli používat Lenovo Recovery, měli byste si vytvořit USB klíč Lenovo Recovery nebo zvolit digitální stažení. Níže si přečtěte podrobný postup.
Jak vytvořit USB klíč pro obnovení
Metoda 1: Použijte službu Lenovo Digital Recovery Service
Stačí odeslat soubor Lenovo Recovery (https://support.lenovo.com/lenovorecovery). Poté postupujte podle pokynů k dokončení aplikace. Obdržíte e-mail s informacemi o službě Lenovo Digital Recovery Service pro Windows 10.
Společnost Lenovo však poskytuje pouze jednorázové a bezplatné médium pro obnovení vašeho ID. Poté byste si měli objednat kopii média Lenovo Recovery, abyste mohli obnovit počítač ze systému Windows 10.
Metoda 2: Vytvoření obnovovacího USB klíče
Krok 1. Stáhněte si program Lenovo USB Recovery Creator
Jedná se o profesionální nástroj Lenovo Recovery, který si můžete stáhnout pro Windows 7/8. Stačí si stáhnout program a vytvořit si USB klíč Lenovo Recovery. Poté se můžete přihlásit pomocí účtu Lenovo.
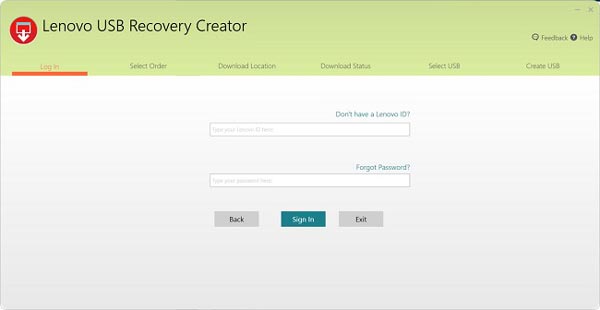
Krok 2. Stáhněte si soubory pro obnovení
Vyberte možnost „Stáhnout soubory pro obnovení a vytvořit klíč USB pro obnovení“. Pokud jste již zadali objednávku digitálního stahování pomocí svého účtu Lenovo, můžete všechny soubory stáhnout do 72 hodin pouze jednou.
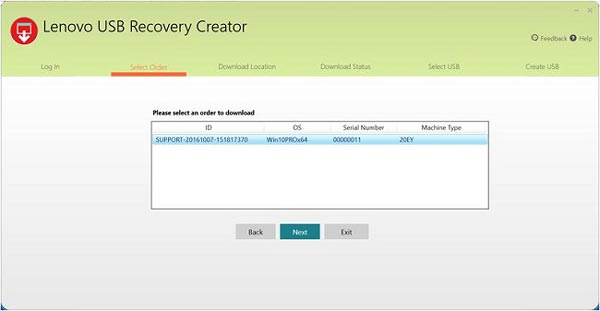
Krok 3. Zkopírujte Lenovo Recovery na USB klíčenku
Vložte USB klíčenku, ke které máte přístup z Microsoft Windows, a váš počítač ji automaticky rozpozná.USB disk není rozpoznán?)
Zkopírujte libovolný soubor, který chcete uložit na klíč USB. Po dokončení obnovení klíče USB můžete jej odebrat z počítače Lenovo.
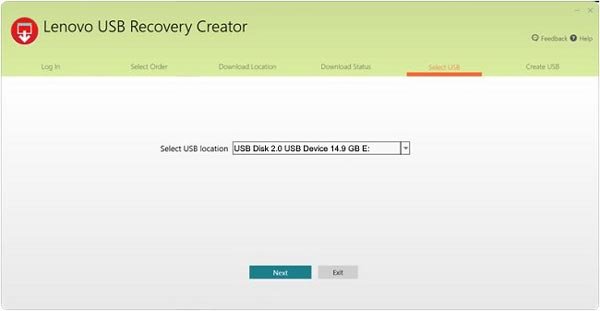
Jak používat obnovovací klíč Lenovo
Při vytváření obnovovacího USB klíče Lenovo lze tento USB klíč kdykoli použít k přeinstalaci systému Microsoft Windows 10 na modelech počítačů, pro které byl vytvořen. Po stažení média Lenovo Recovery neměňte soubory pro obnovení ani strukturu obnovy, jinak se tak stane až po vytvoření obnovovacího USB klíče.
Krok 1. Vložte USB klíčenku do počítače
Chcete-li použít klíč USB, vložte klíč USB do počítače Lenovo, na kterém chcete obnovit operační systém. Poté restartujte počítač a spusťte proces obnovy.
Krok 2. Restartujte počítač Lenovo
Pokud se váš počítač nespouští se systémem Windows 10, ponechte USB disk pro obnovení vložený a poté restartujte počítač opakovaným stisknutím klávesy F12. Poté se zobrazí spouštěcí nabídka a můžete provést následující operaci: Klepněte nebo klikněte Poradce při potížích > Osvěžte svůj počítač or Resetujte počítača poté postupujte podle pokynů na obrazovce.
Krok 3. Obnovení Lenovo z USB
Pokud váš tablet s Windows nemá klávesnici, ponechte USB disk pro obnovení vložený a poté stiskněte tlačítko pro zvýšení hlasitosti + napájení, vyberte spouštěcí nabídku, vyberte možnost Zařízení UEFI a počkejte, až se počítač spustí z disku pro obnovení. Poté zjistíte, že váš počítačový systém je obnoven.
Tip: Z výše uvedeného popisu je velmi jasné, že nástroj Lenovo Recovery je nástroj, který vám pomůže zálohovat a obnovovat systémové soubory. Musíte však nést dvě pravidla:
1. Musíte si vytvořit obnovovací USB klíč.
2. Obnovené systémové soubory vymažou všechna existující data.
Je to v pořádku, pokud budete dodržovat tato dvě pravidla. Pokud ne, pořiďte si alternativu Lenovo Recovery, Apeaksoft Data Recovery je přesně to, co potřebujete.
Část 3. Alternativní řešení pro Lenovo Recovery
Jak obnovit Lenovo pomocí Apeaksoft Data Recovery
Apeaksoft Obnova dat je nejlepší program pro obnovu souborů pro uživatele počítačů Lenovo. Pojďme se podívat na hlavní funkce tohoto softwaru pro obnovu dat.
Obnovte soubor Lenovo jedním kliknutím
- Obnovte systémové soubory Lenovo bez ztráty ve Windows 11/10/8/7.
- Obnovení dat Lenovo z důvodu nehod disku, havárie systému atd.
- Obnovte data Lenovo i bez vytvoření disku pro obnovení Lenovo.
- Načíst data z počítače Lenovo přímo bez zálohování.
Bezpečné stahování
Bezpečné stahování

Krok 1. Skenování disku Lenovo
Stáhněte si zdarma tento nástroj Lenovo Recovery do počítače. V hlavním rozhraní je třeba zaškrtnout políčko Pevný disk - Musíte se rozhodnout, který pevný disk chcete skenovat a obnovit. Podporuje pevné disky, disky s možností opětovného rozdělení a Obnova jednotky RAW.
Pak klikněte na tlačítko Spustit skenování pro skenování disku Lenovo.

Krok 2. Obnova dat od Lenovo
Po dokončení skenování se výsledek zobrazí v seznamu typů nebo cest. Klikněte na složku s daty v levém postranním panelu a v pravém okně si zobrazte podrobné informace o souborech.
Potvrďte požadované položky a klikněte na Obnovit vše pro bezpečné uložení ztracených nebo smazaných dat do počítače.
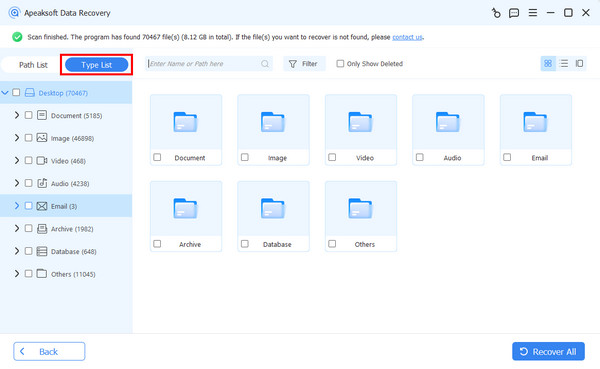
Jak obnovit Lenovo pomocí OneKey Recovery
Někteří uživatelé Lenovo mohou mít také vestavěný software s názvem OneKey Recovery (OKR), který umožňuje zálohovat a obnovovat počítač Lenovo jedním kliknutím. Postupujte podle následujících kroků a zjistěte, jak obnovit Lenovo:
Použijte Lenovo OneKey Recovery k zálohování systému
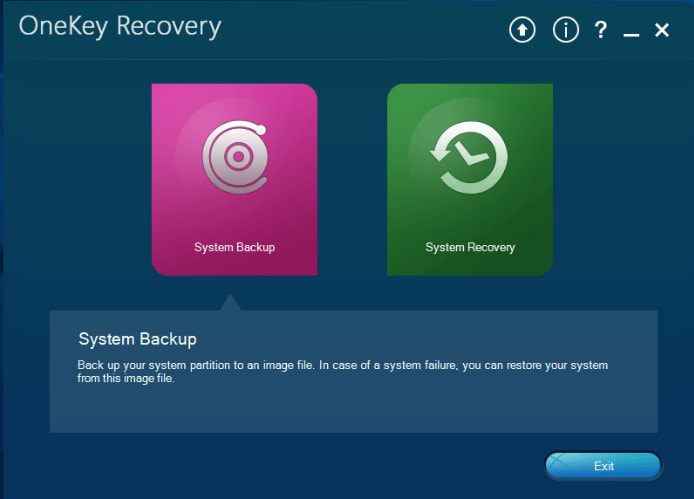
Krok 1. Spusťte tento software v počítači a vyberte System Backup.
Krok 2. klikněte další na vyskakovacím okně.
Krok 3. Potvrďte záložní soubory a klikněte na Home k zahájení procesu.
K obnovení systému použijte Lenovo OneKey Recovery
Krok 1. Spusťte OneKey Recovery a klikněte Obnova systému na rozhraní.
Tip: Pokud se váš počítač Lenovo nedá spustit, můžete stisknout klávesu Tlačítko NOVO A zvolte Obnova systému.

Krok 2. Vyberte jednu ze dvou možností v počítači a postupujte podle pokynů na obrazovce.
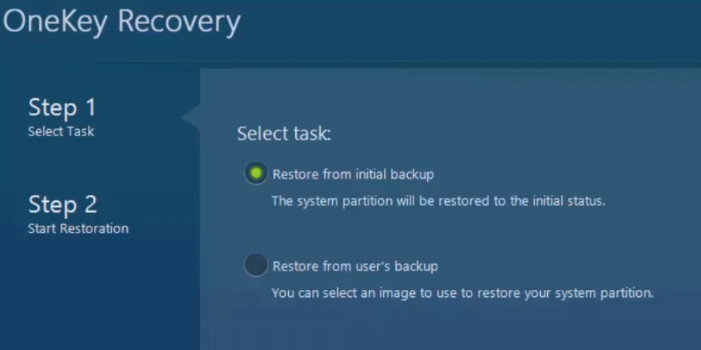
Proč investovat do čističky vzduchu?
Rychlý rozvoj počítačových technologií nám poskytuje mnoho pohodlí a bezpečí, ale zároveň nám klade velké nároky na jejich osvojení. Lenovo Recovery, musíte se naučit jeho funkce a poté základní způsob používání média nebo digitální služby Lenovo Recovery. Jistě to není perfektní nástroj pro každého.
Pokud hledáte alternativu k Lenovo Recovery, Apeaksoft Data Recovery je dobrou volbou. Nevyžaduje žádnou zálohu, ale můžete obnovit data přímo z počítače Lenovo.
Související články
Má váš počítač Dell problém se systémem nebo z něj chcete obnovit ztracené a smazané soubory? Přečtěte si tento příspěvek a najděte řešení.
Zde je návod, jak správně restartovat svůj notebook se systémem Windows 11/10/8/7/Vista/XP. Restartování nesprávným způsobem může poškodit soubory a poškodit váš počítač.
Je váš smartphone Android pomalý, mrazivý nebo nereaguje? Postupujte podle našich pokynů, abyste hardwarově obnovili systém Android a znovu měli přístup k zařízení jako obvykle.
Máte problémy s mobilním telefonem? Rychlý telefon s restartováním může vyřešit problémy, které se pohybují od aplikací, které zamrzují až po selhání Androidu.


