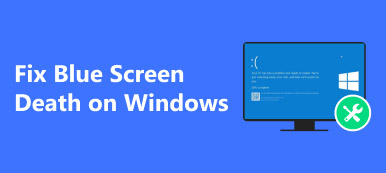Někdy by mělo být velmi důležité dát tutoriál o iPhone, nebo ukázat konkrétní funkci, nastavení iPhone do skupiny. V takovém případě bude schopnost zrcadlit iPhone na Mac udržet rovnováhu. Co byste měli udělat pro zrcadlení iPhone na Mac?

Pokud nevíš jak zrcadlit iPhone na Mac, tuto pasáž si rozhodně nesmíte nechat ujít! V tomto tutoriálu vám ukážeme dvě nejlepší metody, jak toto zrcadlení provést. Kromě toho, že vám představíme, jak zrcadlit iPhone na Mac, uvedeme výhody i nevýhody těchto dvou řešení. Čtěte dál a učte se.
- Část 1: Mirror iPhone do Mac s QuickTime
- Část 2: Mirror iPhone na Mac s Reflektor
- Část 3: Zrcadlení iPhone do počítače s iOS Screen Recorder
Část 1: Mirror iPhone do Mac s QuickTime
Nejjednodušší způsob, jak zrcadlit iPhone na Mac, je použít QuickTime. QuickTime, vyvinutý společností Apple, je považován za jeden z nejvíce výkonný rekordér obrazovky s vestavěným typem přehrávače médií, zejména při publikování OS X Yosemite. Pomocí tohoto softwarového nástroje můžete zobrazit široký počet formátů souborů. Pokročilá technologie nahrávání videa zajišťuje kvalitní výstup s vylepšenou kombinací zvuku.
Klady:
- Začněte nahrávat jediným kliknutím
- QuickTime vestavěný Mac nepotřebuje nic víc
- Rychlost reakce QuickTime je opravdu okamžitá
- Vestavěné funkce nahrávání umožňují vytvářet screencasty na bázi iPhone
Nevýhody:
- Kabelové připojení mezi zařízeními Mac a iOS musí být vyžadováno
Postupujte podle níže uvedených pokynů a zjistěte, jak používat aplikaci QuickTime pro zrcadlení obrazovky iPhone na počítačích Mac:
Krok 1. Připojte iPhone k počítači Mac
Chcete-li iPhone zrcadlit na počítači Mac, nejprve zapněte počítač Mac a poté použijte kabel USB pro připojení zařízení iPhone do počítače Mac.
Poznámka: Tento krok může způsobit automatické spuštění aplikace iTunes a Image Capture, které se budou snažit detekovat zařízení iOS a zpožďovat. Chcete-li se vyhnout takové situaci, ujistěte se, že jste tyto programy předem zavřeli.
Krok 2. Zapněte QuickTime
Po připojení spusťte ve svém počítači Mac QuickTime, abyste vyvolali nabídku pro výběr souborů, a přejděte do "Soubor" v levém horním rohu, vyberte možnost "Nový záznam filmu" pro zrcadlení iPhone na Mac.

Krok 3. Vyberte svůj iPhone
Pohybujte myší na šipku poblíž tlačítka nahrávání a v seznamu fotoaparátů vyberte svůj iPhone. Pokud nic neuděláte, výchozí vstupní zařízení bude nastaveno na fotoaparát iSight.

Krok 4. Začít nahrávat
Nyní můžete vidět obrazovku iPhone se zrcadlí na Mac. A začne nahrávat, jakmile klepnete na tlačítko záznamu. To je ono!

Část 2: Zrcadlení iPhone do Mac s reflektorem
Reflektor je další populární přijímač streamování a zrcadlení, který vám pomůže zrcadlit iPhone na Mac. Na rozdíl od QuickTime je Reflector bezdrátový zapisovač obrazovky, ale zůstává propojený s jakýmkoli externím zařízením. Jeho funkce zrcadlení zůstává funkční pro všechna připojená zařízení v reálném čase. Reflector navíc umožňuje snadno uspořádat a prezentovat spoustu zařízení různých specifikací. Kromě zrcadlení iPhonu na Mac je podporováno také zrcadlení iPhonu, iPadu, iPodu Touch a Macu na Apple TV.
Klady:
- Ve Reflektoru je k dispozici zrcadlový systém v reálném čase
- Je možné streamovat médium pomocí Reflektoru
- Zlepšuje mnohem pokročilejší funkce zabezpečení
- Poskytuje snadnou a efektivní správu všech připojených zařízení
- Obrazovky s hlasovým záznamem jsou mnohem jednodušší a pohodlnější
Nevýhody:
- Nedostatek, jestliže blesk může vést k trochu více zpoždění
- Vyžaduje, aby vaše zařízení iOS a Mac byly připojeny ke stejné síti Wi-Fi
- Musíte také nainstalovat placenou aplikaci na Mac, abyste zajistili zrcadlení, přestože je k dispozici bezplatná sedmidenní zkušební vizi
Nyní, po podrobných krocích, se dozvíte, jak zrcadlit iPhone na Mac s reflektorem:
Krok 1. Stáhnout Reflektor pro Mac
Stáhněte Reflecor na Macu a nainstalujte jej podle pokynů. Tuto aplikaci najdete v App Store nebo na oficiálním webu a výběrem zkušební vize ke stažení.
Krok 2. Zapněte soubor .dmg
Stáhněte si soubor .dmg také na Macu a spusťte jej. Tento krok nemůžete nikdy chybět, což je důležité pro zrcadlení vašeho iPhone pro Mac.
Krok 3. Spusťte Reflektor
Pohybem myši přetáhněte aplikaci Reflektor do složky Aplikace. Nyní už máte Reflektor nainstalovaný a spusťte jej poklepáním na jeho ikonu.

Krok 4. Vraťte se zpět do svého iPhone
Vytáhněte dolní část zařízení iOS a zapněte ovládací centrum a klepněte na tlačítko AirPlay. Vyberte Mac, ze kterého chcete zrcadlit ze seznamu fotoaparátů.

Krok 5. Mirror iPhone do Macu
Nyní můžete vidět, že iPhone je úspěšně zrcadlen na obrazovce Mac. A můžete použít Reflektor pro zachycení, záznam zrcadlové obrazovky nebo dělat vše, co chcete dělat!

Část 3: Zrcadlit iPhone do počítače s iOS Screen Recorder
Co byste měli dělat, pokud chcete zrcadlit iPhone na PC? Apeaksoft iOS Screen Recorder poskytuje nejjednodušší způsob, jak zrcadlit iPhone do počítače, nebo dokonce nahrávat iPhone na počítači. Pracuje také s nejnovějšími platformami iOS 26 a iPhone XS / XR / X. Postupujte podle kroků a zjistěte podrobný postup.
Krok 1. Stáhněte si rekordér obrazovky iOS
Stáhněte si a nainstalujte nejnovější verzi Apeaksoft iOS Screen Recorder z oficiálních webových stránek. Spusťte program po instalaci programu jako instrukce.
Krok 2. Připojte se ke stejné síti
Mělo by být důležité připojit iPhone i počítač se stejnou sítí. To by mělo být důležitým krokem k zrcadlení iPhone k počítači.

Krok 3. Mirror iPhone do počítače
Jakmile připojíte zařízení se stejnou sítí, můžete AirPlay zrcadlit iPhone do počítače. Existují určité rozdíly mezi různými verzemi iOS.
Pokud jde o iOS 7/8/9, můžete přejet prstem nahoru po Control Center a zvolit „AirPlay“. Pro zrcadlení obsahu iPhone najdete možnost „Apeaksoft iOS Screen Record“.

Pokud jde o iOS 10, můžete si vybrat „AirPlay Mirroring“ z ovládacího centra přejetím nahoru, které můžete zrcadlo iPhone na PC s "Apeaksoft iOS Screen Recorder".

Pokud jde o iOS 18/26, otevřete ovládací centrum a klepněte na „Zrcadlení obrazovky“. Dále vyberte „Apeaksoft iOS Screen Recorder“ pro zahájení zrcadlení.

Krok 4. Nahrajte iPhone na počítači
Když najdete obrazovku iPhone v počítači, můžete klepnutím na pravé kruhové tlačítko spustit nahrávání svého iPhone nebo jiného zařízení se systémem iOS na počítači.
Podobné aplikace, které mohou zrcadlit iPhone na Mac, jsou Apowersoft Phone Manager, X-Mirage, atd., Což vám také může pomoci snadno splnit úkol.
Závěr:
Výše uvedený obsah obsahuje veškeré informace o tom, jak zrcadlit iPhone na MacV tomto článku vám představíme dvě různá řešení, jak tento problém vyřešit. Jedním z nich je zrcadlení pomocí QuickTime, vestavěného softwaru od Applu. QuickTime se snadno používá a je k dispozici zdarma, ale vyžaduje Lightning kabel. Druhým řešením je zrcadlení iPhonu na Mac pomocí Reflectoru, bezdrátového, ale placeného zrcadlového přijímače. Tento software vám poskytne zcela nový uživatelský zážitek, jehož stažení stojí 14.99 dolarů. Obě tyto aplikace pro zrcadlení mají své výhody i nevýhody. Můžete si vybrat tu, která vás více zajímá a která vám pomůže vytvořit úžasný tutoriál zrcadlení.
Pokud máte nějaké další myšlenky o zrcadlení iPhone na Mac, můžete je sdílet v níže uvedených komentářích. Nezapomeňte tuto pasáž sdílet svým přátelům, pokud vám pomůže do jisté míry!