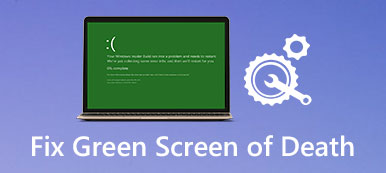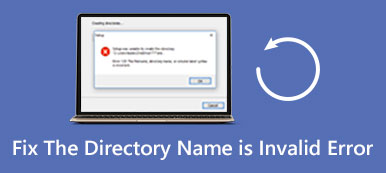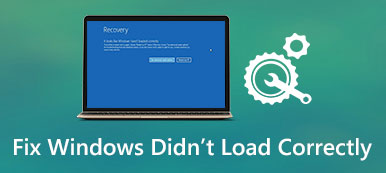Pokud jste pracovali na aplikaci Excel po dlouhou dobu, musíte být frustrováni najít poškozené soubory aplikace Excel. Co byste měli udělat, abyste vrátili poškozené soubory?
Tento problém není nový a mnoho zkušených uživatelů a vývojářů aplikace Excel narazilo na tento problém.
Nebojte se! V tomto tutoriálu vám řekneme, jak opravit a obnovit Soubor aplikace Excel je poškozen efektivním způsobem.

- Část 1. Jak opravit soubor aplikace Excel je poškozen a nelze jej otevřít
- Část 2. Nejlepší způsob, jak obnovit poškozený soubor aplikace Excel
- Část 3. Neúspěšné řešení obnovení souboru aplikace Excel je poškozen
Část 1. Jak opravit soubor aplikace Excel je poškozen a nelze jej otevřít
Společnost Microsoft vydala mnoho verzí aplikace Excel a zlepšila návrh v každé verzi, takže způsoby opravy souboru aplikace Excel jsou trochu jiné.
1. Excel soubor poškozen Excel 2016, 2013, 2010
Společnost Microsoft pravidelně vydává aktualizace pro systém Windows a opravuje chyby a zavádí nové funkce. Pokud vás zajímá, zda služba Excel nereaguje na způsob ukládání, je čas nainstalovat nejnovější aktualizace pro váš počítač.
Krok 1: Spusťte program Excel 2016/2013/2010 z pracovní plochy, otevřete nabídku „Soubor“ a zvolte „Otevřít“. Pokud používáte Excel 2013/2016, klikněte na umístění, které uloží váš soubor, a klikněte na možnost „Procházet“.
Krok 2: Jakmile se zobrazí otevřené dialogové okno, přejděte na místo, kde se váš soubor nachází, a vyberte jej. Poté místo přímého kliknutí na tlačítko „Otevřít“ rozbalte tlačítko „Dolů“.
Krok 3: Poté vyberte možnost „Opravit“ a opravte soubor aplikace Excel poškozený integrovanou funkcí opravy. Pokud je funkce Opravit neplatná, zkuste místo toho funkci „Extrahovat data“.

2. Excel soubor poškozen v aplikaci Excel 2007
Krok 1: Také v počítači otevřete program Excel, najděte tlačítko „Microsoft Office“ a klikněte na něj. Poté vyberte v seznamu možnost „Otevřít“.
Krok 2: Vyhledejte poškozený soubor aplikace Excel, který chcete obnovit, a zvýrazněte jej v dialogovém okně „Otevřít“, poté stiskněte ikonu dolů vedle tlačítka „Otevřít“, vyberte „Otevřít a opravit“.
Krok 3: Dále se zobrazí dvě možnosti, „Opravit“ a „Extrahovat data“. První z nich obnoví data sešitu v souboru a druhá může extrahovat data ze sešitu. Rozhodněte se na základě svých požadavků.
Takto funguje i vaše Aplikace Excel neodpovídá.

Část 2. Nejlepší způsob, jak obnovit poškozený soubor aplikace Excel
Tímto způsobem je nejjednodušší způsob obnovení poškozeného souboru aplikace Excel v počítači. Navíc t umožňuje vrátit soubor aplikace Excel, který není uložen nebo odstraněn z důvodu selhání nebo formátu systému.

4,000,000 + Stahování
Obnovit poškozený soubor aplikace Excel ve formátech .xls, .xlsx, .xml, xlsm, csv atd.
Načíst soubor aplikace Excel poškozený, smazaný, formátovaný, neuložený atd.
Obnovit slovo, text, PDF, PowerPoint, RTF, ZIP atd.
Práce v programech Excel 2003, 2007, 2010, 2013, 2016 atd.
Krok 1: Skenování celého disku pro hledání souborů programu Excel
Nainstalujte si do počítače Data Recovery a spusťte jej. Pokud byl váš soubor aplikace Excel uložen na externí jednotce, připojte jej také k počítači. Přejděte do oblasti datového typu a vyberte Dokument. Poté přejděte do oblasti umístění a vyberte, kam uložíte poškozený soubor aplikace Excel. Obnova dat bude fungovat, jakmile kliknete na tlačítko „Skenovat“.

Krok 2: Náhled souborů před obnovením
Po rychlém skenování klikněte na možnost „Dokument“ na levém postranním panelu a poté otevřete složky s názvem XLSX a XLS a zobrazte náhled všech obnovitelných souborů aplikace Excel. Funkce „Filtr“ na horní liště navíc rychle našla soubory aplikace Excel. Pokud nemůžete najít požadovaný soubor, klepněte na tlačítko "Hluboké skenování" a proveďte hluboké skenování.

Krok 3: Obnovit poškozený soubor aplikace Excel jedním klepnutím
Vyberte všechny požadované soubory aplikace Excel a kliknutím na tlačítko „Obnovit“ zahájíte obnovu poškozených souborů aplikace Excel. Poté máte jako obvykle přístup k poškozeným souborům aplikace Excel.
Část 3. Neúspěšné řešení obnovení souboru aplikace Excel je poškozen
Kromě nejlepších možností můžete také vyzkoušet následující bezplatná řešení pro obnovení poškozeného souboru aplikace Excel.
Metoda 1: Opravte poškozený soubor aplikace Excel na poslední uloženou verzi
Když upravujete soubor aplikace Excel a je poškozen, je možné vrátit opravu poškozeného souboru aplikace Excel na poslední uloženou verzi.
Krok 1: V aplikaci Excel přejděte do části „Soubor“> „Otevřít“ a na pravém panelu vyberte možnost „Poslední sešity“.
Krok 2: Přejděte dolů a dole klikněte na tlačítko „Obnovit neuložené sešity“.
Nedávné neuložené sešity jsou od Soubory temp aplikace Excel které nejsou uloženy před jejich otevřením.
Pokud jste v aplikaci Excel zapnuli funkci „Automatické ukládání“, můžete obnovit více dat. Přejděte na "Soubor"> "Informace", klikněte na tlačítko "Spravovat verze", uvidíte všechny automaticky uložené verze, vyberte požadovanou a otevřete ji.

Metoda 2: Otevření souboru poškozeného souboru v důsledku poškození tiskárny
Pokud je váš soubor poškozen při tisku, formát SYLK je schopen otevřít soubor poškozeného souboru Excel a obnovit data z něj.
Krok 1: Když dojde k poškození tiskárny, přejděte na kartu „Soubor“ a vyberte „Uložit jako“. V dialogu Uložit jako otevřete rozevírací nabídku Uložit jako typ, vyberte „SYLK“ a klikněte na tlačítko „Uložit“.
Krok 2: Pokud výzva vybraný typ souboru nepodporuje sešity obsahující více listů, kliknutím na tlačítko „OK“ uložíte pouze aktivní list. Pokud jste upozorněni, že sešit obsahuje nekompatibilní funkce, pokračujte kliknutím na „Ano“.
Krok 3: Dále přejděte na kartu „Soubor“, vyberte „Otevřít“, vyberte soubor ukončený souborem, který jste právě uložili v dialogovém okně „Otevřít“, a kliknutím na tlačítko „Otevřít“ obnovte data z poškozeného sešitu.

Metoda 3: Obnovení poškozeného souboru aplikace Excel změnou formátu
Další způsob, jak obnovit poškozený soubor aplikace Excel, je změnit příponu souboru. Například xlsx je nová verze souboru Excel, který není podporován staršími verzemi programů a operačních systémů Excel. Řešením je změnit XLSX do XLS nebo HTML.
Na počítači Mac:
Krok 1: Spusťte aplikaci Finder, přejděte na poškozený soubor aplikace Excel a vyberte jej.
Krok 2: Stiskněte nabídku Soubor v levém horním rohu a vyberte možnost „Získat informace“. Pokud se přípony souborů nezobrazí, klikněte na trojúhelník vedle položky „Název a přípona“.
Krok 3: Poté změňte příponu souboru na xls nebo html. Pokud je zakončeno xls, zkuste xlsx. Nakonec stiskněte klávesu Return a po zobrazení výzvy klikněte na „Použít .xlsx“.
Pokud chcete obnovit dokumenty aplikace Word, stačí změnit příponu souboru na doc nebo docx.
V systému Windows:
Krok 1: Otevřete Průzkumníka a otevřete složku obsahující poškozený soubor aplikace Excel. Přejděte na kartu „Zobrazit“ na horní liště a nezapomeňte zaškrtnout políčko „Přípony názvu souboru“.
Krok 2: Klepněte pravým tlačítkem na soubor, který chcete obnovit, vyberte příkaz Přejmenovat a změňte příponu souboru.
Krok 3: Pokud se zobrazí výzva, potvrďte ji kliknutím na Ano. Nyní můžete otevřít poškozený soubor aplikace Excel jako obvykle a obnovit z něj data. To může také snadno obnovit soubory aplikace Excel pokud není uložen nebo přepsán.

Proč investovat do čističky vzduchu?
Někdy vám aplikace Excel říká, že tento soubor je poškozen a nelze ho přímo otevřít. častěji vyskakují výstrahy. Pokud trpíte s problémem, řešení v tomto článku vám dělá velkou laskavost opravit a obnovit soubor aplikace Excel poškozen. Můžete zkusit společná řešení 2 k opravě problému. Pokud je váš soubor aplikace Excel stále poškozen, zkuste to vyřešit.