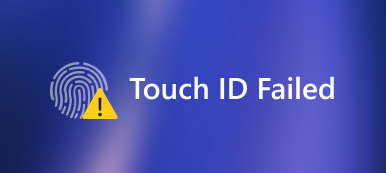Počítač běží pomalu, když na pozadí běží více úkolů? Možná je čas otestovat rychlost pevného disku počítače. Musíte vědět, že pevný disk je mozek počítače, pokud nefungoval dobře, nebude počítač fungovat správně. Pokud nemáte počítač se systémem Windows nebo Mac, můžete si níže vyhledat vhodný tester.

- Část 1. Zkontrolujte rychlost pevného disku v systému Windows
- Část 2. Zkontrolujte rychlost pevného disku na počítači Mac
Část 1. Zkontrolujte rychlost pevného disku v systému Windows
1. HD Tach
HD Tach může být veteránem nástrojů pro porovnávání pevných disků, který vzniká v 2004, ale stále přináší dobré výsledky při testování rychlosti pevného disku. Pracuje dobře v systémech Windows Vista, Windows 7 a Windows 8 spuštěním režimu kompatibility se systémem Windows XP.
Jak používat?
Krok 1. Stáhněte si HD Tach a nainstalujte jej do počítače.
Krok 2. Otevřete instalační složku a klikněte pravým tlačítkem na položku HD Tach.
Krok 3. Na kartě Kompatibilita vyberte režim kompatibility jako systém Windows XP (Service Pack 3) a potom klepněte na spuštění tohoto programu jako správce.
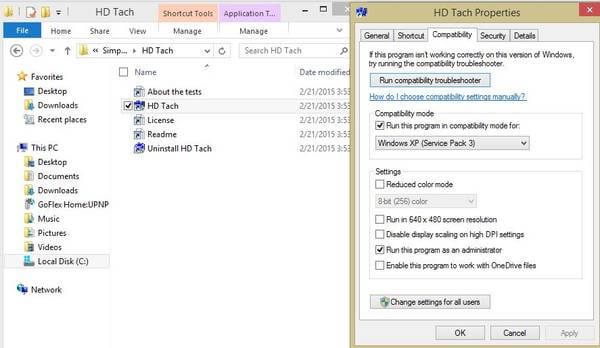
Krok 4. Spusťte aplikaci a klepněte na příkaz Spustit test.
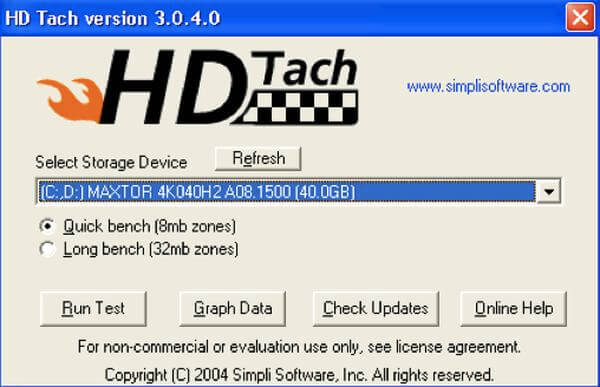
Po skončení testu se zobrazí tato obrazovka:
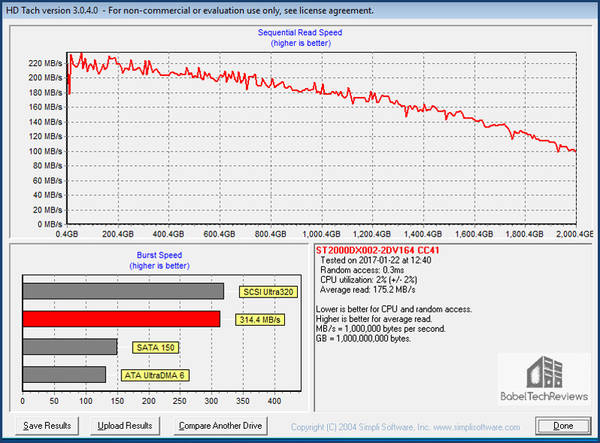
2. CrystalDiskMark
CrystalDiskMark je oblíbený nástroj pro testování rychlosti pevných disků, který může přinést dobré výsledky pro vše od USB disků, po paměťové karty, paměti RAM, SSD a mechanických pevných disků.
Jak používat?
Krok 1. Stáhněte a nainstalujte CrystalDiskMark.
Krok 2. Spusťte program a proveďte některá nastavení, jak je uvedeno níže:
- nastavte velikost testu mezi 50MB a 4GB
- nastavte počet průchodů pro spuštění (více průchodů přinese přesnější výsledky)
- nastavte jednotku, kterou chcete otestovat
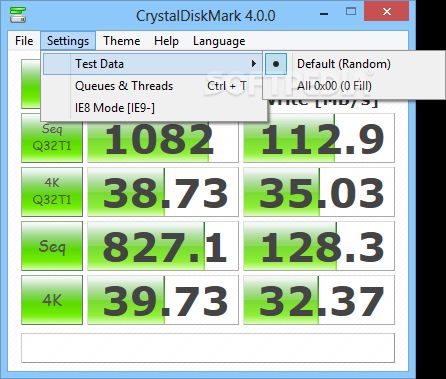
Krok 3. Klepnutím na tlačítko ALL spusťte test.
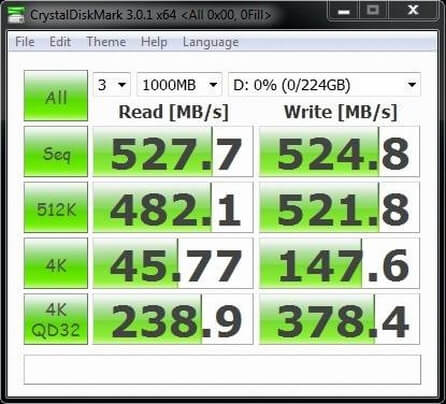
3. Moje rychlost HDD
Moje rychlost HDD je bezplatný monitor rychlosti pevného disku, který může poskytnout výkon pevného disku v reálném čase v malém okně. Můžete otestovat rychlost pevného disku a uložit statistiky do souboru. Po instalaci této aplikace stačí kliknout pravým tlačítkem myši na pevný disk a otestovat její rychlost.
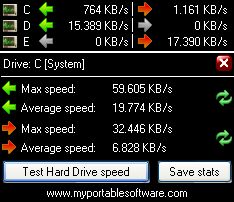
4. ATTO Disk Benchmark
Tento pevný disk tester rychlosti je také populární a používá mnoho webových stránek revize hardware. Podporuje překrývající se I / O a jeho časový režim umožňuje průběžné testování.
Jak používat?
Krok 1. Stáhněte si Benchmark ATTO Disk a nainstalujte jej do počítače.
Krok 2. Spusťte nástroj Benmark.exe
Krok 3. Vyberte jednotku a klepněte na tlačítko Start.
Krok 4. Po dokončení testu můžete výsledky zkontrolovat.
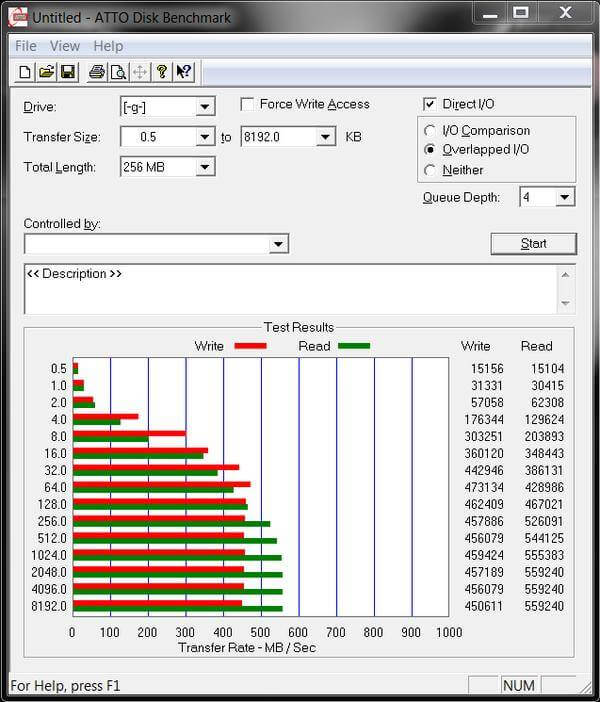
5. Úložné nástroje kovadliny
Úložné nástroje kovadliny je také dobrý tester rychlosti pevného disku, který vyhodnocuje čtení a zápis výkonu vašeho HD a SSD. Umožňuje sledovat a kontrolovat odezvu vašich strojů a prohlížet si systémové informace shromážděné pomocí nástroje Windows Management Instrumentation (WMI). Zobrazuje výsledky testů včetně doby odezvy, rychlosti v MB / s a IOPS. Celkové celkové skóre je v žluté krabici.
Jak používat?
Krok 1. Stáhněte si a nainstalujte Anvil's Storage Utilities.
Krok 2. Rozbalte aplikaci. Bude detekovat a zobrazovat informace o vašem počítači v jeho rozhraní.
Krok 3. Zkontrolujte nastavení a ujistěte se, že je vše správně nakonfigurováno.
Krok 4. Klepněte na tlačítko Start a vyzkoušejte rychlost pevného disku.
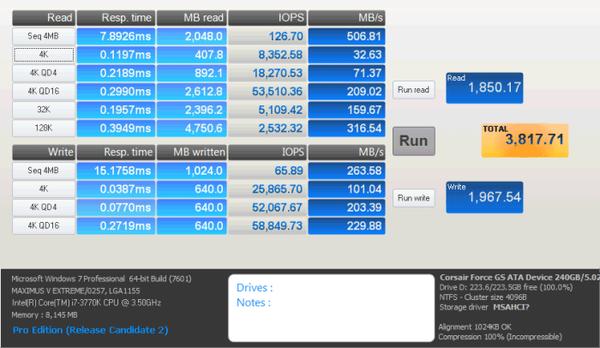
Část 2. Zkontrolujte rychlost pevného disku na počítači Mac
6. Test rychlosti disku BlackMagic
Tento tester rychlosti pevného disku je jedním z nejlepších nástrojů, které můžete použít k testování výkonu pevného disku v systému Mac. Je to zcela zdarma a lze jej stáhnout z obchodu Mac APP.
Jak používat?
Krok 1. Stáhněte a nainstalujte BlackMagic Disk Speed Test.
Krok 2. Rychlost pevného disku můžete otestovat pouze jedním kliknutím, protože tento program má pouze jedno okno. Stačí stisknout tlačítko Start a software vám vyzkouší jednotku.
Pokud máte více než jednu jednotku (například externí), můžete přejít na SOUBOR> VYBRAT TARTGETOVÝ DISK a vybrat jednotku, kterou chcete otestovat. Cílovou jednotku můžete také vybrat pomocí horkých kláves CTRL + KLIKNUTÍ nebo kliknutím pravým tlačítkem myši vyvoláte malé menu.
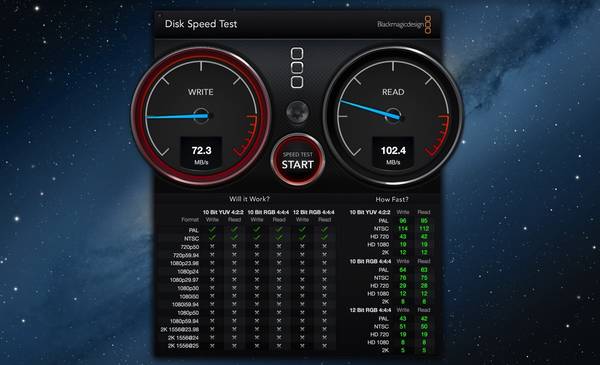
7. NovaBench
Základní verze NovaBench je také zdarma, můžete upgradovat na Pro a mít přístup k více nástrojům, pokud zjistíte, že tato aplikace je užitečná. Můžete si ho stáhnout buď z oficiálních webových stránek nebo z Mac APP Store.
Jak používat?
Krok 1. Stáhněte a nainstalujte aplikaci NovaBench do počítače Mac.
Krok 2. Před použitím tohoto programu zavřete všechny ostatní aplikace a vyzkoušejte rychlost pevného disku.
Krok 3. Spusťte aplikaci a vyberte spouštěcí test z úvodní obrazovky. NovaBench poté provede testování.
Krok 4. Po dokončení testu získáte výsledek, jak je uvedeno níže.
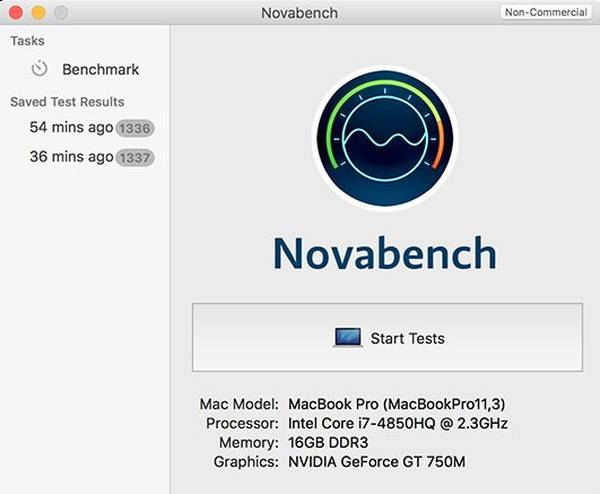
8. Parkdale
Parkdale může získat rychlost čtení a zápisu z vašich pevných disků, zařízení cdrom a síťových serverů v kilobajtech, megabajtech nebo dokonce v gigabajtech za sekundu. Je k dispozici pro Windows i Mac a dokáže otestovat rychlost vašeho pevného disku ve třech různých režimech od jednoduchého po pokročilý.
Jak používat?
Krok 1. Stáhněte a nainstalujte Parkdale.
Krok 2. Spusťte aplikaci a vyberte jednotku, kterou chcete otestovat, a poté zvolte požadovaný režim, abyste zahájili test.
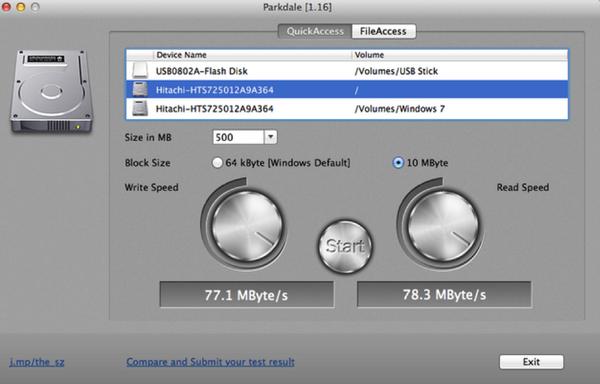
9. Geekbench
Geekbench je multiplatformní procesorový benchmark, který dokáže měřit rychlost a výkon pevného disku vašeho počítače. Nejnovější verze Geekbench 4 je k dispozici pro Mac, Windows, Linux, Android a iOS.
Jak používat:
Krok 1. Stáhněte a nainstalujte Geekbench na počítači Mac.
Krok 2. Spusťte Geekbench a klikněte na Spustit měřítka. Pokud používáte bezplatnou zkušební verzi, budete omezeni na režim 32-bit. Pokud ji zakoupíte, můžete použít režim 64-bit.
Krok 3. Po skončení testu se vaše výsledky zobrazí níže:
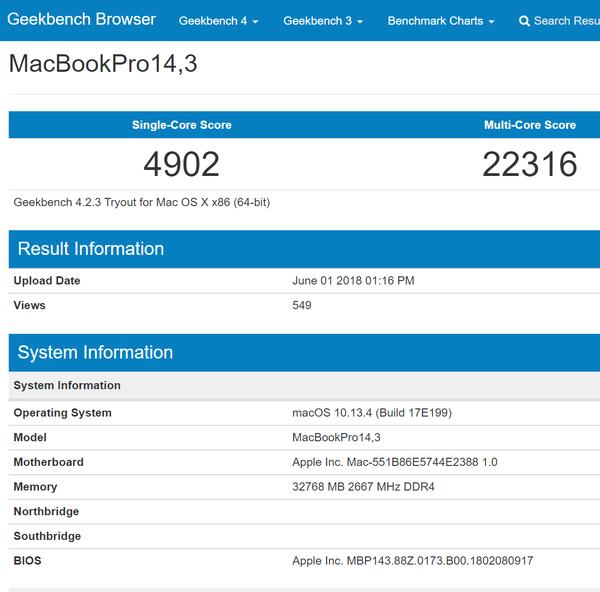
10. DiskMark
DiskMark dokáže srovnat výkon blesku (pen / usb), pevného disku, pevných disků za pouhých 60 vteřin. Vykonává testy rychlosti v reálném světě a zobrazuje výsledky sekvenční rychlosti čtení / zápisu a náhodné čtení / zápis rychlosti. Sekvenční rychlost čtení a zápisu odráží výkon vašeho pevného disku při kopírování velkých souborů. Náhodná rychlost čtení a zápisu odráží výkon pevného disku, když otevíráte nebo používáte programy pro čtení a zápis mnoha souborů na disk. DiskMark je velmi jednoduché, uvidíte výsledky testů, jak je uvedeno níže.
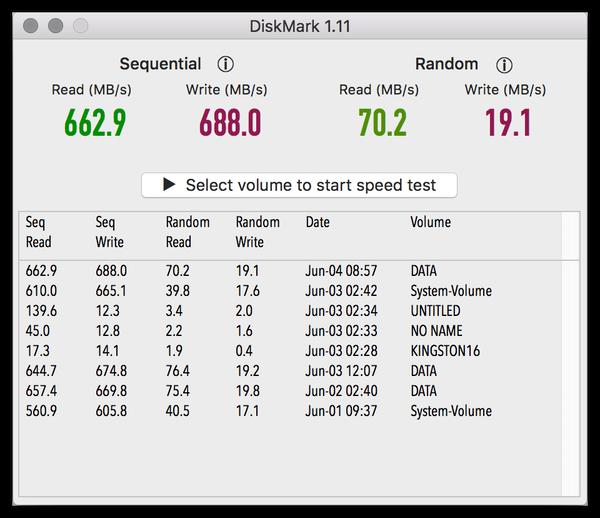
Rozbalte čtení: Zrychlete Mac s Apeaksoft Mac Cleaner
Chcete-li zachovat dobrý výkon počítače Mac, Apeaksoft Mac Cleaner bude dobrou volbou. Může vám pomoci odstranit nevyžádané / velké soubory, sledovat zdravotní stav a rychle urychlit systém Mac.
Pokud výsledek testu ukazuje, že váš pevný disk je trochu pomalý, Mac Cleaner vám udělá lásku k tomu, aby váš systém Mac byl v dobrém stavu. Pokusit se!