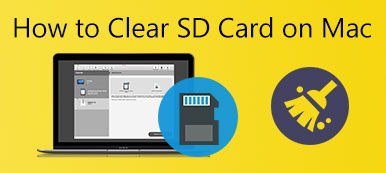Tato příručka vám poradí, jak na to spustit Windows na Macu. Mac je bezpečný a stabilní systém. Nicméně bez ohledu na to, jak jste se svým MacBookem spokojeni, vždy existuje něco, co vám Windows může poskytnout, co Mac nemůže. Až dosud je Windows od společnosti Microsoft stále nejrozšířenějším operačním systémem na světě, částečně kvůli rozsáhlé podpoře aplikací třetích stran. Dobrou zprávou je, že si podle našeho průvodce můžete užívat výhod duálních systémů.
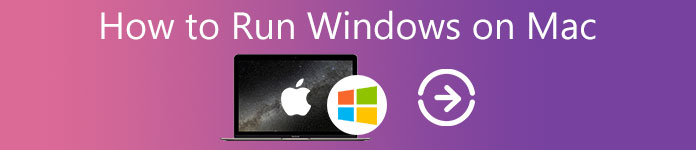
- Část 1: Příprava na instalaci Windows na Mac
- Část 2: Jak spustit Windows na Macu
- Část 3: Nejčastější dotazy týkající se spouštění Windows na Macu
Část 1: Příprava na instalaci Windows na Mac
Můžete nainstalovat Windows na Mac? Odpověď je ano, ale je tu něco, co byste měli vědět:
1. Za prvé, váš počítač Mac nebo notebook musí mít čip Intel. Pokud si nejste jisti, klikněte na jablko menu, zvolte About This Mac, a informace získáte v Procesor sekce.
2. Ne všechny počítače jsou k dispozici. Můžete navštívit web společnosti Apple a zjistit, zda je váš počítač na seznamu (https://support.apple.com/en-us/HT211814).
3. Abyste předešli ztrátě dat, udělejte si raději zálohu disku pomocí Time Machine nebo jiných aplikací.
4. Na spouštěcím disku je alespoň 64 GB volného místa. To je velmi důležité a možná budete potřebovat výkonný nástroj, jako je např Apeaksoft Mac Cleaner, abyste odstranili systémové nevyžádané soubory a velké a staré soubory, abyste uvolnili místo.


4,000,000 + Stahování
Odstraňte nepotřebné soubory a data z Macu snadno.
Odeberte nepotřebné aplikace, abyste uvolnili spouštěcí disk.
Sledujte stav své paměti a úložiště.
Dostupné pro téměř všechny počítače Mac a notebooky.
Část 2: Jak spustit Windows na Macu
Chcete-li získat další systém na Mac, musíte použít virtuální stroj Windows pro Mac. Na trhu je několik možností, jako je Apple Boot Camp, Virtual Machine, Wine, Remote Desktop Software atd. Jako příklad používáme Apple Boot Camp, protože se jedná o virtuální stroj vydaný společností Apple. Abychom postup lépe pochopili, rozdělujeme jej do 5 fází.
Fáze 1: Stáhněte si Windows ISO
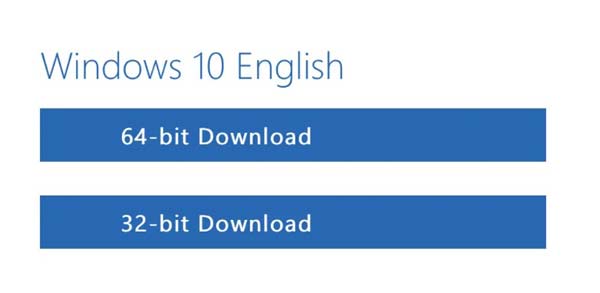
Krok 1 Otevřete Safari a přejděte na stránku stahování systému Windows společnosti Microsoft.
Krok 2 Klepněte na tlačítko Vyberte možnost Edition a vyberte Windows 10. Windows 11 nyní není kompatibilní s Boot Camp na Macu.
Krok 3 Stisknout Potvrdit pro ověření žádosti. Pak se ujistěte, že jste si stáhli správnou verzi Windows ISO na Mac. Soubor ISO má asi 6 GB.
Fáze 2: Nainstalujte Windows na Mac
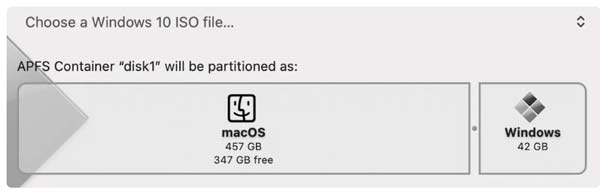
Krok 1 Vyhledejte na svém Macu Boot Camp Assistant a otevřete jej. Virtuální počítač je na vašem počítači předinstalovaný. Klikněte na Pokračovat tlačítko, na které se přesunete instalace Windows na Mac.
Krok 2 Udeřil Vyberte soubor ISO systému Windows 10 a nahrajte soubor ISO, který jste právě stáhli.
Krok 3 Poté klikněte na lištu a vyberte velikost disku s oddílem Windows. Minimum je 42 GB a maximum je volné místo na spouštěcím disku.
Krok 4 Klepněte na tlačítko instalovat a počkejte, až Boot Camp vytvoří oddíl. Jakmile to uděláte, váš Mac se restartuje. Poté místo loga Apple uvidíte logo Windows.
Fáze 3: Nastavení systému Windows
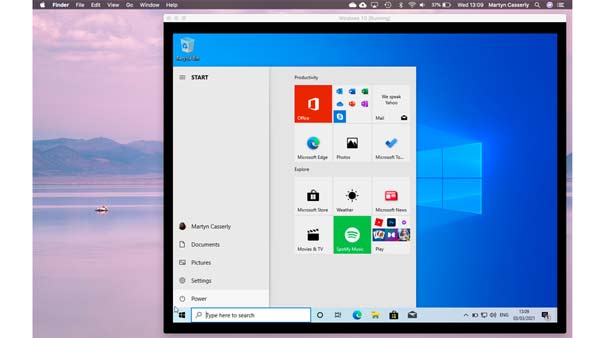
Krok 1 Po zobrazení výzvy pokračujte zadáním kódu Product Key.
Krok 2 Vyberte jazyk, rozložení klávesnice, Wi-Fi a další podle svých preferencí.
Krok 3 Přihlaste se pomocí svého účtu Microsoft, pokud jej máte. Poté budete požádáni o vytvoření přístupového kódu nebo PIN. Dokončete nastavení systému Windows na Macu podle pokynů.
Fáze 4: Nainstalujte Boot Camp na Windows
Při prvním spuštění ve Windows na Macu dostanete upozornění na instalaci Boot Campu. Dokončení trvá asi 10 minut. Poté můžete bez problémů používat Windows 10 na Macu.
Fáze 5: Přepínání mezi Windows a Mac
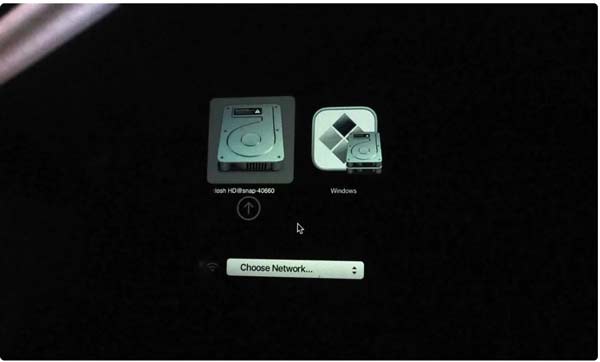
Krok 1 Restartujte počítač, když potřebujete přestat používat Windows na Macu.
Krok 2 Jakmile obrazovka zčerná, podržte tlačítko Volba na klávesnici po dobu alespoň 5 sekund. Poté získáte možnost spuštění MacOS or Windows.
Krok 3 Zde si můžete vybrat požadovaný oddíl.
Část 3: Nejčastější dotazy týkající se spouštění Windows na Macu
Mohu odebrat Mac a nainstalovat Windows?
Pokud chcete Mac zcela odebrat, Boot Camp již nepotřebujete. Můžete spustit instalační program systému Windows, vymazat disk a nainstalovat systém Windows na celý oddíl. Na to byste si však měli dát pozor Systém Windows se nemusí načíst správně.
Zpomaluje Boot Camp Mac?
Ne, Boot Camp nezpomaluje Mac. Je to jen virtuální stroj pro instalaci Windows na Mac. Ale stále to můžete zkusit odstranit Boot Camp z vašeho Macu, abyste zjistili, zda je to rozdíl.
Je Parallels zdarma pro Mac?
Parallels pro Mac je k dispozici ke stažení s bezplatnou zkušební verzí, ale nejedná se o freeware. Verze pro stojí 79.99 $ za licenci.
Proč investovat do čističky vzduchu?
Nyní byste měli pochopit, jak stáhnout, nainstalovat a spustit Windows na Mac. Vestavěný virtuální stroj, Boot Camp, může splnit vaše potřeby zdarma. Samozřejmě můžete vyzkoušet utilitu třetí strany. Před instalací se ujistěte, že jste uvolnili místo pomocí Apeaksoft Mac Cleaner. Více otázek? Zanechte prosím zprávu níže.