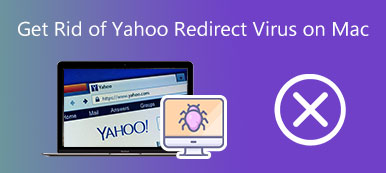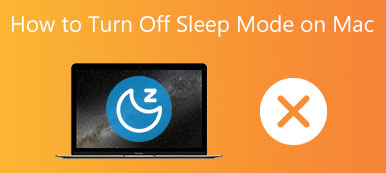Tento příspěvek sdílí 5 účinných řešení, jak se vypořádat s problémem přehřívání Macu. Měli byste to vědět, může to mít různé důvody. Když se váš Mac stále přehřívá, můžete zkusit použít níže uvedené tipy zabránit přehřívání vašeho Macu.
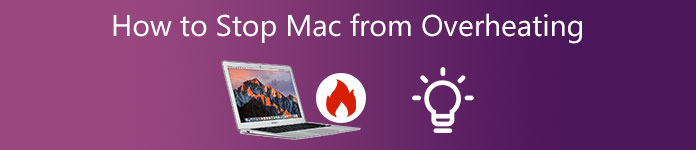
- Část 1. Proč se můj Mac neustále přehřívá
- Část 2. Naučte se 5 způsobů, jak zabránit přehřívání Macu
- Část 3. Časté otázky o tom, jak opravit přehřívání a zpomalení počítače Mac
Část 1. Proč se můj Mac neustále přehřívá
Jak bylo uvedeno výše, mnoho faktorů způsobí, že se váš Mac přehřeje a zpomalí. Než vám ukážeme, jak zabránit přehřívání Macu, měli byste zjistit, proč se váš Mac stále přehřívá.
Je spuštěno příliš mnoho procesů a aplikací
Procesor vašeho Macu je přetížený, když spouštíte náročné úlohy. Uslyšíte dráždivý hluk vytvářený ventilátory. Ventilátory Macu jsou zapnuté, aby poskytovaly další proudění vzduchu a ochlazovaly váš Mac. Pokud budete pokračovat v úkolech náročných na zdroje nebo spouštíte mnoho procesů, Mac se bude stále přehřívat.
Mac běží přesčas
Poté, co budete Mac používat delší dobu, teplo se shromáždí a ventilátory jej nebudou moci včas odstranit. Dlouhodobá nepřetržitá práce může snadno způsobit problém s přehříváním Macu.
Zastaralý macOS
Pokud váš Mac používá zastaralý macOS, můžete mít problém s přehříváním Macu. V některých případech některé staré aplikace na vašem Macu, které obsahují chyby nebo neúčinnost, také způsobí přehřátí vašeho Macu.
Problém s hardwarem nebo chyba SMC
Přehřívání Macu může být způsobeno hardwarovým problémem. Ventilátory například shromažďují spoustu prachu a nemohou zajistit dostatečné proudění vzduchu k ochlazení vašeho Macu. Někdy chyba SMC snadno způsobí, že se Mac zahřeje a překročí normální teplotu.
Část 2. Získejte 5 užitečných tipů, jak zabránit přehřívání Macu
V této části vás provedeme, jak zabránit přehřívání Macu. Vzhledem k tomu, že nemůžete zjistit přesný důvod, proč se váš Mac přehřívá, musíte zkusit použít 5 níže uvedených tipů jeden po druhém, abyste přehřívající se Mac ochladili.
Restartováním zabráníte přehřívání Macu
Restartování je účinný způsob, jak vyřešit různé problémy. Když se váš Mac přehřívá, můžete jej vypnout a nechat ho několik minut odpočívat. Když se vrátí na stabilní teplotu, můžete jej zapnout a pokračovat v používání.
Zkontrolujte CPU MacBooku a ukončete náročné aplikace
Můžeš jít do Activity Monitor abyste získali představu o tom, které procesy ovlivňují váš Mac CPU, GPU, energii, disk a využití paměti. Měli byste zavřít těžké a nepoužívané programy, aby se váš Mac nepřehříval.
Chcete-li získat přístup k Monitoru aktivity na Macu, můžete otevřít a Nálezce okno, přejděte na Utility, A pak klepněte na tlačítko Aplikace. Poté můžete přejít dolů a načíst soubor Activity Monitor a otevřete ji.
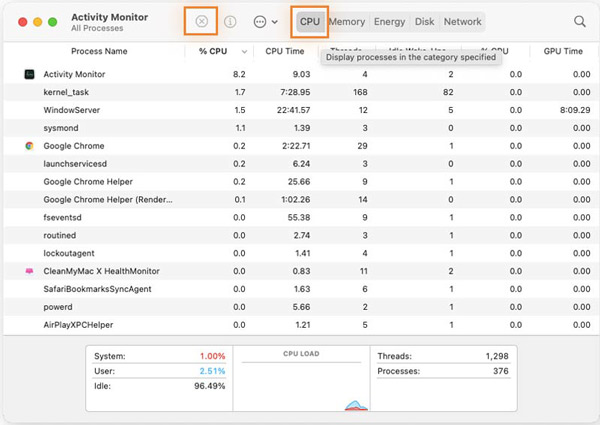
Aktualizujte macOS na nejnovější verzi
Ujistěte se, že používáte nejnovější macOS. Můžete přejít do Předvoleb systému a zkontrolovat, zda je k dispozici aktualizace. Když se dostanete do okna Předvolby systému, můžete pomocí funkce Aktualizace softwaru aktualizovat Mac na nejnovější systém.
Uvolněte místo na disku Mac a optimalizujte Mac

4,000,000 + Stahování
Monitorujte procesor Mac, GPU, využití disku, baterii, paměť a další.
Získejte více dostupného úložného prostoru na Macu a odinstalujte nepoužívané aplikace.
Nabídněte optimalizaci, správce souborů, soukromí a další užitečné nástroje pro optimalizaci Macu.
Zrychlete Mac v reálném čase a odstraňte adware, malware, viry a další.
Krok 1 Bezplatně nainstalujte a spusťte tento Mac Cleaner. Nejprve si můžete vybrat Status pro sledování aktuálních informací o CPU, paměti a disku Mac.

Krok 2 Má 8 možností čištění dat Mac Čistič Vlastnosti. Můžeš jít do Čistič a poté vyberte konkrétní typ dat pro odstranění souvisejících souborů.

Krok 3 Když si vyberete Toolkit, můžete získat další užitečné nástroje. Zde můžete tyto nástroje použít ke zlepšení výkonu Macu a zrychlení Macu v reálném čase.

Vyčistěte ventilátory Macu, aby se Mac nepřehříval
K čištění vnitřních ventilátorů vašeho Macu můžete použít stlačený vzduch nebo zajít do místního obchodu Apple Store a získat pomoc od profesionálního personálu. Kromě toho byste měli udržovat klávesnici a větrací otvory v čistotě. Ujistěte se, že váš Mac dokáže rychle odvádět teplo tak, jak byl navržen.
Lidé se také ptají:
Jak spustit Mac v nouzovém režimu, abyste mohli řešit problémy
5 užitečných tipů, jak opravit AirPods nelze připojit k Mac
Část 3. Časté otázky o tom, jak opravit přehřívání a zpomalení počítače Mac
Otázka 1. Jak zkontroluji teplotu CPU mého MacBooku?
Chcete-li zkontrolovat teplotu procesoru na Macu, měli byste se spolehnout na některé monitory teploty třetích stran. Můžete přejít do App Store a najít vhodný nástroj jako Fanny, Monit nebo iStat Menus, který vám sdělí skutečnou vnitřní teplotu.
Otázka 2. Kde upravit možnosti úspory energie na Macu?
Chcete-li získat přístup k možnostem úspory energie na počítači Mac, můžete kliknout na horní ikonu Apple a poté z rozbalovací nabídky vybrat možnost Předvolby systému. Chcete-li získat přístup k možnostem úspory energie, můžete si vybrat buď Baterie nebo Spořič energie.
Otázka 3. Jaká je ideální teplota počítače Mac?
Apple doporučuje, aby se ideální okolní teplota pro použití Mac pohybovala od 50 do 95 stupňů Fahrenheita. Obecně platí, že u nového modelu Macu s čipem M1 nebo procesorem Intel Core i5/i7 může jeho CPU bezpečně dosáhnout teplot 100 stupňů Celsia.
Proč investovat do čističky vzduchu?
Váš Mac byste měli udržovat při optimální vnitřní teplotě. Tento příspěvek uvádí některé hlavní faktory, které mohou způsobit problém s přehříváním Macu. Můžete získat 5 užitečných tipů, které vám pomohou zabránit přehřívání Macu.