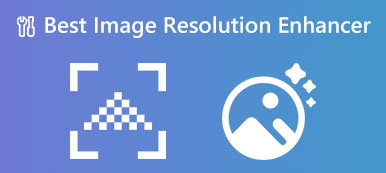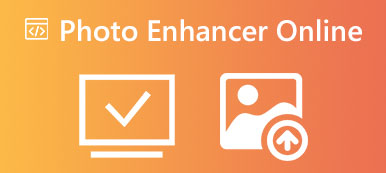Aby Apple přinesl uživatelům lepší zážitek, představil funkci vyříznutí fotografií v nově vydaném iOS 16. Tato funkce znamená, že uživatelé mohou z fotografie oříznout konkrétní objekt a vložit jej do jiných aplikací pro fotografie. Když uslyšíte o iOS 16 výřez fotografie, nevíte, co dělá a jak jej používat.
Nebojte se. Abychom vám pomohli porozumět všem aspektům používání výřezu fotografií iOS 16 a tomu, co představuje, poskytneme vám přehled a seznam aktuálně podporovaných zařízení. Doufáme, že s podrobnými kroky zažijete kouzlo této nové funkce s naší pomocí. Odpovíme také na otázky týkající se této funkce, včetně toho, jak opravit její nefunkčnost, přenést upravené obrázky do jiných zařízení a tak dále.
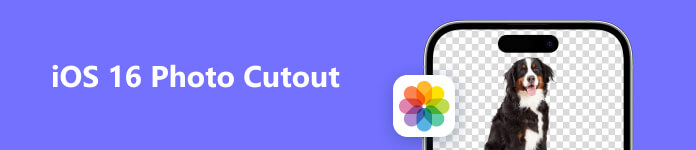
- Část 1. Co je funkce Photo Cutout v iOS 16
- Část 2. Jak používat iOS 16 Photo Cutout
- Část 3. Jak opravit nefunkční výřez fotografie iOS 16
- Část 4. Bonus: Vymažte pozadí fotografií online
- Část 5. Nejlepší nástroj pro synchronizaci upravených fotografií do počítače
- Část 6. Nejčastější dotazy O iOS 16 Photo Cutout
Část 1. Co je funkce Photo Cutout v iOS 16
Co je to iOS Photo Cutout?
Photo cutout, také známý jako image cutout nebo clipping, je technika používaná k oříznutí hlavního objektu z jeho pozadí na fotografii. Zahrnuje pečlivé odstranění pozadí a ponechání pouze předmětu, což umožňuje jeho umístění na jiné pozadí nebo použití v různých vizuálních kompozicích.
S aktuální aktualizací systému můžete pocítit, co dokáže iOS 16 výřez fotek přímo na zařízeních, která tuto funkci přijala. Ačkoli to zní jako složitá technologie, stačí to udělat přímo z aplikace Photo na vašem zařízení a kroky jsou poměrně jednoduché.
Věci, které byste měli vědět před použitím Photo Cutout
iOS 16 výřez fotografie, jak název napovídá. Chcete-li použít tuto funkci, musíte se nejprve ujistit, že vaše zařízení bylo aktualizováno na iOS 16. Pokud si nejste jisti, zkontrolujte Nastavení > obecně > Aktualizace softwaru abyste zjistili, zda je váš systém na nejnovější verzi.
Nyní jsou výřezy fotografií pro iOS k dispozici v systému iOS 16 a novějších na iPhone XS, iPhone XR a novějších.
Část 2. Jak používat iOS 16 Photo Cutout
Po krátkém představení této funkce vám poskytneme průvodce používáním výřezu fotografií iOS 16 na vašem zařízení.
Krok 1 Po zajištění aktualizací vašeho zařízení na iOS 16 otevřete Fotografiea vyberte fotografii, kterou chcete upravit.
Krok 2 Klepněte na objekt na fotografii, který chcete oříznout, a podržte jej, dokud se nezobrazí animace.
Krok 3 Objekt se zvedne z pozadí vaší fotografie. Nyní jej můžete přesunout a vložit výřez fotografie na jinou fotografii.
Krok 4 Dalším prstem minimalizujte aplikaci Fotografie a otevřete jinou aplikaci. Poté uvolněte palec, kterým držíte vystřiženou fotografii. The oříznutou fotografii automaticky vložit na novou obrazovku.
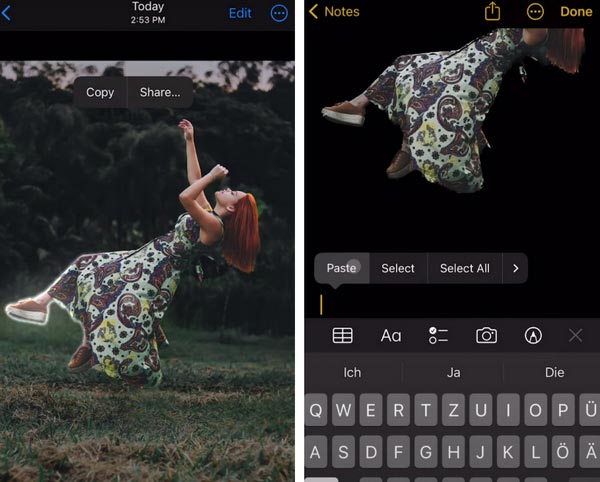
Část 3. Jak opravit nefunkční výřez fotografie iOS 16
Vzhledem k tomu, že tato funkce byla právě spuštěna a stav každého zařízení nebo systému je jiný, můžete mít problémy s používáním výřezu fotografie. Abychom vám pomohli, doporučujeme použít Apeaksoft Recovery systému iOS opravit nefunkční výřez fotografie iOS 16. Tento profesionální software pro opravu systému dokáže rychle opravit havarovaný systém do normálního stavu. I když se vaše zařízení setká s problémy, jako je selhání odemknutí, uvíznutí v režimu obnovení, uvíznutí v logu Apple atd., může bezpečně zachránit vaše data a soubory. Použití je poměrně snadné a úspěšnost a účinnost opravy je velmi vysoká.
Zde jsou kroky, které vám pomohou použít Apeaksoft iOS System Recovery k opravě nefunkčního výřezu fotografií iOS 16 způsobeného systémovými chybami.
Krok 1 Stáhněte si a nainstalujte Apeaksoft iOS System Recovery do svého počítače. Otevřete jej a vyberte si Nástroj pro obnovu systému iOS.

Krok 2 Připojte zařízení k počítači pomocí kabelu USB. Pak klikněte Home aby program mohl detekovat vaše zařízení.

Krok 3 Informace o vašem zařízení se zobrazí na rozhraní. Klikněte Opravit pokračovat.

Krok 4 Zde jsou uvedeny dva typy oprav. Vyberte jeden v závislosti na situaci vašeho zařízení a klikněte na Potvrdit.

Krok 5 Vyberte správný model vašeho zařízení a poté vyberte Ke stažení získat odpovídající systém. Po dokončení všech možností klikněte další.

Krok 6 Po zahájení opravy chvíli počkejte. Proces opravy bude velmi brzy dokončen.

Část 4. Bonus: Vymažte pozadí fotografií online
Kromě výřezu fotografií pro iOS 16 doporučujeme vyzkoušet jiný dobrý online nástroj pro odstranění pozadí obrázku, Apeaksoft zdarma guma na pozadí. Tento nástroj využívá pokročilou technologii umělé inteligence, která umožňuje mazání pozadí obrázku a zachování průhlednosti během několika sekund. S jeho pomocí můžete také vložit oříznutý objekt na jiný snímek pro další úpravy.
Zde je to, co musíte udělat, abyste mohli použít tento bezplatný online nástroj.
Krok 1 Zadejte webovou stránku Apeaksoft Free Background Eraser. Klikněte Nahrajte svou fotku přidejte soubor, který chcete upravit.
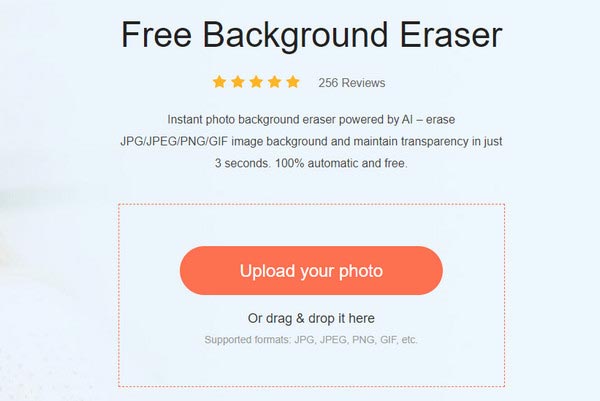
Krok 2 Program automaticky vymaže pozadí vaší fotografie. Po kontrole efektů klikněte Ke stažení získat upravený soubor do počítače.
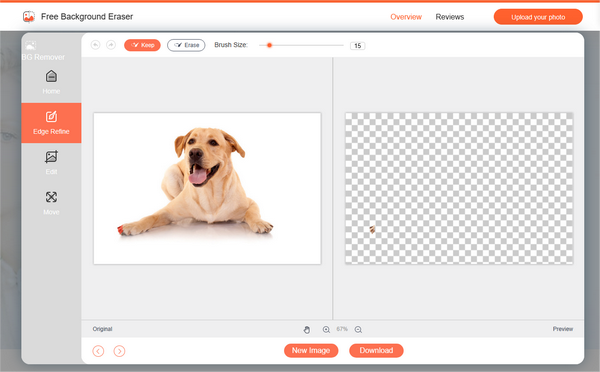
Část 5. Nejlepší nástroj pro synchronizaci upravených fotografií do počítače
Po provedení výše uvedených kroků pro dokončení oříznutí obrázku je nutné přenést obrázek, který jste dokončili klíčování na vašem iPhone, do počítače, iPadu atd., pro podrobnější úpravu? Abychom vám pomohli přenášet soubory obrázků mezi různými zařízeními bez jakékoli ztráty, doporučujeme použít Apeaksoft iPhone Transfer. Dokáže synchronizovat data iOS mezi počítači a dalšími zařízeními bez ztráty dat. Umožňuje přenos 60x vysokou rychlostí a zaručuje absolutní bezpečnost. Mezi podporované typy souborů patří fotografie, videa, kontakty, zprávy atd.
Zde jsou podrobné kroky pro ovládání Apeaksoft iPhone Transfer.
Krok 1 Stáhněte a nainstalujte Apeaksoft iPhone Transfer do počítače. Připojte svůj iPhone k počítači. Můžete být požádáni, aby váš iPhone důvěřoval počítači.

Krok 2 Poté se na rozhraní zobrazí všechny vaše soubory. Vyberte soubory, které chcete přenést. iPhone Transfer také umožňuje snadnou správu a úpravu multimediálních souborů na vašem iPhone.
Krok 3 Poté klikněte na tlačítko PC tlačítko v horní části stránky a vyberte cíl.

Krok 4 Ve vyskakovacím okně vyberte složku, do které chcete uložit soubory.

Krok 5 Přenos bude dokončen za několik sekund. Můžeš si vybrat Otevřít složku zkontrolovat své fotografie.

Část 6. Nejčastější dotazy O iOS 16 Photo Cutout
Funguje výřez fotografie na iPadu?
Tato funkce je k dispozici pro běžné použití na iPadu. Chcete-li vystřihnout předmět z fotografie na iPadu, musíte nejprve na iPadu otevřít aplikaci Fotky. Najděte fotografii, kterou chcete upravit, stiskněte předmět na fotografii a podržte jej. Poté se kolem předmětu objeví obrys. Chcete-li získat upravenou fotografii, klepněte na Kopírovat nebo Sdílet.
Proč můj výřez fotografie nevkládá iOS 16?
Nejprve musíte zkontrolovat, zda bylo vaše zařízení aktualizováno na nejnovější systém a zda je v seznamu podporovaných zařízení pro tuto funkci. Dalším důvodem tohoto problému je, že formát vašich obrázků není kompatibilní s touto funkcí, což vám brání upravovat fotografie na vašem zařízení iOS.
Jaký formát obrázků iPhone podporuje?
Hlavní formáty aktuálně podporované iPhonem jsou BMP, GIF, HEIF (vyžaduje macOS High Sierra 10.13), JPEG, PNG, PSD (sloučené a vrstvené), SGI, TIFF, TGA a OpenEXR. iPhone také podporuje další formáty obrázků, jako jsou soubory PDF.
Jak upravit obrázek, aby vypadal dobře na iPhone?
Aplikace iPhone Photos nabízí některé funkce pro úpravu a vylepšení fotografií. Otevřete Fotky na iPhonu a vyberte fotku nebo video, které chcete upravit. Zobrazit na celé obrazovce, klepněte na Změnit. Přejetím doleva můžete vyzkoušet funkci pod fotkou, jako je Expozice, Vibrance, Světla, Stíny atd., a zkontrolovat efekt. Po dokončení klepněte na Hotovo pro uložení upravené fotografie.
Jak mohu synchronizovat fotografie z mého iPhone do počítače?
Nejjednodušší způsob je přes iCloud. Můžete nahrát obrázky na iCloud přímo z telefonu, otevřít oficiální web iCloud na počítači, přihlásit se ke svému účtu a najít své zálohované obrázky ve Fotkách. iTunes je také dobrý nástroj přenos vašeho iPhone do počítače, ale k přenosu je potřeba použít kabel pro připojení telefonu k počítači.
Proč investovat do čističky vzduchu?
Abychom tomu pomohli lépe porozumět, probrali jsme iOS 16 výřez fotografie podrobně popisovat v tomto článku. Připravili jsme také podrobného průvodce krok za krokem, který vám pomůže se s nástrojem seznámit a jak jej obejít, když nefunguje správně. Chcete-li po úspěšné úpravě přenést své obrázky do počítače, doporučujeme vám jeden z nejužitečnějších nástrojů pro přenos dat, který vám pomůže. S tímto obsáhlým průvodcem jsme si jisti, že tuto funkci můžete úspěšně používat. Pokud máte nějaké další nápady nebo návrhy, neváhejte zanechat své komentáře.