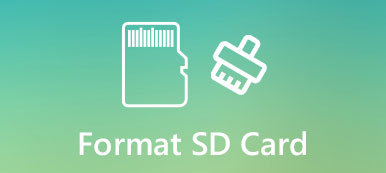Potřebujete-li otevřít dokument aplikace Word 2010 v systému Windows, můžete najít některé soubory ASD, které nelze otevřít. Dokonce i když změníte soubory na DOC nebo jiný formát, bude to ještě marné. Jak otevřít soubor ASD pokud opravdu potřebujete dokumenty?
Pokud jste zkušený uživatel aplikace Office Word, pravděpodobně jste slyšeli o souboru ASD nebo jste ho dokonce použili k obnovení vašich informací. Většina lidí však tento pojem není obeznámena. Proto vám řekneme základní znalosti o ASD a jeho efektivním otevření v tomto tutoriálu.

- Část 1. Co je to soubor ASD
- Část 2. Jak otevřít soubor ASD
- Část 3. Jak obnovit ztracený dokument aplikace Word
Část 1. Co je to soubor ASD
Co je to soubor ASD? Stručně, soubor ASD je dočasná záloha dokumentu aplikace Word. Společnost Microsoft zavedla funkci automatického obnovení do aplikace Office Word. Soubory ASD jsou vytvořeny touto funkcí. Obsahuje snímek a záložní kopii aktuálně otevřeného dokumentu. Jinými slovy, soubor ASD se používá pro automatické zálohování a obnovení dokumentu v aplikaci Word v případě neplánovaného narušení nebo havárie programu.
Ve výchozím nastavení jsou soubory ASD uloženy ve složkách [user] \ AppData \ Roaming \ Microsoft \ Word \ ve Windows 7 nebo novějších a [user] \ Application Data \ Microsoft \ Word \ ve Windows XP. Navíc můžete najít umístění v poli vedle funkce „Automatické obnovení“ v nabídce „Soubor“> „Možnosti“> „Uložit“.
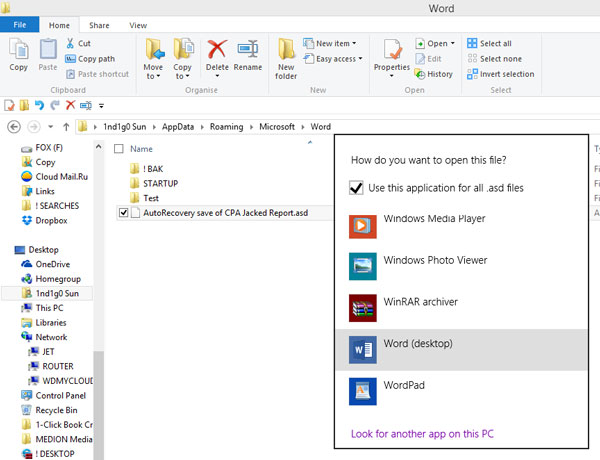
Část 2. Jak otevřít soubor ASD
Jak bylo uvedeno výše, otevření souboru ASD není tak jednoduché jako změna přípony souboru. Takové chování je ve skutečnosti velmi nebezpečné a soubor ASD může být poškozen. V této části se můžete naučit správně otevřít soubor ASD.
Krok 1: Chcete-li získat přístup k souboru ASD, otevřete kartu „Soubor“ a přejděte na „Možnosti“> „Uložit“. Vyhledejte „Umístění souboru automatického obnovení“ a zkopírujte cestu do pole.
Krok 2: Dále přejděte na „Otevřít“> „Procházet“ na kartě „Soubor“. Poté vložte cestu do pole adresy v dialogovém okně Otevřít a stisknutím klávesy „Enter“ přejděte do složky ASD.
Krok 3: V rozbalovací nabídce Formát vyberte všechny soubory a otevřete složku obsahující soubor ASD, který chcete otevřít. Zvýrazněte požadovaný soubor ASD a klepnutím na tlačítko Otevřít otevřete soubor ASD v aplikaci Word.
Poznámka: I když dokument nebyl nikdy uložen, můžete jej obnovit pomocí souboru ASD.
Část 3. Jak obnovit ztracený dokument aplikace Word
Dokonce i když nenajdete odpovídající soubor ASD, je možné obnovit ztracený dokument. Vše, co potřebujete, je profesionální nástroj pro obnovu dokumentů, Apeaksoft Obnova dat. Mezi jeho hlavní funkce patří:
- Snadné použití. Tento nástroj pro obnovu dokumentů dokáže získat zpět ztracené soubory aplikace Word a soubory ASD z vašeho pevného disku jedním kliknutím, takže dokonce i non-tech důvtipný by ho mohl pochopit během několika vteřin.
- Obnova dokumentů v různých situacích, jako je například chyba, neúmyslné smazání, napadení virem, poškozený software nebo formát disku.
- Podpora různých datových typů a formátů. Pracuje pro všechny formáty dokumentů, jako jsou soubory DOC, ASD, DOCX, PPT, PDF a další.
- Bezztrátové zotavení. S nejlepší aplikace pro obnovu dokumentů můžete obnovit ztracené soubory v původním formátu a kvalitě.
- Náhled pro selektivní obnovení. Po skenování můžete zobrazit všechny ztracené dokumenty organizované formáty a rozhodnout se o obnovení všech nebo několika konkrétních.
- Rychlejší a lehčí. Tento nástroj pro obnovu dokumentů je lehký a rychle a bezpečně obnovil ztracené soubory.
- Kromě toho je k dispozici nástroj 10 / 8.1 / 8 / Vista / XP pro obnovu dat a širší soubor souborového systému, jako NTFS, FAT16, FAT32, exFAT, EXT atd.
Stručně řečeno, nejlepší software pro obnovu souborů ASD téměř vybavuje všechny funkce, které hledáte v oblasti obnovy dokumentů.
Jak obnovit ztracený dokument aplikace Word
Krok 1. Skenujte celý pevný disk a vyhledejte ztracené dokumenty
Stáhněte nejlepší program pro obnovu dokumentů aplikace Word a nainstalujte jej do počítače. Pokud byl dokument uložen na externím pevném disku, připojte jej k počítači.
Jakmile je váš důležitý dokument pryč, spusťte Obnovu dat. Na domovském rozhraní uvidíte dvě části, datový typ a umístění. Nejprve vyberte část datového typu a zaškrtněte políčko u možnosti „Dokument“. Poté přejděte do části umístění a vyberte místo, kde byl dokument původně uložen, například Místní disk C. Pokud jste připraveni, klikněte na tlačítko Skenovat, Obnova dat použije ke skenování úložiště pokročilou technologii.

Krok 2. Náhled dokumentů před obnovením
Po standardním skenování se zobrazí okno s výsledkem a všechny obnovitelné dokumenty jsou uspořádány podle formátů. V levém sloupci přejděte na kartu „Dokument“ a získáte několik složek s názvem DOC, DOCX, ASD a další. Otevřete složku související s Wordem. Pokud je dokumentů příliš mnoho, zadejte klíčové slovo ztraceného souboru a stiskněte tlačítko „Filtr“. Je schopen rychle vyhledat požadovaný dokument. Funkce Deep Scan v pravém horním rohu okna navíc mohla hluboce zkontrolovat pevný disk a obnovit více dat.

Krok 3. Obnovit ztracený dokument aplikace Word jedním kliknutím
Po náhledu zaškrtněte všechny dokumenty, které chcete vrátit, včetně souborů ASD, zaškrtnutím příslušných políček. Nebo můžete vybrat celou složku. Poté klikněte na tlačítko „Obnovit“ a spusťte obnovení ztraceného dokumentu aplikace Word. Podle našeho testu načtení stovek dokumentů trvá několik minut. Po dokončení můžete jako obvykle otevírat soubory ASD a další dokumenty v programu Word.

Proč investovat do čističky vzduchu?
Ačkoli používáme Office Word každé údaje k vytváření zpráv a psaní dokumentů, mnoho lidí tento program plně neuznalo. Například funkce automatického obnovení a soubor ASD vytvořený touto funkcí. Je to úžasná funkce, když potřebujete obnovit dokument.
Takže jsme sdíleli, jak otevřít soubor ASD a obnovit ztracený dokument. Pokud tento způsob není platný, můžete vyzkoušet nejlepší software pro obnovu dokumentů aplikace Word, Apeaksoft Data Recovery. Je schopen vrátit ztracené dokumenty v různých situacích. Díky funkcím, které jsou snadno použitelné, je obnovení dat primární volbou pro obyčejné lidi. Máte-li další otázky týkající se obnovy dokumentů, neváhejte zanechat vzkaz pod tímto příspěvkem, odpovíme jej co nejdříve.