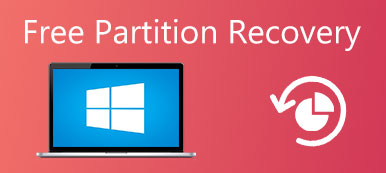„Právě jsem aktualizoval na Windows 11, ale když dnes otevřu počítač, zobrazí se, že operační systém nebyl nalezen, co mám teď dělat?“ Je pravda, že Windows je stále dominantním operačním systémem.

Kromě chyb, závad a problémů, s nimiž se lidé mohou setkat při používání počítače se systémem Windows, nebyl nalezen operační systém zpráv, který vyvolává více strachu, a to částečně proto, že ztrácejí celou vizi ztráty celé média. Vaše data jsou naštěstí stále a můžete je opravit. Vše, co musíte udělat, je vyzkoušet průvodce a návrhy jeden po druhém, dokud nenajdete ten, který pro vás pracuje.
- Část 1: Operační systém nebyl nalezen? Proč?
- Část 2: Zkontrolujte, zda systém BIOS detekuje pevný disk
- Část 3: Vyzkoušejte pevný disk
- Část 4: Resetování BIOSu
- Část 5: Rebuild Master Boot Record
- Část 6: Nastavit správný oddíl aktivní
- Část 7: Obnovení ztracených souborů z chybějícího operačního systému
Část 1: Operační systém nebyl nalezen? Proč?
Jakmile stisknete tlačítko napájení v počítači, systém BIOS prohledá systém na pevném disku a spustí ho. Pokud na pevném disku není žádný operační systém, spustí se zaváděcí proces a nezobrazí se operační systém. Samozřejmě, někdy se tato zpráva objeví z různých důvodů, například:
- Váš základní vstupní / výstupní systém BIOS neobjevuje jednotku pevného disku jako obvykle.
- Pevný disk, který ukládá operační systém, je poškozen nebo poškozen.
- Některé programy třetích stran nebo operace s diskem způsobují, že je spuštěn hlavní spouštěcí záznam systému Windows (MBR).
- Zavádění zaváděcích souborů se nezdaří kvůli nesprávnému nastavení systému BIOS.
- Oddíl, který ukládá spouštěcí soubory systému Windows, není aktivní nebo nastavíte nesprávný oddíl aktivní.
Dobrou zprávou je, že odpovídající řešení pro každou záležitost je snadné provést, a to i pro netechnické znalosti.
Část 2: Zkontrolujte, zda systém BIOS detekuje pevný disk
Existují dvě věci, které je třeba zkontrolovat v systému BIOS, pevný disk je rozpoznán systémem BIOS a pevný disk obsahuje systém Windows je uveden jako zaváděcí jednotka.
Krok 1. Restartujte počítač a stisknutím funkčního tlačítka, kterým je obvykle F2, F12 nebo Del, vstoupíte do nastavení BIOS. Na obrazovce se zobrazí výzva k zadání správného klíče.
Krok 2. Vyberte na obrazovce záložku „Boot“, pomocí kláves Nahoru a Dolů zvýrazněte „Hard Drive“ a stiskněte „Enter“.
Krok 3. Zkontrolujte, zda je pevný disk uveden nad jinými možnostmi.
Poznámka: Nabídka BIOS je počátečním bodem pro odstranění problému, který nebyl nalezen operačním systémem. Pokud jsou nastavení v nabídce BIOSu správná a narazíte na chybovou zprávu, přeskočte na část 5 a opravte ji. Na druhou stranu, pokud pevný disk chybí v nabídce BIOSu, měli byste vyzkoušet řešení v části 4 po testování pevného disku.

Část 3: Vyzkoušejte pevný disk
Pokud si nejste jisti, můžete testovat a diagnostikovat, zda je pevný disk v pořádku. Ve většině počítačů je v systému BIOS předinstalován diagnostický nástroj.
Krok 1. Vstupte do nabídky systému BIOS a přejděte na kartu „Diagnostika“.
Krok 2. Proveďte příkaz „Samočinný test primárního pevného disku“. Diagnostický nástroj se může na počítačích od různých značek lišit; informace získáte na webových stránkách výrobce.
Krok 3. Po dokončení testovacího procesu se můžete rozhodnout, zda chcete poškozený disk vyměnit, nebo pokračovat v odstraňování problémů podle výsledku.
Poznámka: Obecně lze říci, že na pevných discích jsou poškozené sektory kvůli nesprávným operacím, virům nebo jiným faktorům. To ale neznamená, že je celý pevný disk mrtvý. Sektory poškození můžete bez problémů označit pomocí programů třetích stran a pomocí pevného disku. Pokud se chystáte vyměnit poškozený pevný disk, měli byste nejprve zálohovat data.

Část 4: Resetovat BIOS
Je-li váš pevný disk v pořádku a operační systém nebyl nalezen kvůli tomu, že systém BIOS nerozpozná váš pevný disk, můžete zkusit obnovit výchozí hodnoty celé nabídky systému BIOS podle následujících kroků.
Krok 1. Restartujte počítač a spusťte systém BIOS.
Krok 2. Stisknutím klávesy „F9“ proveďte příkaz „Výchozí nastavení“.
Tip: V nabídce BIOS se zobrazí správné tlačítko týkající se výchozích nastavení.
Krok 3. Po zobrazení výzvy a restartování zařízení potvrďte operaci stisknutím možnosti „Načíst optimální výchozí hodnoty“.
Ve většině případů by se měl váš počítač správně spustit do operačního systému.

Část 5: Znovu vytvořte hlavní spouštěcí záznam
Systém Windows je spuštěn v závislosti na třech záznamech, Master Boot Record (MBR), DOS Boot Record (DBR) a Boot Configuration Database (BCD). Pokud je některý z nich poškozen nebo poškozen, uvidíte operační systém, který se nenachází na obrazovce. Naštěstí je jednoduché tento problém vyřešit opětovným vytvořením Master Boot Record.
Krok 1. Vložte instalační disk Windows nebo opravu disku do počítače a restartujte jej.
Krok 2. Když se zobrazí obrazovka instalace systému Windows, vyplňte nastavení předvoleb a klikněte na tlačítko „Další“. Poté vyberte „Opravit počítač“ a pokračujte.
Krok 3. Dále přejděte do části „Řešení problémů“> „Pokročilé možnosti“> „Příkazový řádek“.
Krok 4. Vložte níže uvedené příkazy a za každou z nich stiskněte klávesu Enter:
bootrec.exe / fixmbr
bootrec.exe / fixboot
bootrec.exe / rebuildbcd
Krok 5. Nakonec restartujte počítač a zkontrolujte, zda váš operační systém funguje nyní.
Poznámka: Ve Windows 7 a dřívějších verzích se po kliknutí na „Opravit počítač“ vyskakuje okno s možnostmi obnovení systému. Poté můžete přímo otevřít příkazový řádek.

Část 6: Nastavit správný oddíl aktivní
Jak již bylo řečeno, je možné, že oddíl, který obsahuje spouštěcí soubory systému Windows, již není aktivní a spustit operační systém chybových zpráv, který nebyl nalezen. Chcete-li nastavit správný oddíl aktivní, musíte také spustit příkazový řádek pomocí instalace nebo opravy disku systému Windows.
Krok 1. Zadejte „diskpart“ a stiskněte klávesu „Enter“, poté zadejte „list disk“ a stiskněte „Enter“. Nyní můžete vidět všechny disky v počítači. Zapište si číslo disku, který obsahuje oddíl Windows, obvykle nejnovější.
Krok 2. Zadejte „vyberte disk [číslo]“ a stiskněte klávesu „Enter“.
Tip: Číslo vašeho disku použijte k nahrazení čísla [číslo].
Krok 3. Tentokrát zadejte objem seznamu a stisknutím klávesy „Enter“ zobrazte všechny oddíly na pevném disku. Pamatujte na oddíl, na kterém je nainstalován Windows.
Krok 4. Zadejte „select volume [number]“, také nahraďte [number] číslem oddílu.
Krok 5. Nakonec zadejte „aktivní“ a stisknutím klávesy Enter opravte aktivní oddíl.
Nyní restartujte počítač a spusťte systém Windows běžně.

Část 7: Obnova ztracených souborů z chybějícího operačního systému
Po vyzkoušení všech výše uvedených metod nemusí být chyba „Operating System Not Found“ opravena. Software pro obnovu dat je potřebný pro případ, že by se během procesu opravy ztratila důležitá data. Apeaksoft Data Recovery je takový výkonný program pro obnovení ztracených obrázků, dokumentů, e-mailů, zvuku, videa a dalších dat z USB flash disku, koše, pevného disku a paměťové karty.

4,000,000 + Stahování
Obnovte ztracené fotografie, videa, zvuk, e-maily, dokumenty z počítače.
Obnovte z počítače, pevného disku, jednotky flash, paměťové karty, digitálního fotoaparátu.
Poskytněte režimy hlubokého skenování a rychlého skenování pro chybu nenalezeného operačního systému.
Kompatibilní s Windows 11/10/8.1/8/7/Vista/XP, macOS 10.7 a vyšší.
Krok 1. Spusťte obnovu dat
Zdarma si stáhněte Data Recovery, nainstalujte a spusťte jej ve svém počítači. Zaškrtněte typ dat, který chcete obnovit, a vyberte jednotku pevného disku, ze které chcete data obnovit. Kliknutím na tlačítko „Skenovat“ skenujete ztracená data způsobená chybějícím operačním systémem.

Krok 2. Vyberte a zobrazte náhled ztracených dat
Chvíli počkejte a program skenování dokončí. Zobrazí se všechna naskenovaná data. Další podrobnosti můžete zkontrolovat ve složce datového typu. Pokud jste nenašli požadovaná ztracená data, můžete zkusit režim „Deep Scan“ v pravém horním rohu rozhraní.

Krok 3. Obnovte ztracené soubory
Zaškrtněte ztracené soubory, které chcete obnovit, a kliknutím na tlačítko „Obnovit“ načtěte soubory do svého počítače.

Proč investovat do čističky vzduchu?
Stejně jako ostatní operační systémy, konfrontujeme s řadou problémů a problémů v systému Windows. Mezi těmito problémy nelze nalézt operační systém chybových zpráv jeden z nejvíce nepříjemných. Když se to stane na vašem přístroji, můžete diagnostikovat, co způsobuje tento problém a opravit ho během několika minut po návodech a doporučeních uvedených v našem článku.