Mnoho lidí hledá způsoby, jak odstranit zvuk z videa, protože nejsou spokojeni se zvukem nebo je na pozadí nějaký šum.
Ve skutečnosti je zvuk pro video velmi důležitý a může ovlivnit kvalitu vašeho videa víceméně.
Proto se učíte, jak odstranění zvuku z videa, například odstraňování šumu pozadí z videa je velmi nutné.
Zde doporučujeme nejvhodnější řešení. V této příručce představíme 4 jednoduché, ale profesionální způsoby, jak odstranit zvuk z MP4, MKV, AVI, MOV, FLV, SWF, WMV atd. Můžete odstranit zvuk z videa na počítači se systémem Windows, Mac nebo jen online.
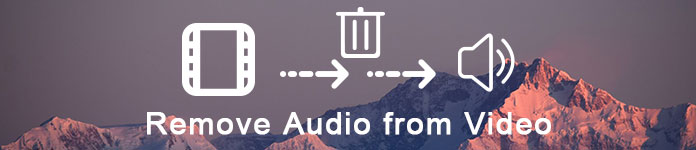
- Část 1: Jak odebrat zvuk z videa ve Windows a Mac (nejjednodušší)
- Část 2: Odstranění zvuku z videa v počítači pomocí programu Windows Movie Maker
- Část 3: Odstranění zvuku z videa na počítači Mac s aplikací iMovie
- Část 4: Jak odebrat zvukovou stopu z videa online
Část 1: Jak odebrat zvuk z videa ve Windows a Mac (nejjednodušší)
Prvním způsobem, jakým vám chceme doporučit, je také nejjednodušší způsob. Můžete odstranit zvuk z videa pomocí velmi doporučeného softwaru s názvem Video Converter Ultimate.

4,000,000 + Stahování
Odstraňte zvukovou stopu z videa.
Podpora odstraňování zvuku z formátů MP4, MOV, WMV, MKV, AVI atd.
Změňte nebo přidejte zvukovou stopu (stopy) video souboru.
Převeďte, upravte a vylepšujte kvalitu videa před odstraněním.
Krok 1. Stáhnout Video Converter Ultimate
Nejprve je třeba stáhnout do počítače Video Converter Ultimate. Poté můžete tento software nainstalovat podle pokynů, které vám poskytuje.
Krok 2. Spustit Video Converter Ultimate
Po úspěšném dokončení instalace můžete spustit aplikaci Video Converter Ultimate v počítači. A můžete vidět hlavní rozhraní, jak se zobrazí další obrázek.
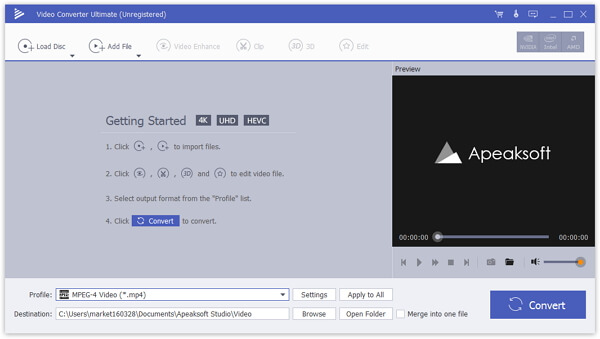
Krok 3. Přidat video do programu
Nyní můžete klepnout na tlačítko Přidat soubor, který je na panelu nástrojů a chcete přidat video, ze kterého chcete odstranit zvuk. Když je přidán, můžete klepnout na tlačítko zvukové stopy.

Krok 4. Odstraňte zvuk z videa
Poté najděte aktuální zvuk z videa a poskytuje dvě možnosti pro zpracování zvuku. Chcete-li odstranit zvuk z videa, stačí odstranit zvukovou stopu z videa nebo ztlumit video.
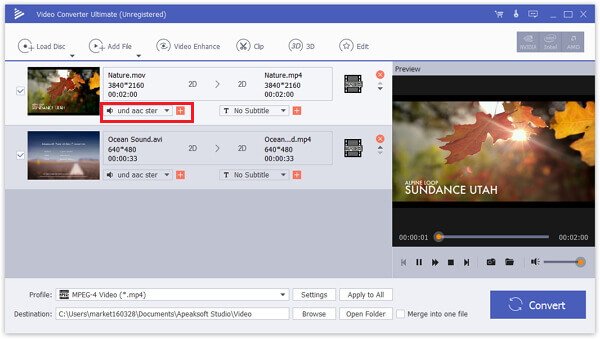
Krok 5. Uložte zvukový soubor do počítače
Jakmile uděláte vše, stačí zvolit správný formát a cíl, který chcete uložit, a klepnutím na tlačítko Převést uložte zvukový soubor. Nepotřebuje žádný čas k odstranění zvuku a ukládání video souboru.
Důležité je také, že do programu můžete přidat vlastní zvukovou stopu nebo externí zvukovou stopu s jiným jazykem. Video Converter Ultimate poskytuje konečné řešení jako případ.
Chcete-li odstranit zvuk z videa v zařízeních iPhone nebo iPad, můžete přenést videa z počítače iPhone / iPad do počítače a potom dát filmy na iPad iPhone.
Část 2: Odstranění zvuku z videa v počítači pomocí programu Windows Movie Maker
Pro uživatele systému Windows můžete pomocí programu Windows Movie Maker odebrat zvuk z videa v počítači. Jedná se o výkonnou funkci speciálně pro Windows, kterou můžete použít k odstranění zvuku z videa MP4, MKV nebo jiného formátu. A následující kroky vám pomohou odstranit zvuk z videa pomocí programu Windows Movie Maker.
Krok 1. Stáhněte a nainstalujte program Windows Movie Maker do počítače se systémem Windows a spusťte jej.
Krok 2. Kliknutím na „přidat video a fotografie“ v tomto programu importujete video, ze kterého chcete odstranit zvuk.
Krok 3. Nyní klikněte na „Soubor“ a poté na „Uložit film“. Dále přejděte dolů a klikněte na „Pouze zvuk“.
Krok 4. Poté je třeba přejmenovat zvukový soubor a uloží se do výchozího formátu.
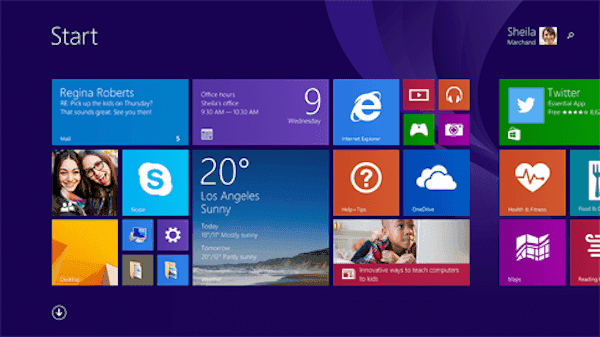
Část 3: Odstranění zvuku z videa na počítači Mac s aplikací iMovie
Třetí způsob je zejména pro uživatele Mac. Pokud jste uživatel Mac, je to pro vás velmi snadné odebrat zvuk z videa pomocí iMovie. iMovie je skvělý software vyvinutý společností Apple, který vám pomůže rychle a profesionálně odstranit hluk v pozadí. Pokud používáte Mac a hledáte způsob, jak odstranit zvuk z videa na Mac, postupujte podle následujících podrobných kroků.
Krok 1. Spusťte iMovie v počítači Mac. (Klikněte sem získejte iMovie pro počítač s Windows.)
Krok 2. Můžete jednoduše přidat video, které chcete odstranit zvuk, přetažením na časovou osu programu. Nebo můžete klepnout na Soubor a pak na Přidat video pro vložení tohoto videa. Přidat špatné video? Prostě smazat video z iMovie.
Krok 3. Nyní klikněte na možnost Nastavení v panelu nabídek a zobrazte možnost Audio kodek.
Krok 4. Poté zvolte možnost Zakázat zvuk a poté klikněte na tlačítko Použít pro všechny. Po provedení těchto kroků klikněte na tlačítko OK.
Kromě funkce ticha zvuku můžete použít i další efekty, jako je přidání přechodových efektů, přidejte text a titulky do videa atd. na iMovie.
Krok 5. V poslední chvíli musíte kliknout na tlačítko Převést, abyste začali odstraňovat zvuk z video souboru MP4.
Po odstranění zvuku z videa jste schopni přidat do videa další hudbu na pozadí snadno.
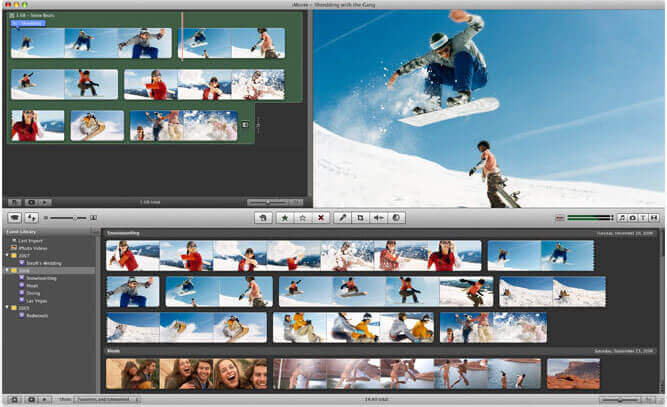
Část 4: Jak odebrat zvukovou stopu z videa online
Můžete také odstranit zvukovou stopu ze souboru MKV nebo MP4 online. Tímto způsobem je pro vás snadné a pohodlné sledovat. A zde vám doporučujeme webovou stránku s názvem AudioRemover, která vám pomůže odstranit zvuk z videa. Ale na tomto webu můžete nahrát pouze video soubor až na 500 MB. Můžete také vyhledat jiné webové stránky, které chcete odstranit zvuk z videa.
Krok 1. Otevřete svůj prohlížeč v počítači a poté proveďte vyhledávání www.audioremover.com.
Krok 2. Nyní můžete vybrat video soubor a načíst jej na tuto webovou stránku kliknutím na tlačítko Procházet. Buďte opatrní, můžete nahrát pouze video soubor až na 500 MB.
Krok 3. Jednoduše klikněte na položku Odstranit zvuk a počkejte, až tyto webové stránky odstraní zvuk z videa.
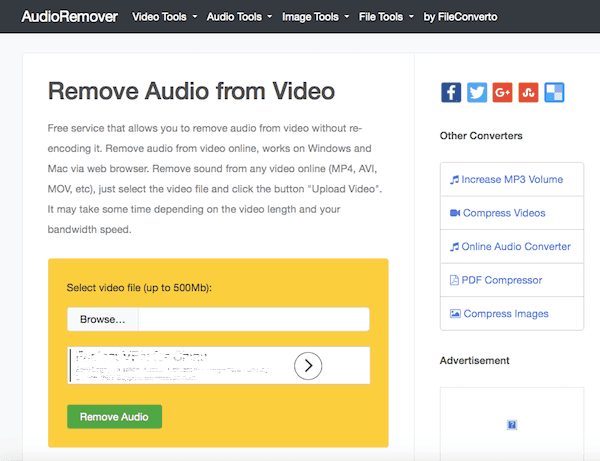
Podobné software, který může odstranit zvukovou stopu z videa, je QuickTime Player, VLC, Premiere atd. Můžete je také vyzkoušet.
Proč investovat do čističky vzduchu?
V tomto článku uvádíme seznam nejlepších způsobů, jak pro uživatele systému Windows, tak i pro uživatele Mac, aby mohli odstranit zvuk z videa, a také odstranit zvuk z videa online as tím nejlepším softwarem, který vám doporučujeme. A věříme, že po přečtení tohoto užitečného článku získáte schopnost odstranění šumu pozadí z videa. Pokud se vám tento článek líbí, stačí ho sdílet se svými přáteli.




