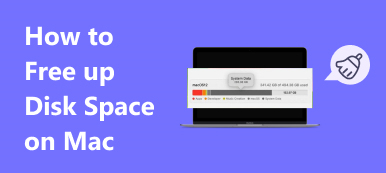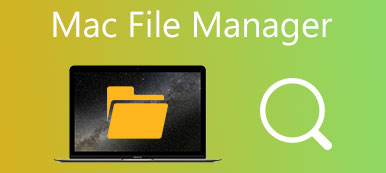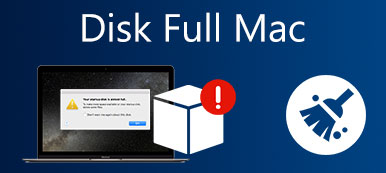Když lidé plánují prodej starého MacBooku Pro nebo se snaží vyřešit problémy na MacBooku Pro čistou instalací softwaru, musí nejprve obnovit tovární nastavení počítače. Je to nejlepší způsob, jak vymazat počítač Mac a vymazat všechna data a obsah z počítače Mac. Je snadné to říci, než udělat. MacBook Pro se obvykle připojuje k iCloudu, iTunes a dalším službám Apple. Chcete-li obnovit tovární nastavení MacBooku Pro, musíte udělat víc než resetovat smartphone. Nebojte se! Tento výukový program vám umožňuje provádět nepoškozené obnovit tovární nastavení MacBook Pro.
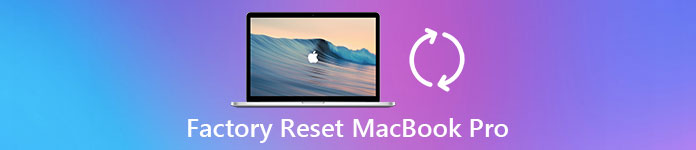
- Část 1: Co je tovární reset MacBook Pro?
- Část 2: Příprava před obnovením továrního nastavení MacBook Pro
- Část 3: Spusťte tovární resetování počítače MacBook Pro
- Část 4: Nejlepší způsob čištění Macu bezpečně a trvale
- Část 5: Nejčastější dotazy k resetování MacBooku Pro
Část 1: Co je tovární reset MacBook Pro?
Předtím, než obnovíte tovární nastavení MacBook Pro, můžete být stále zmateni tím, co je obnoveno z výroby a proč to funguje. Stručně řečeno, obnovení továrního nastavení je trvalé vymazání všech osobních dat a obsahu ze zařízení a vrácení do továrních podmínek v poli.
Lidé dávají přednost ukládání fotografií, dokumentů, účtu iTunes a dalších informací o počítačích Mac. Resetování z výroby je nejlepší způsob, jak chránit vaše soukromí a informace, když chcete prodat svůj MacBook Pro nebo jej dát do jiné ruky.
Na druhé straně tovární resetování MacBooku Pro je konečným řešením pro řešení různých problémů. Problémy a stížnosti se objevují nepřetržitě od doby, kdy byl MacBook Pro spuštěn, například modrá obrazovka, nesprávně reagovala a další. Tovární reset je nejnovější způsob, jak opravit MacBook Pro předtím, než ho zcela vyřadíte.
Část 2: Příprava před obnovením továrního nastavení MacBook Pro
Jak již bylo řečeno, tovární reset MacBook Pro je trochu komplikovanější než ostatní zařízení, částečně proto, že existuje více práce na přípravě, včetně zálohování, odhlášení iTunes, iCloud a dalších účtů.
Krok 1. Vytvořte zálohu pro MacBook Pro
Aby nedošlo ke ztrátě dat, zálohujte vše na počítači Mac je nutno provést před obnovením továrního nastavení MacBook Pro. Existují dva způsoby vytvoření zálohy pro MacBook Pro.
Chcete-li zálohovat zařízení, připojte dostatečně velký USB flash disk nebo externí jednotku, přejděte na System Preferences-> Time Machine, vyberte Backup Disk, poté podle pokynů na obrazovce naformátujte jednotku a přeneste všechny soubory, které chcete zálohovat.
Dalším způsobem je klonování celého pevného disku. Programy, jako Carbon Copy Cloner a SuperDuper, mohou zkopírovat všechna data a informace na pevném disku na externí pevný disk.
Rozdíl mezi zálohováním pomocí nástroje Time Machine a klonováním je, že bývalý podporuje selektivní kopírování. Klonování pevného disku znamená kopírování všech informací, včetně chyb, chyb, konfiguračních problémů a dokonce i virů.
Krok 2. Odpojte všechny účty a služby na počítači Mac
Tento krok zahrnuje zakázání připojení k vašemu hardwaru aplikacím iTunes, iCloud, FileVault a dalším aplikacím. Služba iTunes podporuje nastavení až pěti zařízení Mac s jedním účtem. Zakázání aplikace iCloud by mohlo z Macu odstranit nějaký osobní obsah. A program FineVault je určen k šifrování souborů na pevném disku. Takže je lepší tyto služby vypnout před obnovením továrního nastavení MacBook Pro.
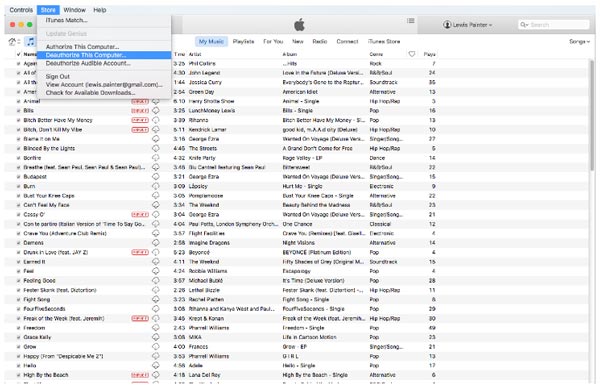
- 1. De-autorizovat iTunes. Spusťte iTunes, klikněte na Store a poté Deauthorize This Computer, zadejte své Apple ID a heslo a potvrďte jej stisknutím De-authorize. Pokud používáte starou verzi iTunes, zrušte autorizaci tohoto počítače v části Účet> Autorizace.
- 2. Vypněte iCloud. Otevřete aplikaci iCloud v System Preferences (Předvolby systému), klepněte na položku Odhlásit (Out Now) a poté v dialogovém okně procházením příkazu Delete (Odstranit) z počítače Mac.
- 3. Odhlaste se FileVault. Přejděte na Předvolby systému-> Zabezpečení a soukromí-> FileVault a vypněte úschovnu. Budete vyzváni k zadání hesla k potvrzení.
Kromě tří výše uvedených služeb budete možná muset odhlásit další aplikace, jako je Adobe Photoshop, Facebook a další. A pokud má váš MacBook Pro Touch Bar, musíte také odebrat veškeré informace o kartě Apple Pay.
Část 3: Spusťte tovární resetování počítače MacBook Pro
Po zálohování a odhlášení z různých služeb můžete začít znovu nastavovat MacBook Pro
Krok 1. Spusťte MacBook Pro v režimu obnovy
Klepněte na logo Apple v levém horním rohu obrazovky a vyberte položku Restartovat a poté stiskněte a podržte klávesy Command a R, dokud se na obrazovce nezobrazí logo Apple.
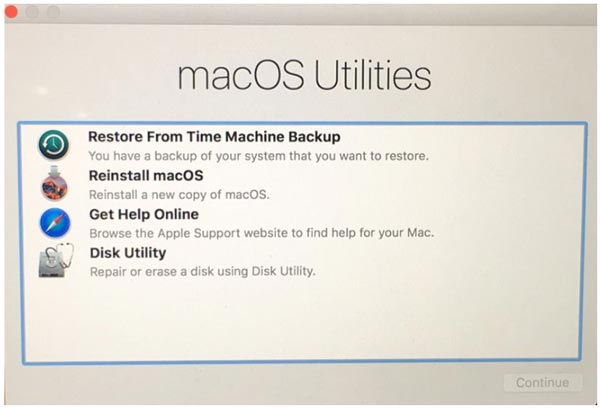
Existují tři kombinace kláves Mac OS Recovery, Command + R, Možnost + Příkaz + R, a Shift + Option + Příkaz + R. První nainstaluje nejnovější verzi systému Mac OS bez upgradu. Druhý krok provede upgrade na nejnovější verzi systému Mac OS. A druhý nainstaluje systém Mac OS dodaný s MacBook Pro.
Krok 2. Vymažte pevný disk MacBooku Pro
Když Nástroje pro obnovení okno se zobrazí, vyberte Disk Utility a klepněte na tlačítko Pokračovat. Vyberte hlavní pevný disk obvykle volaný Macintosh HD.
Klepněte na tlačítko Vymazat na horní pásek nástroje Disk Utility, čímž spustíte vymazání pevného disku pro obnovení továrního nastavení MacBook Pro. Po dokončení aplikace zavřete aplikaci klepnutím Disk Utility a pak Ukončete nástroj Disk.
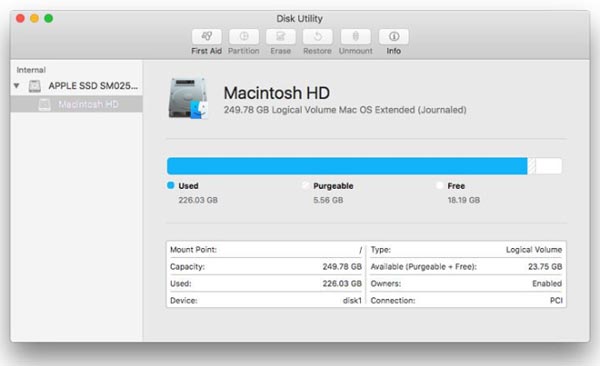
Při výběru pevného disku byste měli hledat název disku, nikoliv název svazku.
Krok 3. Přeinstalujte systém Mac v MacBook Pro
Jakmile je nástroj Disk Utility zavřen, zobrazí se okno přeinstalace systému Mac OS. Výběr Znovu nainstalujte MacOS or Znovu nainstalovat OS X, budete MacBook Pro spouštět připojení k serverům Apple a stahovat Mac OS automaticky přes síť Wi-Fi nebo Ethernet. Znovu nainstalovaná verze systému Mac OS závisí na kombinaci kláves, kterou jste použili v kroku 1. Po dokončení reinstalace se váš počítač MacBook Pro restartuje. Pokud chcete nepřetržitě používat počítač, přihlaste se pomocí Apple ID a hesla. V opačném případě podržte klávesu Command + Q, abyste přeskočili proces instalace.
Průvodci výše představují univerzální proces obnovení továrního nastavení MacBooku Pro. Podrobná menu se mohou mírně lišit v závislosti na verzi iTunes, Mac OS a MacBook Pro, kterou používáte. I když se to nemusí přesně shodovat, je to v pořádku, protože význam je stejný.
Možná vás zajímá:
Top 10 softwaru pro obnovu dat pro Mac
Jak přenést soubory z počítače Mac do počítače Mac
Část 4: Nejlepší způsob čištění Macu bezpečně a trvale
Zatím jsme vám ukázali, jak resetovat Mac do továrního nastavení. Ale co když nepotřebujete odstranit všechna nastavení a obsah? Možná jen potřebujete odstranit určitá data z vašeho Macu. V takovém případě nemusíte Mac resetovat do továrního nastavení. Jednoduše můžete použít profesionální čistič Mac, který to udělá za vás.
Apeaksoft Mac Cleaner, nejlepší nástroj pro čištění nechtěných dat na vašem Macu, vám může pomoci odstranit systémové nevyžádané soubory, fotografie, e-maily, velké soubory, duplikáty a další. Můžete jej také použít k vyčištění odpadkového koše. A nejlepší na tom je, že se nemusíte obávat ztráty svých soukromých dat, protože všechna smazaná data nemohou být obnovena ostatními.

4,000,000 + Stahování
Jedním kliknutím prohledáte všechny nevyžádané soubory, nevyžádané/velké/staré/nepotřebné soubory na vašem Macu.
Odstraňte mezipaměti, nevyžádané soubory, systémové protokoly, přílohy pošty, zálohy iTunes atd.
Sledujte výkon systému, jako je využití disku, stav baterie a využití procesoru.
Práce pro iMac, iMac Pro, MacBook, MacBook Air / Pro, Mac mini atd.
Část 5: Nejčastější dotazy k resetování MacBooku Pro
Co se stane, když obnovíte tovární nastavení Macu?
Odebere všechny informace z vašeho Macu a vrátí jej do továrního režimu, což znamená, že váš Mac bude nastaven stejně, jako když jste jej koupili.
Jak vysypat koš na MacBooku Pro?
Pokud chcete vyprázdněte koš na počítači Mac, můžete k tomu jednoduše použít Apeaksoft Mac Cleaner. Je to rychlé, jednoduché a bezpečné.
Urychlí to vymazání Macu?
Vymazání nepotřebných dat z vašeho Macu pravidelně pomáhá udržovat váš Mac zdravější. Rychlost by měla být vyšší, než bývala.
Proč investovat do čističky vzduchu?
V tomto tutoriálu jsme vám řekli jak obnovit tovární nastavení MacBooku Pro. Existuje řada důvodů, proč je nutné obnovit tovární nastavení MacBooku Pro. Možná ho prodáte a vymažete z něj svá data. Možná nefunguje správně nebo je infikován virem. Každopádně zjistíte, že obnovení továrního nastavení MacBooku Pro není tak obtížné, jak jste si mysleli, pokud budete postupovat podle našich pokynů výše. Chcete-li vrátit svůj MacBook Pro do továrního stavu, raději jej nejprve zálohujte. A poslední krok, přeinstalace Mac OS, vyžaduje připojení k internetu. Pokud máte nějaké dotazy ohledně továrního nastavení vašeho MacBooku Pro, zanechte prosím zprávu pod tímto příspěvkem.