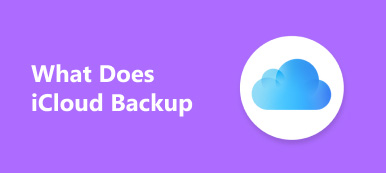Obnovení systému je nástroj umístěný v systému Microsoft Windows, který pomáhá uživatelům obnovit stav počítače, včetně systémových souborů, nainstalovaných aplikací, registru systému Windows a nastavení systému. Obnovení systému můžete použít za následujících okolností:
- 1. Počítač přestane fungovat
- 2. Vraťte se zpět k verzi systému, který se vám líbí
- 3. Váš počítač trpěl virem
- 4. Nainstalujete nějaký software, ale těžko jej zcela odstraníte
- 5. Provedete nějaká nastavení systému, ale nevíte, jak jej resetovat
- 6. Řidič porušil některé důležité soubory
- ...
Potřebuješ Obnovení systému kdykoli se kterýkoli z výše uvedených jevů stane vám.

- Část 1: Co dělá Obnovení systému
- Část 2: Co neudělá funkce Obnovení systému
- Část 3: Obnovte data bez pomoci nástroje Obnovení systému
- Část 4: Jak vytvořit zálohu pro Obnovení systému
Část 1. Co obnovení systému provádí
1. Vraťte stav počítače do stavu z předchozího bodu
Toto je základní funkce nástroje Obnovení systému. Tento bod není vždy tovární nastavení. V nástroji Obnovení systému můžete vytvořit nový bod obnovení nebo jej může systém vytvořit automaticky. Obnovení systému vrátí počítač zpět do existujícího bodu obnovení. Poté se váš počítač po dokončení procesu Obnovení systému vrátí do resetovacího systému.
2. Obnovte instalaci systému Windows zpět do posledního funkčního stavu
Nainstalovali jste aplikaci nebo spustili ovladač, který přerušil něco důležitého. Toto je podmínka, kdy se v počítači vyskytne něco špatného v důsledku špatného softwaru. Nástroj Obnovení systému vás může zbavit tohoto problému. Protože aplikace, které stáhnete, mohou být smazány nebo se vrátit zpět do posledního stavu.
Pokud například stáhnete ovladač zařízení, který způsobuje, že je počítač nestabilní, samozřejmě jeho odstranění může být tou nejlepší volbou.
V některých situacích může být obtížné správně odinstalovat ovladač, protože může způsobit poškození systémových souborů.
Pokud spustíte systém Obnovení systému a vytvoříte bod obnovení před instalací ovladače, může to před obnovením systému obnovit předchozí stav.
Obnova systému lze provést přímo v počítači se systémem Windows a některý výrobce počítače poskytuje pomocníka pro obnovu systému, např Lenovo Recovery.
3. Odstraňte škodu způsobenou špatnou aplikací nebo službou Windows Update
K tomu může dojít, když je aplikace nekompatibilní s jinou aplikací nebo systémem Windows a odinstalování softwaru nebo aktualizací nemohlo počítač obnovit. V tomto stavu může být užitečné Obnovení systému. Před obnovením škodlivé aplikace nebo aktualizace můžete vytvořit bod obnovení.

Část 2. Co obnovení systému neumožňuje
U této otázky potřebujeme vědět o dalším konceptu „Obnovení systému“ a existuje rozdíl mezi Obnovením systému a Obnovením systému. Obecně lze říci, že Obnovení systému je poslední možností, kterou můžete provést při havárii počítače, což znamená, že nemáte žádný způsob, jak počítač obnovit. Do jisté míry rozdíl funkcí funkce Obnovení systému a Obnovení systému definuje, co Obnovení systému nedokáže.
1. Nelze obnovit počítač z havarovaného systému
Pokud váš počítač havaroval, Obnovení systému není užitečné. V tomto stavu je jedinou možností spustit Reset systému. Obnovení systému bude stát více času a obtěžující než Obnovení systému. Pokud však váš počítač přestane vůbec fungovat, uděláte to. Každopádně, když je s vaším počítačem něco v nepořádku a nemůžete získat odbornější rady, můžete nejprve zkusit Obnovení systému. Pokud to nefunguje, zkuste potom Reset systému.
2. Nelze změnit verzi vašeho systému
Jednoduše řečeno, pokud je verze vašeho počítačového systému Windows 8 a bez ohledu na to, kolikrát spustíte Obnovení systému, bude to stále Windows 8, ale Windows 7, Windows 10 nebo jakákoli jiná verze. Obnovení systému ve skutečnosti nemá nic společného se samotným systémem. Pomůže vám pouze vrátit se do časového bodu, který jste si vybrali, a samozřejmě s bodem obnovení. Pokud chcete aktualizovat svůj systém Windows, nevybírejte Obnovení systému a jednoduše si jej stáhněte.
3. Nelze odebrat soubor, který jste upravili pomocí odebíracího softwaru
Uvedením příkladu, pokud jste provedli nějaké změny obrázku pomocí Photoshopu Adobe a Obnovení systému, tato aplikace zůstává po provedení změn provedena softwarem. Je to proto, že tento obrázek je považován za osobní soubor.
4. Nelze obnovit soubor z koše
Obnovení systému není všemohoucí způsob obnovit ztracený soubor. Pokud soubor odstraníte do koše a odstraníte jej znovu v koši, nemusí to být užitečné.
5. Pokud zapomenete zálohovat data, nemůžete obnovit svůj osobní soubor
To znamená, že byste měli udělat zálohy před spuštěním Obnovení systému. A potřebujete software pro zálohování souborů nebo online zálohovací službu, která zabrání ztrátám souborů.
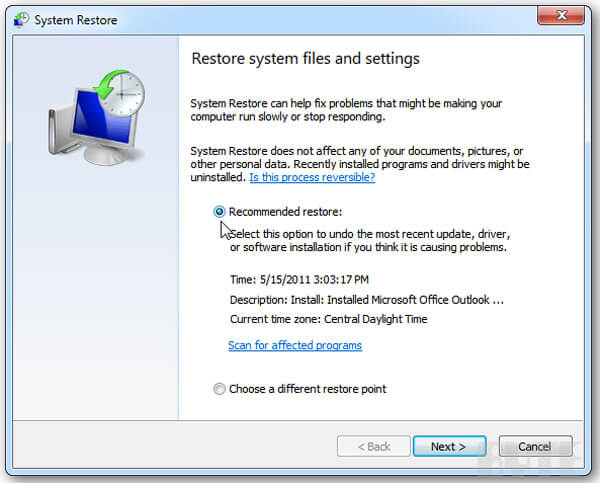
Část 3. Obnovte data bez pomoci nástroje Obnovení systému
Jak tedy obnovit odstraněná data z koše? Jak víte, Obnovení systému nepodporuje obnovení souborů z koše. Potřebujete jednoduše spolehlivý nástroj pro obnovu souborů. Apeaksoft Obnova dat je profesionální software pro obnovu pevného disku, který místo obnovení systému obnovuje všechny typy chybějících souborů.

4,000,000 + Stahování
Obnovte ztracené nebo odstraněné obrázky, dokumenty, e-mail, zvuk, videa atd.
Obnovit data po odstranění, naformátovaná jednotka, neočekávané operace.
Podpora rychlého skenování a hlubokého skenování umožňuje flexibilní vyhledání systémových souborů.
Kompatibilní s Windows 10 / 8.1 / 8/7 / Vista / XP, Mac OS 10.6 a novějšími.
Krok 1. Zdarma si stáhněte, nainstalujte a spusťte Apeaksoft Data Recovery na počítači se systémem Windows nebo Mac. Zkontrolujte typy souborů a jednotku pevného disku, kde je uložen ztracený soubor, a kliknutím na Skenovat vyhledejte data v počítači.

Krok 2. Po rychlém skenování budou všechna data uvedena jako kategorie. Můžete procházet z Seznam cest nebo použijte Filtr funkce pro výběr požadovaných dat. Pokud nejsou k dispozici požadovaná data, můžete kliknout Hluboké skenování zjistit více systémových souborů.

Krok 3. Zaškrtněte soubory, které chcete obnovit, a klikněte Zotavit se tlačítko vpravo dole, abyste bezpečně a rychle obnovili ztracená data systému z počítače.

Část 4. Jak vytvořit zálohu pro obnovu systému
Krok 1. Přejděte na tlačítko „Start“ a poté klikněte na „Ovládací panely“> „Systém a údržba“> „Zálohování a obnovení“.
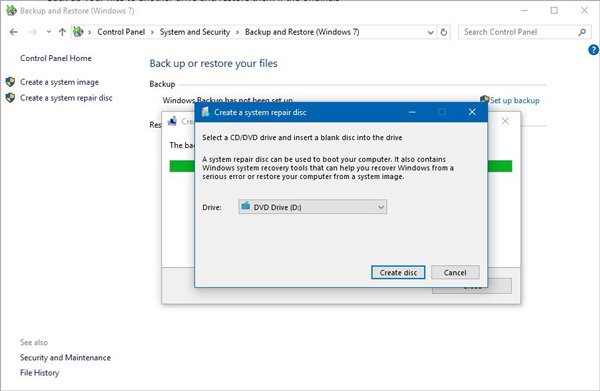
Krok 2. Zde jsou některé podmínky:
- A. Pokud jste nikdy nepoužívali program Zálohování systému Windows nebo nedávno aktualizovali novou verzi systému Windows, zvolte „Nastavit zálohování“ a postupujte podle pokynů na obrazovce. Poté můžete provést zálohu pro Obnovení systému.
- b. Pokud jste již dříve zálohovali a neinovovali novou verzi systému a chcete tuto zálohu spustit, stačí kliknout na „Zálohovat nyní“. Poté lze provést zálohu pro Obnovení systému.
- C. Pokud jste zálohu již vytvořili a chcete vytvořit novou zálohu, klikněte také na „Zálohovat nyní“. Poté je proces zálohování pro Obnovení systému dokončen.
- d. Pokud jste zálohu již dříve vytvořili, ale chcete vytvořit zcela novou a úplnou zálohu, zvolte možnost „Vytvořit novou, úplnou zálohu“ a postupujte podle pokynů na obrazovce. Poté jste provedli zálohu pro Obnovení systému.