Windows má výchozí nástroj pro obnovení systému, který opravuje chyby a obnovuje systém do předchozího bodu. Existuje mnoho řešení pro spuštění Windows System Recovery pro Windows 7. Kromě toho si někteří z vás mohou vybrat CD pro obnovení systému k opravě zařízení. Vytvoření disku pro opravu systému Windows 7 je jednoduchý úkol, který bez použití softwaru jiného výrobce trvá jen několik minut. Tento nástroj vám pomůže vyřešit všechny problémy během instalace. Nelze jej však použít k instalaci nebo opětovné instalaci Windows 7.
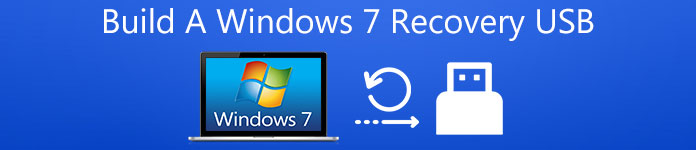
Pokud však váš notebook nebo jiná zařízení nemají optickou jednotku (CD / DVD), v takovém případě nemá DVD systémové obnovení význam. Co potřebujete, je vytvořit systém Windows 7 pro obnovení systému Windows 7 k opravě systému Windows 7, i když se počítač nespustí. Jak víte, systém Windows 7 neumožňuje, aby zařízení USB obsahovalo soubory oprav. Proto musíme nejprve vytvořit opravný disk systému Windows XNUMX a pak jej převést na USB disk. V tomto článku vás provede vytváření zaváděcího systému Obnova systému Windows 7 USB, přesuňte se, abyste se seznámili s podrobnými kroky.
Část 1. Jak vytvořit systém Windows 7 obnovení systému USB
Systém Windows vám dává možnost vytvořit disk pro opravu systému Windows 7 a tento proces bude trvat několik kliknutí. Zahrnuje změnu některých bezpečnostních oprávnění v systémové složce s názvem Obnovení a zahrnuje zvládnutí některých vašich souborů na paměťovém disku. Před operací je třeba provést nějaké přípravy. Nejprve si připravte USB a vložku do USB portu na vašem počítači. Musíte zkontrolovat, zda existují soubory, které na USB potřebujete, otevřením „Průzkumníka Windows“, protože všechny soubory na USB paměti budou smazány. Pokud tyto soubory potřebujete na USB, zkopírujte je do počítače. Poté můžete spustit níže uvedené kroky.
Krok 1. Formátovaný USB stick a vytvořit dvě nové složky
Klepněte pravým tlačítkem na jednotku a vyberte možnost „Formátovat“. Když se zobrazí okno „Formátovat vyměnitelný disk“, vyberte možnost „Systém souborů NTFS“. Poté klikněte na tlačítko „Start“. Není nutné upravovat další možnosti konfigurace. Poté, co máte formátu USB klíče, vytvořte dvě nové složky s názvem „boot“ a „sources“.
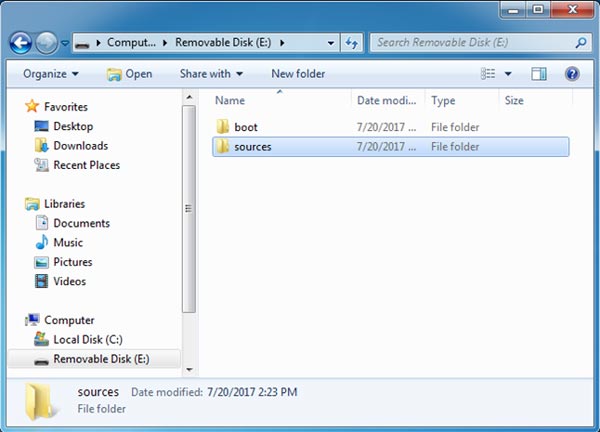
Krok 2. Získejte přístup k potřebným souborům
V tomto kroku musíte v počítači najít dva soubory, které jsou potřebné v dalším kroku. První soubor s názvem „Obnova“ se nachází na adrese C: \ Recovery, který se často používá pro načítání Obnova systému nástroje v systému Windows 7.
Další soubor se nazývá „Boot“, který najdete v C: \ Windows \ Boot. Soubor „Boot“ se používá k zavedení operačního systému.
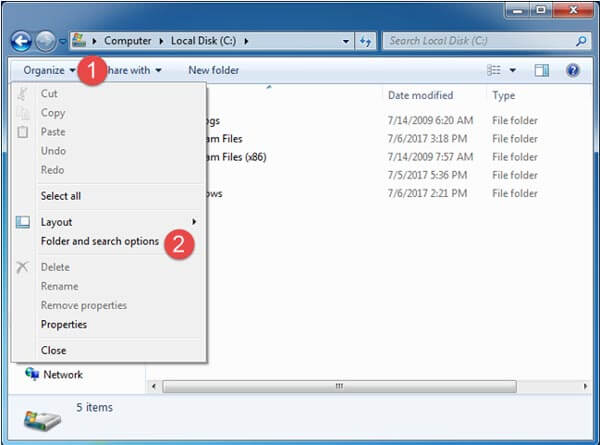
Tip: Tyto dva soubory jsou ve vašem počítači skryty. Chcete-li je najít, musíte se spolehnout na možnost „Složka a možnosti hledání“ otevřením Průzkumníka Windows a následným otevřením Možnosti složky. Poté klikněte na tlačítko „Uspořádat“ v levém horním rohu okna a poté stiskněte „Možnosti složky a vyhledávání“. V oknech „Možnosti složky“ klikněte na „Zobrazit“, zaškrtněte „Zobrazit skryté soubory, složky a disk ". Je lepší zrušit zaškrtnutí možnosti „Skrýt chráněné soubory operačního systému“. Poté stiskněte tlačítko „OK“.
Krok 3. Zkopírujte soubory „boot.sdi“ a „Winre.wim“ filesto USB
Jelikož máte všechny soubory potřebné pro obnovení systému Windows 7, je čas si pořídit nástroje pro opravu. Nyní pokračujte. Otevřete složku „Obnova“ a najdete podsložku se jménem s řadou čísel a písmen. Otevřete jej, poté zkopírujte soubor „boot.sdi“ a vložte jej do složky „boot“ na USB. Poté zkopírujte soubor „Winre.wim“ do složky „sources“ na USB a změňte název na „boot.wim“.
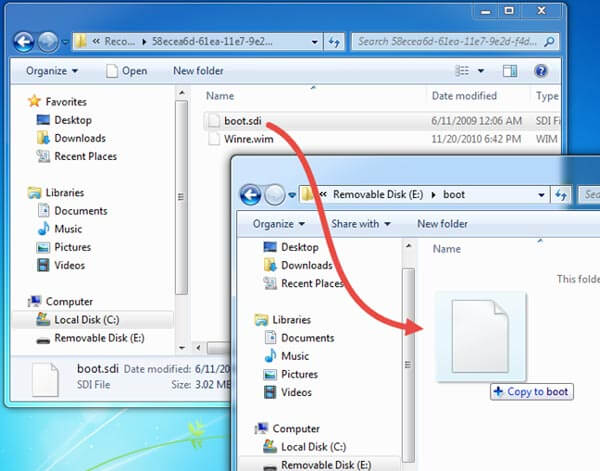
Krok 4. Zkopírujte soubory „BCD“ a „bootfix.bin“ do souboru „boot“ na USB
V "C: \ Windows \ Boot \ DVD \ PCAT \ en-US" zkopírujte soubor "bootfix.bin" a vložte jej do složky "boot" na USB flash disku. Poté najděte soubor „BCD“ ve složce „C: \ Windows \ Boot \ DVD \ PCAT“ a zkopírujte jej do složky „boot“ na USB.
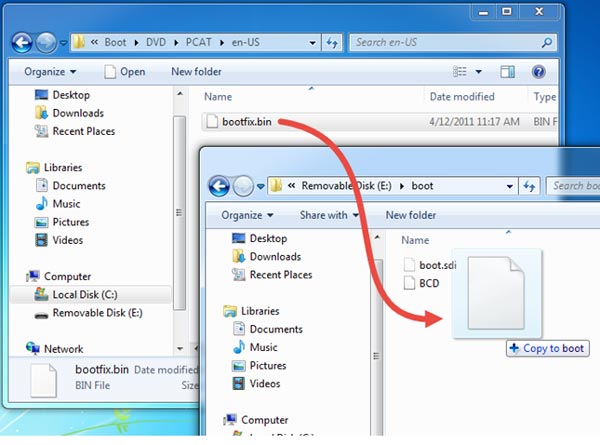
Krok 5. Zkopírujte soubor „bootmgr“ na USB flash disk
Nakonec otevřete složku "C: \ Windows \ Boot \ PCAT" a zkopírujte soubor "bootmgr" do kořenového souboru na USB flash disku. Buďte trpěliví vůči složitým krokům a blížíte se úspěchu při budování USB pro obnovení systému Windows 7 USB.
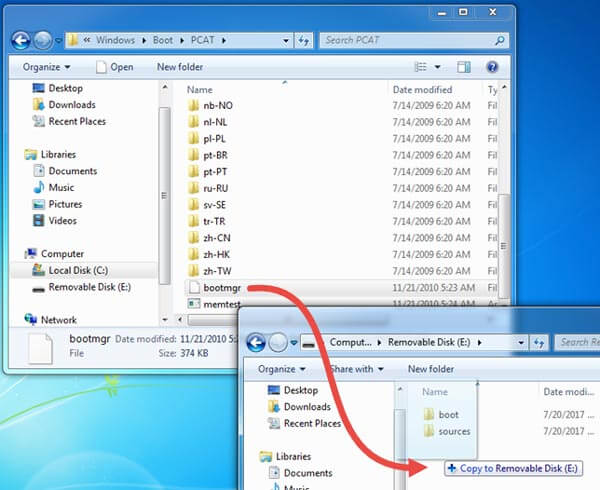
Krok 6. Otestujte paměťovou kartu USB
Poté, co dokončíte všechny kroky, můžete ulehčit, protože jste si práci udělali sami. A touto částí je otestovat váš USB flash disk, zda opravdu funguje, nebo ne. Vložte jej do počítače. Pokud to funguje, najdete na obrazovce okno „Možnosti obnovení systému“.
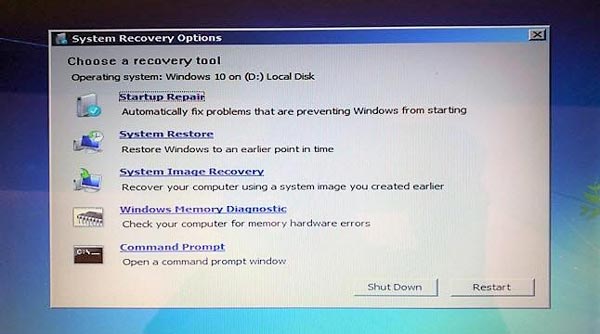
Část 2. Nástroj pro obnovu systému iOS
Problém systému Windows 7 lze vyřešit obnovením systému Windows 7 USB nebo opravou DVD / CD. Můžete se zeptat, jak opravit problémy v systému iOS? Má nástroj pro obnovu nebo nějaký podobný software k opravě chyb? Je jisté, že iOS obnovení systému, který je schopen opravit iOS normální. Je to Apeaksoft Nástroj pro obnovu systému iOS, což je jeden z nejlepších nástrojů pro obnovu zařízení iOS. Níže naleznete jeho funkce.

4,000,000 + Stahování
Kompatibilní se všemi zařízeními iOS, jako je iPhone X / 8 / 8 Plus / 7 Plus, iPad Pro / Air a další.
Upevnění iPhone z režimu DFU, režimu obnovení, loga Apple, černé obrazovky atd. Do normálního stavu.
Je to v bezpečí, že v procesu opravy neztratíte data.

Proč investovat do čističky vzduchu?
Existuje mnoho různých způsobů, jak dosáhnout jednoho cíle. Pokud opravu DVD / CD nelze použít za určitých okolností, musíte najít další dostupné metody. A v tomto článku jde o obnovení systému Windows 7 USB. Proto pokud hledáte způsob, jak vytvořit USB pro obnovení systému Windows 7, tento článek obsahuje podrobné pokyny, které vás krok za krokem učí. Současně máte také možnost získat přístup k užitečnému obnovení systému iOS.





