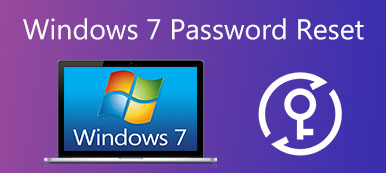„Můj notebook s Windows se restartuje každých pár minut, je něco, co mohu udělat, abych to napravil?“
„Ano a možná.“
Někteří lidé se setkali s problémem, že systém Windows udržuje restartování a nechává zprávy a požádá o pomoc. Když dojde k tomuto problému, počítač se systémem Windows se vypne a znovu a znovu se automaticky restartuje. To znamená, že nemáte přístup k žádným souborům v počítači.
Ještě důležitější je, že lidé mohou z důvodu náhlého restartu ztratit významné údaje a informace. Proto v tomto tutoriálu vám řekneme, co byste měli dělat, když systém Windows restartuje.

- Část 1: Nekonečná rebootová smyčka: Proč Windows stále restartuje
- Část 2: Jak opravit systém Windows, který stále restartuje
Část 1: Infinite Reboot Loop: Proč Windows restartuje
Windows stále restartuje, znamená to, že je v nekonečné rebootové smyčce. Někdy se počítače se systémem Windows spustí do operačního systému, potom se vypnou a restartují znovu. V ostatních případech počítače se systémem Windows nezobrazují pracovní plochu a zůstávají v procesu restartování.
Nekonečná restartovací smyčka se obvykle vyskytuje při selhání aktualizace. Aktualizace systému Windows 10 například selže během procesu aktualizace a spustí zprávu o tom, že jsme nemohli dokončit aktualizace, zruší změny. Toto odvolání způsobí, že systém Windows 10 zůstane restartován a zkuste aktualizaci znovu nainstalovat.
Kromě aktualizací selhání může dojít k poškození virem a hardwarem, a to i při restartování systému Windows. Jedním slovem jsou poměrně složité důvody diagnostikovat obyčejné lidi.
Část 2: Jak opravit Windows, který stále restartuje
Ačkoli je diagnóza, proč Windows udržuje restartování je komplikovaná, existuje několik řešení, které můžete vyřešit tento problém.
Řešení 1: Fix Windows 10 neustále restartuje během aktualizace
Jak již bylo řečeno, selhání aktualizace by mohlo vést k obnovení systému Windows 10 na zařízeních od společností Lenovo, Asus, Dell, HP, IBM, Toshiba, Sony, Acer apod. Pokud byl počítač během aktualizace systému Windows 10 připojen do nekonečné řady restartů systému Windows, můžete zkusit kroky pod řešení tohoto problému.
Krok 1. Přejděte do nabídky „Start“ a vyhledejte „regedit“.
Krok 2. V okně Regedit vyhledejte položku HKEY_LOCAL_MACHINE \ SOFTWARE \ Microsoft \ Windows NT \ CurrentVersion \ ProfileList.
Krok 3. Chcete-li zálohovat klíč registru, zvýrazněte „ProfileList“, klikněte na Soubor a Exportovat, vypusťte název a uložte jej do jiného ovladače.
Krok 4. Prohlédněte si „ID ID profilu“ a odstraňte veškerá data s názvem „ProfilImagePath“.
Krok 5. Zavřete okno Regedit a restartujte počítač se systémem Windows, aktualizace by měla příště nainstalovat správně.
Aktualizace systému Windows také umožňuje zbavit se cerber útoku. (Počítač je zakázán pro cerber? Použijte cerber decryptor zde.)

Řešení 2: Opravte systém Windows, který stále restartuje v nouzovém režimu
Nouzový režim je užitečný způsob, jak vyřešit problémy s restartováním systému Windows. Umožňuje pouze spuštění základních systémových programů a služeb při zavádění, takže můžete opravit různé problémy v systému Windows PC.
Krok 1. Restartujte počítač a nepřetržitě stiskněte klávesu F8 před zobrazením loga Windows, dokud se na obrazovce nezobrazí nabídka bootování.
Krok 2. Vyberte „Nouzový režim“ a nabootujte počítač do tohoto režimu. Pokud Windows funguje normálně, spusťte počítač z nouzového režimu.
Krok 3. Po spuštění systému Windows zadejte do vyhledávacího nástroje „sysdm.cpl“ a otevřete jej. Přejděte na kartu „Upřesnit“ a v části „Spuštění a obnovení“ klikněte na tlačítko „Nastavení“.
Krok 4. Zrušte zaškrtnutí možnosti „Automaticky restartovat“ a ujistěte se, že je zaškrtnuta možnost „Zapsat událost do systémového protokolu“.
Krok 5. Nakonec klikněte na „OK“ a poté potvrďte nastavení kliknutím na „Použít“. Restartujte počítač se systémem Windows a zkontrolujte, zda problém nezmizí.
Nouzový režim může vyřešit mnoho problémů ve Windows, jako je například umístění není k dispozici, náhlé vypnutí počítače atd.

Řešení 3: Opravte systém Windows, který stále restartuje obnovením systému
Pokud systém Windows stále restartuje v nouzovém režimu nebo výše uvedená řešení jsou neplatná, musíte provést drastické akce, jako je obnovení systému. Po zálohování počítače, můžete bez obav obnovit systém Windows podle níže uvedených pokynů.
Standardní způsob, jak opravit systém Windows obnovením systému
Krok 1. Vložte instalační disk Windows nebo opravný disk do optické jednotky. Restartujte počítač a spusťte jej z disku.
Krok 2. Vyberte preferovaný jazyk a klikněte na „Opravit počítač“. V seznamu nainstalovaných operačních systémů vyberte verzi systému Windows, například Windows 7, a stiskněte „Další“.
Krok 3. Když se zobrazí okno možností obnovení systému, klikněte na možnost s názvem „Použít nástroje pro obnovení, které vám pomohou vyřešit problémy se systémem Windows“, a poté vyberte „Oprava při spuštění“.
Pokud máte v počítači předinstalovaný oddíl pro obnovení, operace se trochu liší. Když se zobrazí obrazovka Rozšířené možnosti spuštění, vyberte možnost Opravit počítač a pokračujte stisknutím klávesy Enter. Než přejdete na stránku „Musíte zadat své uživatelské jméno a hesloStartup Repair" okno.
Krok 4. Počkejte, než bude dokončena automatická oprava. Počítač se systémem Windows může pracovat obvyklým způsobem.

Pokud problém stále nelze vyřešit, kliknutím na možnost „Obnovení systému“ obnovte počítač do předchozího bodu. Data za bodem však budou ztracena a musíte získat software pro obnovu dat aby je zpátky.
Pokročilá metoda pro opravu systému Windows pomocí obnovy systému
Pokud se automatická oprava nezdaří, musíte vyzkoušet pokročilou metodu k vyřešení problému, kdy se systém Windows neustále restartuje. Není to tak těžké opravit to, když vaše Windows se nenačtou správně pokud budete postupovat podle níže uvedených kroků.
Krok 1. Ve zprávě o selhání opravy se kliknutím na „Zobrazit pokročilé možnosti obnovení a podpory systému“ vraťte zpět do okna možností obnovení systému. Do tohoto okna můžete restartovat počítač.
Krok 2. Tentokrát zvolte „Příkazový řádek“. Zadejte C: a stiskněte klávesu Enter, poté zadejte DIR a stiskněte klávesu Enter v okně příkazového řádku. Zobrazí se seznam některých informací o vašem počítači.
Krok 3. Zadejte CD \ windows \ system32 \ config a potom DIR pro přechod do adresáře. Zadejte MD mybackup a vytvořte záložní umístění a poté zadejte kopii *. * Mybackup a uložte vše do zálohy.
Krok 4. Potom vložte CD RegBack a potom DIR a zkontrolujte, zda lze obnovit zálohy registru systému Windows. Pokud soubory nezobrazují velikost nulových bajtů, jsou k dispozici.
Krok 5. Zadejte copy *. * .. pro vložení soutěže do složky Config. Počkejte, až se proces dokončí. Zadáním příkazu „exit“ zavřete příkazový řádek.
Krok 6. Poté přejděte do okna možností obnovení systému a stiskem tlačítka Restart v pravém dolním rohu restartujte operační systém Windows. Pokud jste správně postupovali výše popsanými kroky, problém, který systém Windows restartuje, by měl být nyní vyřešen.

Proč investovat do čističky vzduchu?
Problém, který systém Windows udržuje restartování, nebyl novým problémem. A mnoho uživatelů se setkalo s tímto problémem bez ohledu na to, zda používá Windows 10 nebo starší verze. Sdíleli jsme několik způsobů, jak vám tento problém zbavit a správně pracovat s počítačem. Přestože jsou tato řešení bezpečná a účinná, doporučujeme nejprve zálohovat počítač. Navíc tyto kroky nemohou zaručit úspěch. Například virus a malware mohou způsobit restartování smyčky; ale musíte přeinstalovat systém Windows, abyste jej úplně odstranili a opravili počítač.