Jak přenést hlasové poznámky z iPhone do PC s/bez iTunes
Přenos hlasových poznámek hraje důležitou roli v našem každodenním životě. musíme získejte hlasové poznámky z iPhone zvláště když chceme upravovat zvuk na počítači, jako je komprimace MP3, přepis obsahu atd.
Takže, víte, jak přenést hlasové nahrávky z iPhone? Sledujte nás, abyste měli podrobné pochopení.
OBSAH STRÁNKY:
Část 1: Přenos hlasových poznámek z iPhone do počítače bez iTunes
Moje iTunes na mém počítači nefungují. Jak mohu získat hlasové poznámky z iPhone do PC bez iTunes? Pokud vás trápí stejný problém, nezoufejte. Zde vám poskytneme metodu přenosu hlasových nahrávek z iPhone obcházením iTunes – Apeaksoft iPhone Transfer.
Apeaksoft iPhone Transfer je výkonný nástroj pro přenos dat. Můžete jej použít k přenosu hlasových nahrávek z iPhone a synchronizaci souborů mezi dvěma zařízeními jediným kliknutím. Co stojí za zmínku, je to, že podporuje nejnovější iOS zařízení a verze iOS.
S ním můžete:
Exportujte nahrávky z iPhone bez ztráty dat.
Přenášejte hlasové poznámky selektivně
Na rozdíl od jiných nástrojů, které dokážou přenést pouze jednu nebo všechny nahrávky, umí přenášet hlasové poznámky účelně. Požadované nahrávky můžete vybrat pouze zaškrtnutím.
Začněte snadno
Chcete-li přenést nahrávky z iPhone, stačí provést několik jednoduchých kroků. Na rozhraní jsou také intuitivní vodicí tlačítka, na rozdíl od jiných nástrojů, kde nemusíte najít relevantní tlačítka ani s tutoriálem.
Bezpečné stahování
Bezpečné stahování
Zde jsou kroky, na které se můžete odkázat:
Krok 1. Pro stažení stiskněte tlačítko nahoře Apeaksoft iPhone Transfer k počítači.
Krok 2. Připojte svůj iPhone k počítači a spravujte data pomocí datového kabelu.
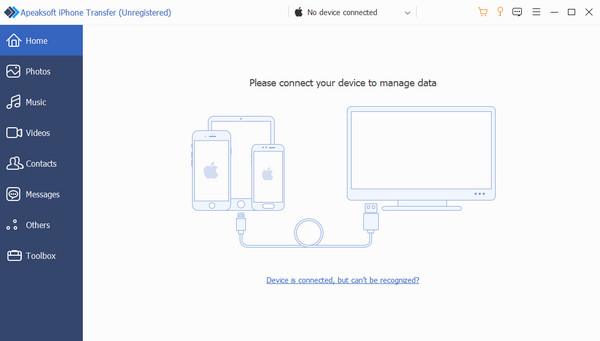
Krok 3. Po úspěšném připojení klikněte Hudba v levém navigačním panelu najít Hlasové poznámky. Poté uvidíte všechny své hlasové poznámky na pravém rozhraní.
Vyberte nahrávky, které chcete přenést, kliknutím na pole v levém horním rohu souboru.
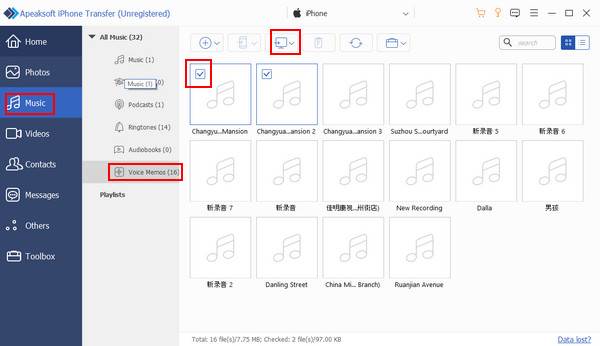
Krok 4. Pokud již nahrávky jsou, stiskněte tlačítko podobné počítači ve výše uvedené navigační liště, vyberte cestu uložení a poté můžete provést něco jako převod hlasové poznámky na MP3, Etc.
Část 2: Jak přenést hlasové poznámky z iPhone do PC v iTunes
Když mluvíme o tom, jak importovat hlasové poznámky z iPhone do počítače, většina z nás může přijít s iTunes. Tento článek vám také poskytne kroky. Musíte si všimnout, že musíte přenést své nahrávky všechny najednou. Poté musíte jít do knihovny a stáhnout si ji selektivně. Chce to čas.
Krok 1. Otevřete iTunes v počítači a připojte svůj iPhone pomocí datového kabelu.
Krok 2. Najděte své zařízení, vyberte Hudba na levé stránce a poté zkontrolujte Synchronizace hudby. Poté v následujících možnostech zkontrolujte Zahrnout hlasové poznámky pouze.
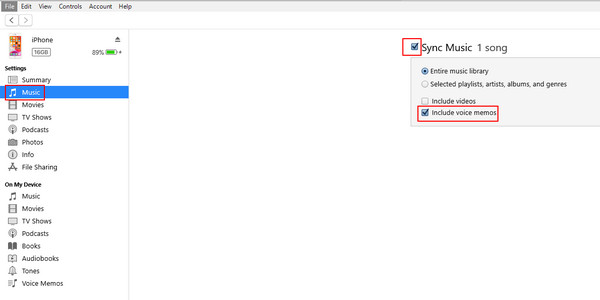
Krok 3. klikněte Přihláška v dolní části stránky, abyste zahájili převod. Poté můžete najít své hlasové poznámky na iTunes.
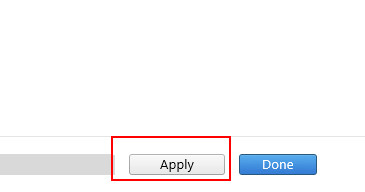
Část 3: 3 způsoby přenosu hlasových záznamů z iPhone bez stahování aplikací
Pokud se vám výše uvedené metody zdají časově náročné, zde jsou 3 způsoby, jak přenést hlasové nahrávky z iPhone přes iCloud, AirDrop a Mail, což je pohodlné a nevyžaduje žádné aplikace.
1.iCloud
Krok 1. Otevřená Nastavení na telefonu klikněte tvé jménozvolte iClouda poté přejděte dolů a najděte Hlasové poznámky. Zapněte to.
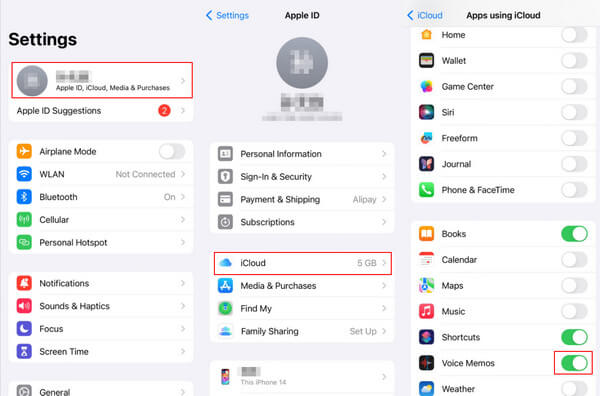
Krok 2. Přejděte do svého Hlasové poznámky, klikněte na nahrávku, kterou chcete přenést, a klikněte na tlačítko v pravém horním rohu. Vybrat Uložit do souborů trochu dolů na stránce a uložte ji iCloud Pohon.
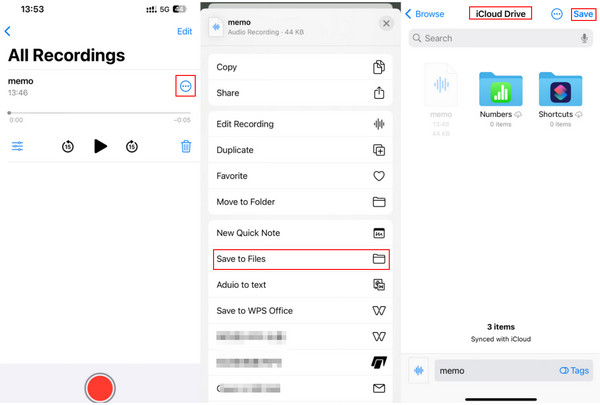
Krok 3. Získejte přístup ke svému iCloudu v prohlížeči a přihlaste se svým Apple ID (stejným jako váš iPhone). Poté uvidíte své soubory na rozhraní. Kliknutím na něj stáhnete.
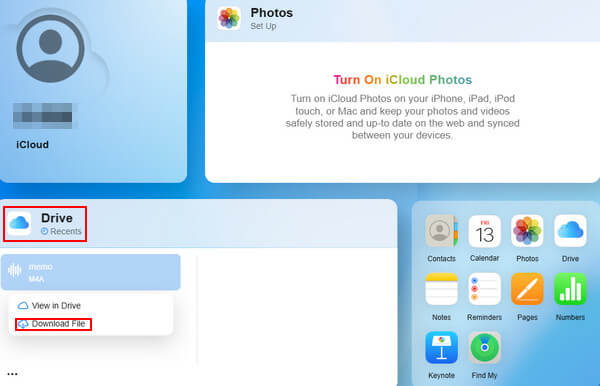
2. AirDrop
Krok 1. Nejprve byste měli stáhnout panel nabídek z pravého horního rohu obrazovky telefonu, dlouze stisknout první čtverec a najdete Airdrop. Dlouze stiskněte vzor a budete mít několik možností. Vyberte si poslední - Každý.
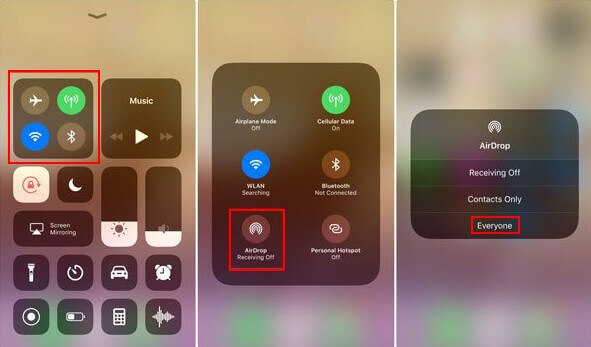
Krok 2. Zadruhé byste měli na svém Macu povolit AirDrop. Přejít na Nálezce najít AirDrop a poté upravit jeho oprávnění na Každý.
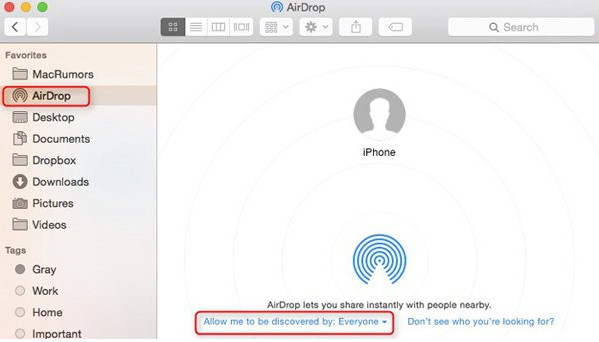
Krok 3. Nakonec se vraťte do telefonu a klikněte na hlasovou poznámku, kterou chcete přenést. Klikněte na tlačítko vpravo nahoře a vyberte Sdílet, zmáčkni Airdrop podepište, najděte svůj účet Mac a spusťte proces jedním kliknutím.
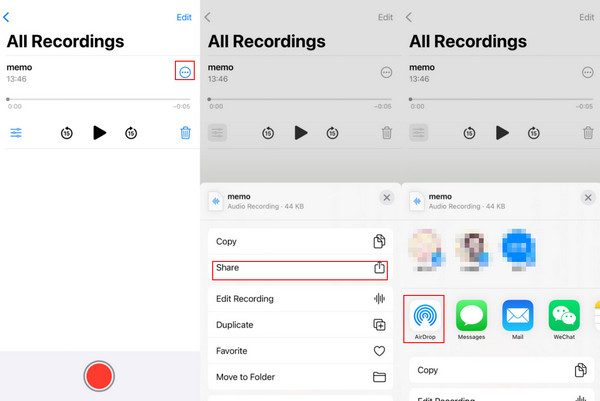
3. Pošta
Krok 1. Nejprve vyberte cílové soubory a poté klepněte na tlačítko s tři tečky.
Krok 2. klikněte Sdílet A zvolte Poštovní zásilka. Poté se zobrazí seznam dostupných typů pošty. Vyberte si ten nejpohodlnější, který se vám líbí.
Krok 3. Přihlaste se na příslušnou e-mailovou adresu pro příjem vašich nahrávek.
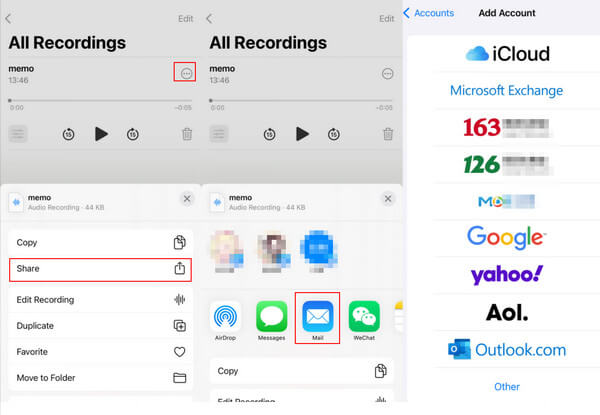
Proč investovat do čističky vzduchu?
Nyní víte, jak na to přenos hlasových nahrávek z iPhone. Upřímně řečeno, doporučujeme Apeaksoft iPhone Transfer jako první volbu pro získání hlasových poznámek z iPhone, protože je opravdu komplexní. Doufám, že najdete správné řešení vašeho současného problému.
Související články
Získejte podrobného průvodce pro snadné zálohování hlasových poznámek. Můžete získat nejlepší aplikaci pro zálohování dat pro iOS pro snadné zálohování hlasových poznámek na iCloud a počítač.
Pokud potřebujete přidat hlasové poznámky do iMovie na iPhone nebo Mac pro další úpravy, můžete se nyní dozvědět více podrobností o dvou jednoduchých metodách z článku.
V tomto článku můžete získat základní průvodce nahráváním hlasových poznámek na Mac pomocí online a offline nástrojů a naučit se nahrávat interní zvuk na Macu.
Jak upravit hlasovou poznámku přímo na iPhone? Jaká je nejlepší alternativa k úpravě a správě více komplikovaných hlasových poznámek? Další podrobnosti se dozvíte z příspěvku.

