V dnešní době většina lidí považuje mobilní telefony za fotoaparáty, které lze nosit s sebou. Abychom tedy ušetřili paměť nebo z jiných důvodů, je nutné zvládnout přenos fotografií do počítačů. Pokud vlastníte telefon Android, může být proces přenosu trochu obtížný. Ale nebojte se – pokračujte ve čtení a dozvíte se to jak přenést fotografie z telefonu Android do počítače zatímco kvalita může být stále zaručena.
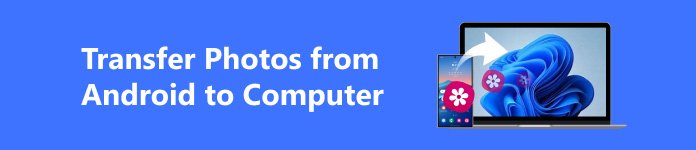
- Část 1. Nejlepší nástroj pro přenos fotografií z Androidu do počítače
- Část 2. Snadný přenos fotografií z Androidu do počítače pomocí aplikace Fotky Google
- Část 3. Jak přenést fotografie z Androidu do počítače pomocí Gmailu
- Část 4. Jak přenést fotografie z Androidu do počítače s USB
Část 1. Nejlepší nástroj pro přenos fotografií z Androidu do počítače
Když je třeba přenést velké dávky fotografií z vašeho Androidu do počítače, nejlepší a nejjednodušší metodou je použít profesionální nástroj pro přenos. Zde doporučujeme jeden z nejlepších přenosových programů pro Android: Apeaksoft MobieTrans. Umožňuje snadno přenášet fotografie z telefonu, kontakty, hudbu, videa a SMS pomocí několika kliknutí.

4,000,000 + Stahování
Přeneste fotografie nebo mnoho dalších souborů z Androidu nebo iPhone do počítače jedním kliknutím.
Spravujte, zálohujte a přenášejte soubory mezi zařízeními Android a iOS, aby byl váš telefon uspořádaný a efektivní.
Podporujte dávkový přenos, abyste ušetřili svůj čas.
Před přenosem do počítače si prohlédněte a zkontrolujte informace o fotografii.
Podpora iPhone 16/15/14/13/12/11/X, Samsung, HTC, Motorola atd.
Krok 1Připojte svůj Android k počítači
Zdarma stáhnout Apeaksoft MobieTrans kliknutím na výše uvedené tlačítko a jeho instalací. Poté pomocí kabelu USB připojte svůj telefon Android k počítači nebo podle pokynů naskenujte QR kód přímo a připojte se bezdrátově.
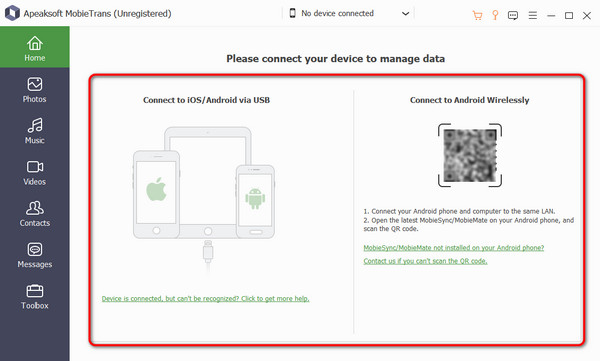
Krok 2 Vyberte fotografie pro přenos z Androidu
Přesuňte myš na Fotky v hlavním rozhraní. Poté bude váš telefon Android naskenován během několika sekund a všechny fotografie se zobrazí na pravé straně. Můžete si prohlédnout a vybrat jakoukoli fotografii, kterou chcete přenést.
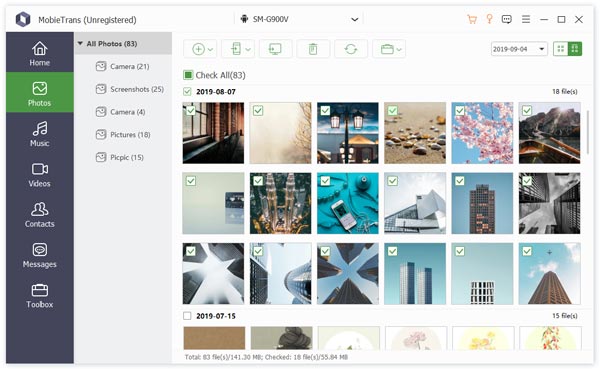
Krok 3 Přeneste fotografie z Androidu do PC
Nakonec klepněte na tlačítko Export do počítače a vybrané obrázky budou přesunuty do vašeho počítače bez ztráty kvality.
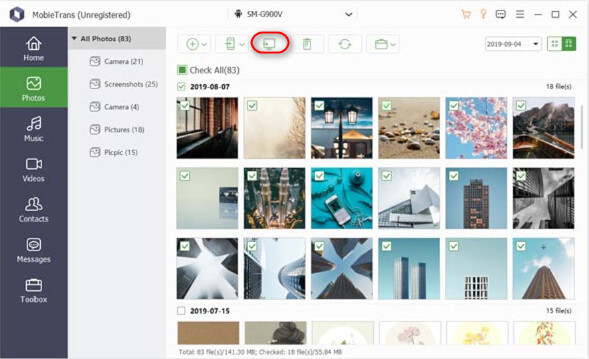
Pokud jste si nedávno zakoupili iPhone nebo vy nebo chcete sdílet fotografie se svým přítelem, ale má iPhone. Jak poslat fotky? Je zřejmé, že nemůžete soubory vysunout jediným kliknutím, protože zařízení nakonec není kompatibilní, ale máme způsoby, jak přenést fotografie Android do iPhone.
Část 2. Snadný přenos fotografií z Androidu do počítače pomocí aplikace Fotky Google
Google Photos je všestranná aplikace cloudového úložiště, která vám umožňuje automaticky zálohovat, spravovat, upravovat a sdílet vaše digitální fotografie. Umožňuje bezdrátově přenášet fotografie z Androidu do PC. Navíc jako Google Photos je automaticky nainstalován na většině zařízení Android, není třeba stahovat další software. Možná budete také chtít vědět, jak přenášet fotografie z Androidu do Macu. Nebojte se; tento software lze použít na systémech Windows a Mac podle stejných kroků.
Krok 1Zálohujte fotografie na svém telefonu Android
Otevřete Fotky Google; po vstupu na hlavní stránku stiskněte Změna hesla v pravém horním rohu a povolte Zálohování funkce pro zálohování vašich fotografií Google Photos.
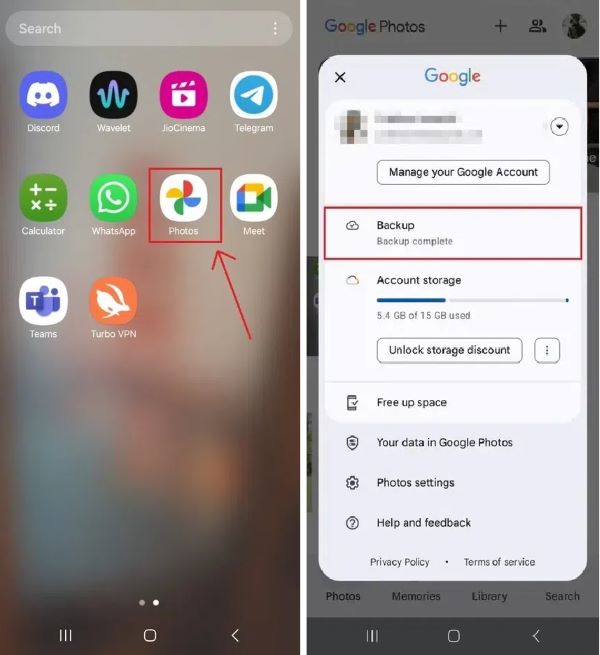
Krok 2 Otevřete v počítači Fotky Google
Přihlaste se ke svému účtu na webu Fotek Google v prohlížeči počítače. Poté vyberte Přejděte na Fotky Google a vyberte požadované fotografie jejich zaškrtnutím. Později klepněte na Tři tečky v pravém horním rohu.
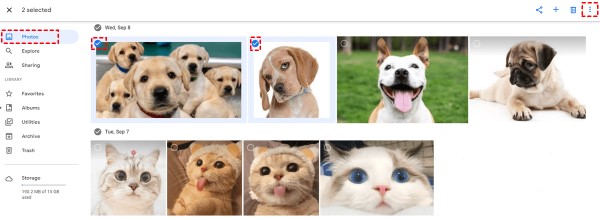
Krok 3 Stáhnout do počítače
Zobrazí se rozbalovací nabídka. Klepněte na první Ke stažení a poté si můžete stáhnout fotografie z telefonu Android do počítače.
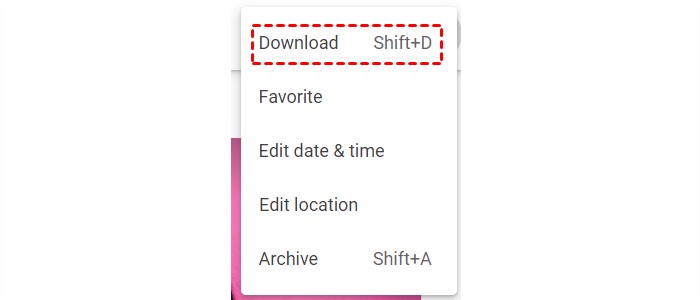
Část 3. Jak přenést fotografie z Androidu do počítače pomocí Gmailu
Gmail je e-mailová služba Google, která bezpečně ukládá vaše e-maily v cloudu. Své e-maily můžete kontrolovat prostřednictvím webového prohlížeče na jakémkoli zařízení. Můžete jej tedy použít i k importu fotografií z Androidu do PC.
Krok 1Pošlete si e-mail na svůj telefon Android
Přejít na Gmail aplikace, která obsahuje všechny fotografie na vašem Androidu. Dále klikněte na Komponovat a vyberte požadované fotografie, které si chcete poslat.
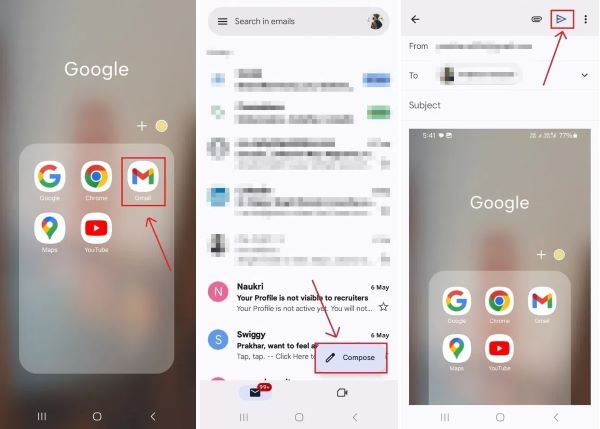
Krok 2 Otevřete poštu v počítači
Přejděte na a přihlaste se Gmail na počítači si prohlédněte e-mail, který jste si právě odeslali. Jedna ze skvělých věcí Gmail je, že soubory nezmizí, i když se včas nepřihlásíte.
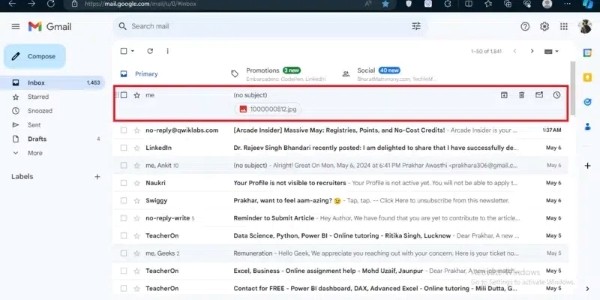
Krok 3 Stáhnout do počítače
Po správné kontrole klikněte na Tři tečky tlačítko v pravém horním rohu e-mailu, vyberte Stáhnout zprávu v rozevíracím pruhu a poté si můžete obrázky prohlédnout v počítači.
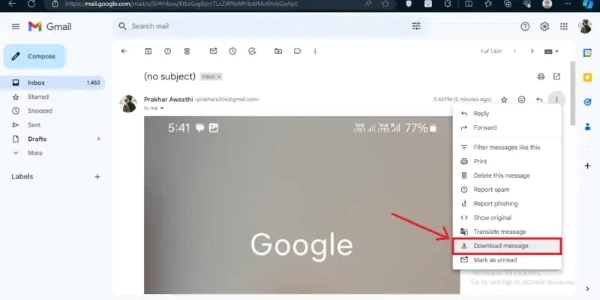
Část 4. Jak přenést fotografie z Androidu do počítače s USB
Pokud jsou výše uvedené metody trochu problematické, můžete také přenášet obrázky z telefonu do počítače pomocí kabelu USB. USB kabel je nejpřímější a nejjednodušší metoda; můžete přenášet jakékoli fotografie, pokud jsou zařízení připojena.
Krok 1Připojte telefon Android k počítači
Pomocí kompatibilního kabelu USB připojte telefon Android k počítači. Poté přejděte na stránku Nastavení telefonu a vyberte Bluetooth a připojení zařízení > USBa použijte jej pro File Transfer.
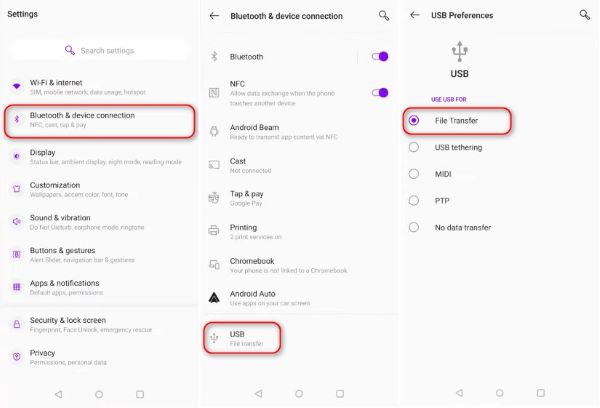
Krok 2 Zkopírujte fotografie do počítače
Podle výchozího nastavení se fotografie přenesené z telefonu Android automaticky uloží do složky DCIM. Nakonec můžete fotografie zkopírovat do počítače otevřením složky.
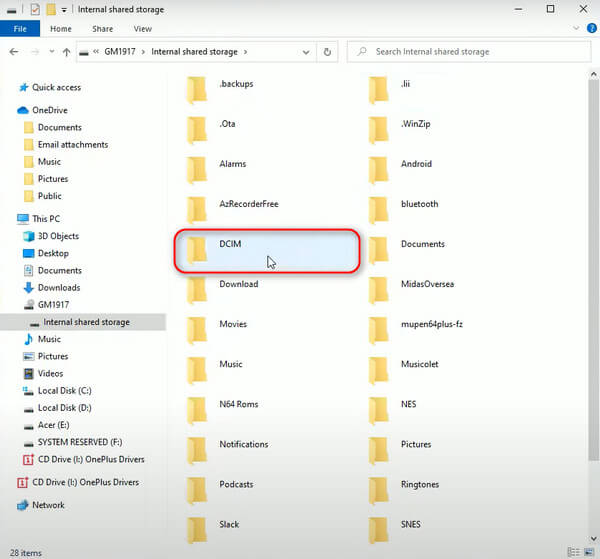
Přestože je tato metoda velmi jednoduchá na ovládání, běžná ztráta kabelu při přenosu velkých obrázků může způsobit chyby dat, což má za následek zabarvení tónů, zkreslení atd. Proto se pro zajištění kvality doporučuje k odesílání velkých fotografií použijte e-mail nebo nástroje pro konverzi obrázků.
Proč investovat do čističky vzduchu?
Jak jste se dozvěděli z tohoto článku, přenos obrázků z telefonu Android do počítače lze provést v mnoha jednoduchých krocích. Nabízíme vám čtyři metody, které vyžadují různá zařízení nebo zásuvné moduly. Stejně, Apeaksoft MobieTrans musí být vaší první volbou pro přenos velkých dávek souborů bez ztráty kvality.




