iCloud dokáže zálohovat všechna data na vašem iPhone. Jak můžeš stáhnout fotografie z iCloud? Když si pořídíte nový iPhone nebo resetujete svůj iPhone, můžete vše snadno obnovit pomocí iCloud. Pokud však chcete pouze obnovit fotografie na iCloudu, neexistuje žádná funkce na jedno kliknutí, která by to splnila. Nebojte se; v tomto článku se můžete naučit, jak stahovat fotografie z iCloudu, a naučit se několik tipů pro optimalizaci úložného prostoru iCloud.
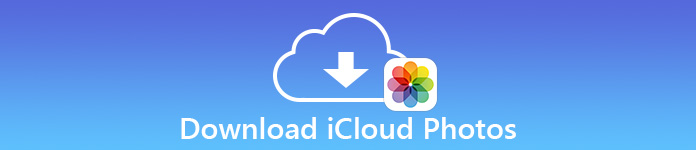
- Část 1: Jak stahovat fotografie z iCloud na iPhone
- Část 2: Chytré tipy k optimalizaci úložného prostoru iCloud
- Část 3: Jak získat přístup k fotografiím v plném rozlišení na iPhone
- Část 4: Nejčastější dotazy týkající se stahování fotek na iCloudu
Část 1: Jak stahovat fotografie z iCloud na iPhone
Stahování fotografií z iCloudu je velmi snadné. Jediným trikem je podívat se na webový prohlížeč, ale ne na aplikaci Fotky.
Krok 1 Přejděte na oficiální web iCloud a klikněte na Přihlásit se tlačítko pro přihlášení ke svému Apple ID. Poté klepněte na Fotky .
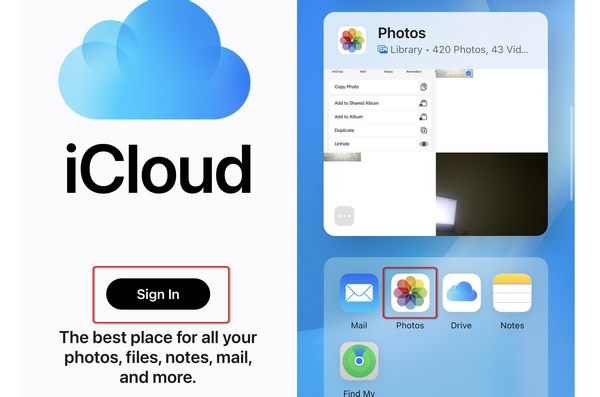
Krok 2 Poté stačí vybrat požadované fotografie a klepnout na ně. Poté klepněte na Více tlačítko v pravém dolním rohu. Klepněte na Ke stažení tlačítko pro stažení fotografie z iCloud do vašeho iPhone. Můžete také synchronizovat fotografie ze svého iPhone do počítače, pokud se přihlásíte do iCloudu v prohlížeči na počítači.
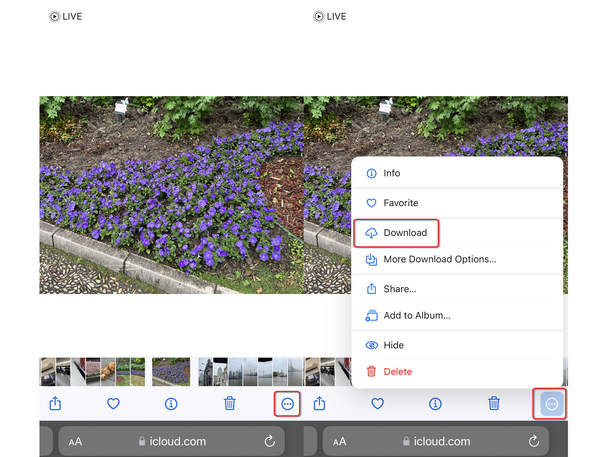
Část 2: Chytré tipy k optimalizaci úložného prostoru iCloud
Pokud chcete spravovat úložný prostor iCloud, musíte mít k dispozici dva tipy. Koneckonců, bezplatné úložiště je pouze 5 GB. Oni jsou Stahujte a uchovávejte originály si Optimalizujte úložiště iPhone. Když si budete chtít stáhnout fotky z iCloudu, uvidíte 2 možnosti.
Stahujte a uchovávejte originály znamená, že fotografie, které budou zálohovány na iCloud, budou zachovány původní a v plném rozlišení jak na zařízeních iCloud, tak na iOS. Optimalizujte úložiště iPhone znamená, že obrázky, které budou zálohovány na iCloud, budou na iOS zařízeních nahrazeny optimalizovanou verzí a plné verze budou uloženy v iCloudu.
Jak používat stahování a uchovávat originály a optimalizovat úložiště iPhone
Pokud má váš iPhone dostatek místa, bude v pořádku ukládat originální fotografie v plném rozlišení na iPhone. Jednou však vaše iPhone nemá dostatek úložiště, Optimalizujte úložiště iPhone bude dobré a automaticky se aktivuje a ve vašem zařízení budou uloženy menší a prostorově úsporné fotografie a videa.
Pro ruční změnu nastavení lze postupovat velmi snadno.
Krok 1 Jít do Nastavení > tvé jméno > iCloud > Fotky.
U zařízení iOS se systémem iOS 17 nebo starším klepněte na Nastavení > iCloud > Fotkya potom zapněte iCloud Photos.
Krok 2Klepněte na Optimalizujte úložiště iPhone or Stahujte a uchovávejte originály tlačítko, jak si přejete.
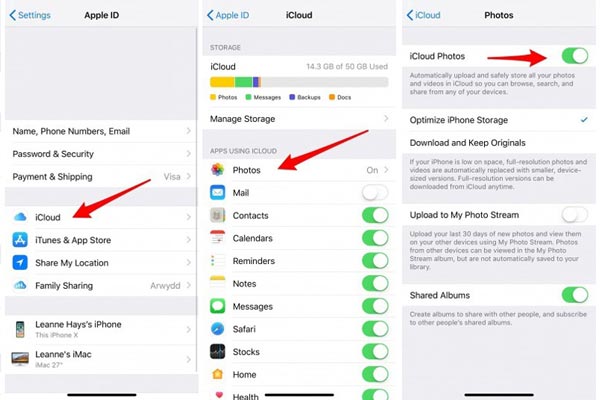
Část 3: Jak získat přístup k fotografiím v plném rozlišení na iPhone
Jak bylo uvedeno výše, jakmile vyberete „optimalizovat úložiště iPhone“, váš iPhone si zachová optimalizované obrázky s menší velikostí. Jinými slovy, obrázky na vašem iPhone nebudou v plném rozlišení.
Když přistupujete k fotografiím z iPhone na počítači pomocí nástrojů třetích stran, zjistíte, že obrázek nemusí být tak jasný jako jeho originály. To není jako iCloud sdílení fotografií který dokáže snadno synchronizovat vysoce kvalitní fotografie. Chcete mít přístup k fotografiím v plném rozlišení? Zde jsou 3 způsoby, jak stáhnout fotky z iCloudu do iPhone, stáhnout fotky z iPhone z iCloudu a zakázat zálohování fotek na iCloud.
Chcete mít přístup k fotografiím v plném rozlišení? Zde jsou 3 způsoby, jak stáhnout fotky z iCloudu do iPhone, stáhnout fotky z iPhone z iCloudu a zakázat zálohování fotek na iCloud.
Přeneste fotografie s plným rozlišením z iPhone do počítače
Pro stažení originálních fotografií v plném rozlišení na iPhone stačí přepnout optimalizovat úložiště pro iPhone na Stahujte a uchovávejte originály v části 2.
Nebo vypněte zálohování fotografií na iCloudu.
Jít do Nastavení >tvé jméno > iCloud > Fotky > Přepnout iCloud Photos vypnuto.
U zařízení iOS se systémem iOS 18 nebo starším klepněte na Nastavení > iCloud > Fotky > Přepnout iCloud Photos vypnuto.
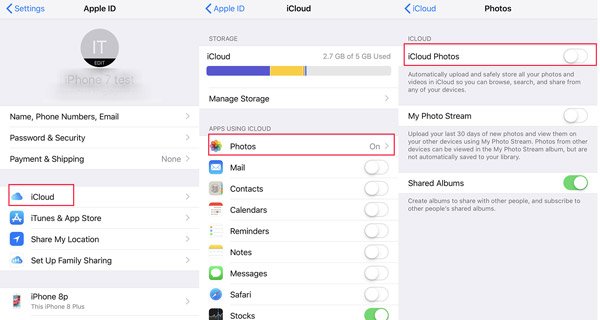
Poznámka: Jakmile deaktivujete zálohování fotografií na iCloudu, fotografie synchronizované do iCloudu se uloží do iCloudu, ale později se do iCloudu nesynchronizují. Fotografie zálohované na iCloud si však na vašem iOS zařízení stále udrží optimalizované verze.
Pak můžete použít programy třetích stran, jako je Apeaksoft iPhone Transfer, atd. pro snadný přenos fotografií z iPhone/iPad/iPod touch do počítače v původní vysoké kvalitě.

4,000,000 + Stahování
Snadno přenášejte kontakty, fotografie, videa atd. mezi zařízeními iOS.
Rychle detekujte svá iOS zařízení pouze pomocí USB kabelu.
Přehledně zařaďte svá data iOS do konkrétních skupin.
Před přenosem mezi zařízeními iOS si prohlédněte všechna data.
Stáhněte si originální fotografie z iCloud pro iPhone
Navíc můžete použít Apeaksoft iPhone Obnova dat pro přístup k obrázkům v plném rozlišení z Camera Roll, Photo Stream, Photo Library a fotografií aplikace. Kromě přístupu k fotografiím z iCloud může také obnovit fotografie z iTunes. Navíc i smazané fotografie lze získat z iPhone 16/15/14/13/12/11/X, iPad Pro/mini/Air atd.

4,000,000 + Stahování
Obnovte smazané fotografie ze záloh iCloud několika kroky.
Zobrazte fotografie iCloud a selektivně načtěte některé z nich.
Udržujte původní formát a kvalitu fotografií iCloud.
Získejte přístup k fotografiím na iCloudu na svém počítači bez iPhonu.
Krok 1 Stáhněte si Apeaksoft iPhone Obnova dat a spusťte jej. Připojte svůj iPhone k počítači pomocí kabelu USB. Klikněte na Obnovení z iCloud Backup File tlačítko v levé liště. Zadejte své Apple ID a heslo pro přihlášení ke svému účtu iCloud.

Krok 2 Po úspěšném přihlášení můžete vidět všechny zálohy iCloud s účtem iCloud. Vyberte ten, který potřebujete, a klikněte Stáhnout pro zahájení stahování zálohy iCloud.

Krok 3 Ve vyskakovacím okně musíte vybrat typ dat, ke kterým chcete přistupovat z iCloudu.
Zde je třeba vybrat Fotoaparát Roll, Foto Stream, Knihovna fotografií a Photos App. Můžete také synchronizovat zprávy z iPhonu do Macu/Windows, pokud klepnete na Zprávy knoflík. Pokud máte další fotografie, které jsou připojeny v aplikacích jako Kik, Line, WhatsApp, Messenger atd., stačí je také zaškrtnout. Pak klikněte další začít skenovat a stahovat fotografie v plném rozlišení z iCloud.
Pokud chcete stahování dokumentů z iCloudu do Macu nebo Windows, pak byste měli zaškrtnout políčko Dokument aplikace.

Krok 4 Počkejte minut a v levém postranním panelu uvidíte všechny vybrané typy fotografií. Klikněte na něj a v pravém okně se zobrazí podrobné fotografie.
Zaškrtněte fotografie v plném rozlišení, které chcete stáhnout, a klikněte Zotavit se uložte je do počítače.
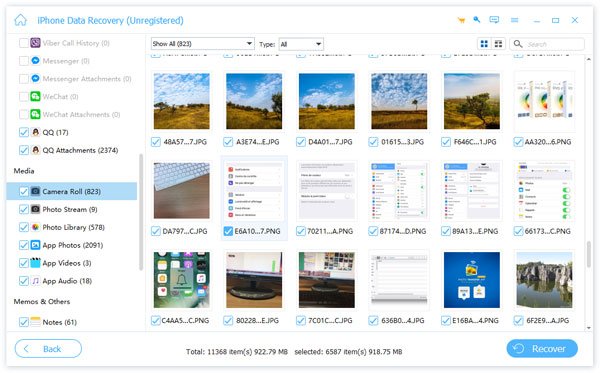
Stáhněte si originální fotky z iPhone z iCloud do počítače
Pokud chcete přistupovat k fotografiím z iCloudu do počítače pouze v plném rozlišení, stačí si fotografie stáhnout z webového iCloudu. Můžete také nahrávat data na webový iCloud, což je také dobrý způsob vložte hudbu do svého iPhone snadno přes iCloud.
Přejděte na počítači na iCloud.com > Přihlaste se ke svému účtu iCloud pomocí Apple ID a hesla > klikněte Fotky > Vyberte jednu nebo více fotografií a videí, které chcete stáhnout > Klikněte a podržte Ke stažení tlačítko v pravém horním rohu okna > Vybrat Neupravený originál stáhnout původní fotografie v plném rozlišení do počítače.
Poznámka: Jistě můžete na webový iCloud nahrát vysoce kvalitní fotografie a poté můžete přenos fotografií z Mac na iPhone.
Část 4: Nejčastější dotazy týkající se stahování fotek na iCloudu
Proč se moje fotografie iCloud nestahují?
Existuje mnoho důvodů Fotografie z iCloudu se nestahují do iPhone. Knihovna fotografií na iCloudu není povolena. Síťové připojení není k dispozici atd.
Který je lepší optimalizovat úložiště nebo stahování iPhone a uchovávat originály?
optimalizovat úložiště pro iPhone zachová optimalizované fotografie na vašem zařízení iOS i po záloze iCloud a zachová plné rozlišení obrázků v iCloud, což zabere více místa na iCloud a uvolní místo na iOS zařízení. Stahujte a uchovávejte originály bude uchovávat obrázky v plném rozlišení na zařízeních iOS i iCloud, které zabírají místo na zařízení iCloud a iOS. Pokud si chcete prohlédnout obrázky v plném rozlišení na zařízení iOS, pak Stahujte a uchovávejte originály je pro vás lepší. Pokud chcete uvolnit místo pro zařízení iOS, pak optimalizovat úložiště pro iPhone Je pro vás lepší.
Jak dlouho trvá stahování a uchovávání originálů pro iPhone?
Doba, kterou si stáhnete a uložíte originály do iPhone z iCloud, bude záviset na stavu vašeho internetového připojení a velikosti souboru. Je však třeba si uvědomit, že původní fotografie a videa jsou uloženy na vašem účtu iCloud po dobu 30 dnů. Měli byste je stáhnout včas.
Proč investovat do čističky vzduchu?
Zde se bavíme především o možnostech Stahujte a uchovávejte originály si Optimalizujte úložiště iPhone ve Fotkách na iCloudu. Můžete je použít k stáhněte si fotografie iCloud do svého iPhone s vysokou kvalitou a dobře spravujte úložiště iCloud. Apeaksoft iPhone Obnova dat vám pomůže rychle přenést fotografie z iCloudu do vašeho PC/Mac/iPhone, když síťové připojení na vašem iPhone není stabilní.
Který z nich bude vaší volbou? Nechte své komentáře níže.




