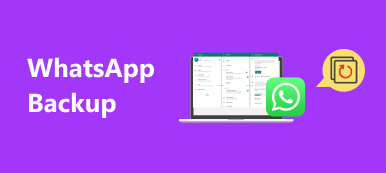AirDrop je funkce sdílení souborů společnosti Apple, která zákazníkům umožňuje přenášet soubory a data mezi zařízeními Mac a iOS. Výhoda AirDrop z Mac na iPhone je získat migraci dat bez použití e-mailu nebo externího úložného média.
Podle našeho výzkumu většina uživatelů iPhone nepoužila AirDrop, protože nechápali, co tento přenos souborů může udělat přesně. Sdílíme tedy podrobného průvodce, který vám pomůže rychle se naučit fotografie, hudbu, poznámky, kontakty a další informace AirDrop z Macu na iPhone.

- Část 1: Jak funguje AirDrop
- Část 2: Jak používat AirDrop z Mac na iPhone
- Část 3: Nejlepší alternativa k AirDrop
Část 1: Jak AirDrop funguje
Jak již bylo řečeno, AirDrop se používá k bezdrátovému přenosu souborů z Mac do iPhone. Má schopnost vybudovat síť prostřednictvím připojení Bluetooth a Wi-Fi. Musíte tedy povolit Bluetooth a Wi-Fi v počítačích Mac i iPhone.
Zařízení AirDrop z Mac na iPhone je zkonstruováno a najde zařízení v okolí, která zapnula funkci sdílení souborů.
Největší výhodou AirDrop je přenos velkých souborů rychleji než Bluetooth nebo Wi-Fi.
Část 2: Jak používat AirDrop z Mac na iPhone
Chcete-li soubory AirDrop z Mac do iPhone, přečtěte si nejprve požadavky:
1. iPhone se systémem iOS 7 nebo novějším.
2. Mac OS X Yosemite nebo novější.
3. AirDrop je povolen pro Mac i iPhone.
Jak aktivovat AirDrop na Mac

Krok 1. Otevřete aplikaci Finder, přejděte z hlavní nabídky na Go a klikněte na Airdrop.
Krok 2. Počkejte, až se otevře okno AirDrop. Pokud jsou v počítačích Mac zakázány funkce Bluetooth a Wi-Fi, budete požádáni o jejich zapnutí. Pokud ano, AirDrop bude aktivován automaticky.
Krok 3. Dále vyberte možnost Dovolte mi, aby mě objevil: Všichni z rozbalovací nabídky dole.
Jak aktivovat AirDrop na iPhone

Krok 1. Přejděte do aplikace Finder a přejděte na Přejít -> AirDrop pro zobrazení okna AirDrop z Mac do iPhone.
Krok 2. Počkejte několik sekund a uvidíte, že se váš iPhone objeví.
Krok 3. Otevřete nové okno Finder a najděte fotografie na AirDrop z Mac do iPhone na pevném disku. Vyberte je a potom přetáhněte na ikonu vašeho iPhone v okně AirDrop.
Krok 4. Poté můžete přistupovat k aplikaci Fotografie a zkontrolovat fotografie sdílené z počítače Mac.
Poznámka: Hudba AirDrop z Mac do iPhone je podobná sdílení fotografií.
Jak AirDrop Poznámky / Kontakty z Mac na iPhone

Krok 1. Pokud jde o kontakty AirDrop z Mac na iPhone, otevřete po aktivaci AirDrop aplikaci Kontakty na Mac.
Krok 2. Vyberte kontakt, který chcete přenést do iPhone, a otevřete obrazovku podrobností.
Krok 3. Poté klikněte na tlačítko Sdílet v pravé dolní části, vyberte AirDrop a poté přijímající iPhone pro spuštění AirDrop kontaktů z Mac do iPhone.
Krok 4. Poté zapněte svůj iPhone, přejděte do aplikace Kontakty a uvidíte kontakt.
Poznámka: Postup poznámek AirDrop z Mac do iPhone je stejný jako u kontaktů AirDrop.
Co když nemůžete vidět jiné zařízení v AirDrop
Někdy se vysílací a přijímací zařízení nemohou navzájem vidět. Chcete-li problém vyřešit, postupujte podle pokynů:
- Ujistěte se, že Bluetooth, Wi-Fi a AirDrop jsou povoleny v počítačích Mac i iPhone. (Síť Wi-Fi nefunguje?)
- Zkontrolovat Všichni mě objevili nastavení. Pokud ji nastavíte pouze na Kontakty, obě vaše zařízení musí být přihlášena do iCloud.
- U počítačů Mac vydaných v 2012 nebo dřívějším klikněte na Nevidíte, koho hledáte v okně AirDrop a vyberte Hledejte starý Mac.
- Zakázat Blokovat všechna příchozí připojení v předvolbách Zabezpečení a soukromí vašeho Macu.
- vypnout Osobní hotspot in Nastavení -> Buněčný na vašem iPhone.
Část 3: Nejlepší alternativa k AirDrop
Upřímně řečeno, AirDrop je pohodlný způsob přenosu dat z Mac do iPhone, zejména velkých souborů. Není to však jediná možnost. Apeaksoft iPhone Transfer je nejlepší alternativou k AirDrop od Macu po iPhone s více výhodami.
 Doporučení
Doporučení- Přenos dat mezi iPhone a počítačem nebo jiným iPhone.
- Podpora široké škály datových typů včetně kontaktů, SMS a dalších.
- Využijte hardwarovou akceleraci ke zlepšení výkonu.
- Testováno pro nejnovější iOS, jako je iOS 18/17/16/15/14/13 a starší.
Je to zjevně nejlepší způsob, jak rychle, rychle, rychle a rychle fotografovat, hudbu, videa, kontakty, poznámky a další informace AirDrop. Jako příklad používáme synchronizaci fotografií.
Jak synchronizovat fotografie z Mac do iPhone bez AirDrop
Krok 1. Nainstalujte iPhone Transfer
Stáhněte a nainstalujte nejlepší alternativu k AirDrop z Mac do iPhone na vašem Mac. Existuje i jiná verze pro PC.
Připojte svůj iPhone k počítači pomocí kabelu blesku a spusťte iPhone Transfer pro zjištění vašeho zařízení.

Krok 2. Přidejte fotografie z Mac do iPhone
Přejděte na kartu Fotografie z levého postranního panelu a můžete si prohlédnout všechny fotografie na vašem iPhone. Chcete-li přidat nějaké obrázky z Macu do iPhone bez AirDrop. Klikněte na tlačítko Plus na horním pásu karet. Poté vyhledejte a vyberte fotografie a přidejte je do iPhone.

Závěr:
Na základě našeho sdílení musíte funkci AirDrop nyní pochopit. Je to pohodlný způsob přenosu souborů z Mac do iPhone nebo z iPhone do Mac. Není to však jediný způsob, jak synchronizovat soubory mezi Mac a iPhone. Doporučujeme vyzkoušet Apeaksoft iPhone Transfer. Není snadnější používat, ale je možné synchronizovat více typů dat. Pokud máte další dotazy týkající se AirDrop, zanechte prosím zprávu v oblasti komentářů pod tímto příspěvkem.