"Jsem filmový nadšenec a teď chci sledovat své oblíbené filmy na svém novém iPhonu. Ale jak přenést filmy, které jsem si uložil na iPhonu, do počítače, prosím pomozte!"
Apple vydal nová zařízení iPhone vybavená větším displejem. A to výrazně zlepšuje audiovizuální zážitky. Podle nedávného průzkumu uživatelé, kteří vlastní iPhone 16/15/14, častěji sledují videa na svých mobilních telefonech. Nová paměť iPhonu se bohužel moc nezvětšuje.
Ve skutečnosti mnozí odborníci věřili, že interní ukládání iPhone dosáhlo limitu. Alternativním řešením je přenos videí z iPhone do počítače a jejich odstranění ze sluchátka, aby se uvolnil prostor.
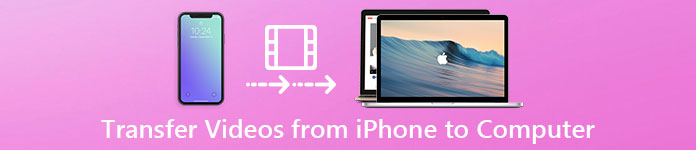
Naštěstí existuje mnoho přístupů k dokončení této práce. Funkce Automatické přehrávání v systému Windows PC například umožňuje uživatelům stahování videí z iPhone do počítače. A vestavěná aplikace Photos on Mac je schopna synchronizovat videa z iPhone do počítače Mac přes USB kabel. Plus, iTunes a iCloud jsou známé nástroje pro přenos souborů pro iPhone.
Ale kolem získávání videa z iPhone, stále existuje mnoho problémů, například zda jsou tyto metody k dispozici všem videím. V tomto tutoriálu vám řekneme, jak získat videa z počítače iPad / iPhone a základní znalosti o těchto metodách.
- Část 1: Import videa z počítače iPhone do počítače pomocí funkce Automatické přehrávání
- Část 2: Přenos videí z iPhone do Mac pomocí iPhoto nebo Photos
- Část 3: Přidávejte filmy do iTunes
- Část 4: Přenos videí z iPhone do PC / Mac pomocí iCloud
- Část 5: Přeneste videa a filmy do počítače PC / Mac pomocí nástroje pro přenos iPhone
Část 1: Import videa z aplikace iPhone do počítače pomocí funkce Automatické přehrávání
Je pravda, že Apple vytvořil vážná systémová oprávnění pro iPhone a iPad, takže uživatelé nemohou přímo přenášet obsah mezi iDevices a počítačem. Fotografie a videa jsou výjimkou. K dispozici je rozhraní umožňující Windows PC zacházet s vaším iPhone jako mediální zařízení a přístup k uloženým videím. Je to nejjednodušší způsob importu videí z iPhone do počítače. Vše, co potřebujete, je kabel USB.
Důležité poznámky, které byste měli vědět o těchto metodách, jsou:
1. Je k dispozici pouze pro videa uložená v roli fotoaparátu iPhone, ale ke stažení filmů a televizních pořadů do aplikací třetích stran.
2. Původní kabel USB je nezbytný.
3. Během importu videí z iPhone do počítače musíte zapnout svůj iPhone; jinak se videa nezobrazí v systému Windows.
4. Chcete-li použít funkci automatického přehrávání ve Windows 10, musíte ji nejprve zapnout v Nastavení> Zařízení.
Jak importovat videa z iPhone do počítače pomocí funkce Automatické přehrávání
Krok 1. Připojte svůj iPhone k počítači se systémem Windows pomocí kabelu USB. Raději použijte originální kabel Lightning nebo autorizované produkty od společnosti Apple, abyste předešli ztrátě dat nebo poškození zařízení. Pokud je váš iPhone poprvé připojen k počítači, instalace ovladačů může chvíli trvat. Po zobrazení výzvy, zda důvěřovat tomuto počítači, nezapomeňte klepnout na „Důvěřovat“.

Krok 2. Poté by se mělo automaticky zobrazit okno AutoPlay a zvolit Importovat obrázky a videa pro přístup k fotoaparátu iPhone Roll v počítači. Pokud se okno automatického přehrávání nezobrazí, klikněte na ploše na ikonu Tento počítač, v oblasti Přenosná zařízení najdete svůj iPhone, klikněte na něj pravým tlačítkem myši a vyberte možnost „Importovat obrázky a videa“.

Krok 3. Dále podržte klávesu „Ctrl“ a zvýrazněte videa, která chcete stáhnout z iPhone do PC, stisknutím „Ctrl + C“ je zkopírujte do schránky, přejděte do požadované složky a podržte Ctrl + V pro vložení fotografií iPhone do místních pevný disk.
Windows 8 neumožňuje lidem otevírat složku iPhone Camera Roll. Stále si ale můžete stáhnout celý Camera Roll včetně videí a fotografií. Po kliknutí na „Importovat obrázky a videa“ se zobrazí dvě možnosti: Zkontrolovat, uspořádat a seskupit položky k importu a „Importovat všechny nové položky nyní“. Chcete-li stáhnout celý Camera Roll poprvé, vyberte první. Poté klikněte na odkaz „Další možnosti“ a vyberte složku pro ukládání videí a fotografií, klikněte na tlačítko „Další“ a poté na „Importovat“. Tím zahájíte proces.
Část 2: Přenos videí z iPhone do Mac pomocí iPhoto nebo Photos
Jedno Aplikace iPhoto pro Mac je nejjednodušší způsob přenosu videí z iPhone do počítače Mac. Nevyžaduje, abyste v počítači Mac nebo připojení k internetu nainstalovali nic. Zdá se však, že jsou také nevýhody. Za prvé, podobně jako funkce Automatické přehrávání, iPhoto funguje pouze na videích ve fotoaparátu iPhone Roll. Navíc může importovat pouze filmy z iPhone do Mac v původním formátu. A možná budete potřebovat nástroj pro převod videa na čitelný formát pro hráče na Macu. Na Mac OS X Yosemite a El Capitan je předchozí iPhoto inovován na aplikaci Fotografie.
Jak přenést videa z iPhonu do Mac s iPhoto
Krok 1. Otevřete aplikaci iPhoto na počítači Mac, pokud se nespustí automaticky po připojení iPhone k počítači Mac pomocí kabelu USB.
Krok 2. Uložte svůj iPhone odemčený a klikněte na název iPhone v části Zařízení na levé postranní liště iPhoto. Pak se na pravé straně zobrazí všechny fotografie a videa v roli fotoaparátu.
Krok 3. Vyberte videa, která chcete přenést do systému Mac, a klikněte na tlačítko „Importovat vybraná“. Chcete-li stáhnout celou roli fotoaparátu, spusťte proces kliknutím na tlačítko „Importovat [počet] fotografií“.
Jak dlouho trvá to závisí na velikosti a velikosti video souborů. A podívejte se na videa iPhone, budete potřebovat a Video konvertor aplikace.
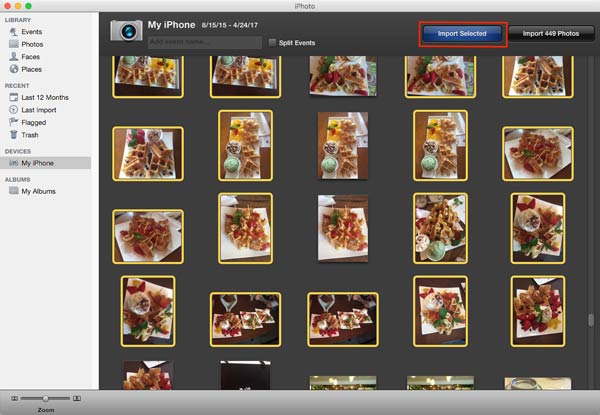
Jak importovat fotografie z iPhone do Mac s aplikací Photos
Krok 1. K propojení počítače iPhone s počítačem Mac také použijte kabel USB. Ve výchozím nastavení by aplikace Fotografie měla začít automaticky. Pokud tomu tak není, najdete jej ve složce Aplikace.
Krok 2. Zapněte svůj iPhone a ujistěte se, že důvěřujete počítači poprvé, abyste je spojili. Nyní by se vaše videa a fotografie ve fotoaparátu iPhone Camera Roll měly zobrazit v miniaturách.
Krok 3. Na kopírování videí z iPhone do počítače Mac, vyberte požadované v podrobném okně, vyberte cíl v rozbalovací nabídce „Importovat do“ a klikněte na „Importovat vybrané“ v pravém horním rohu. Nebo můžete klepnout na tlačítko „Importovat všechny nové položky“ a importovat videa z iPhone do Mac spolu s fotografiemi.
Podobně jako u aplikace iPhoto aplikace Photos nemůže také zakódovat stažené videa.
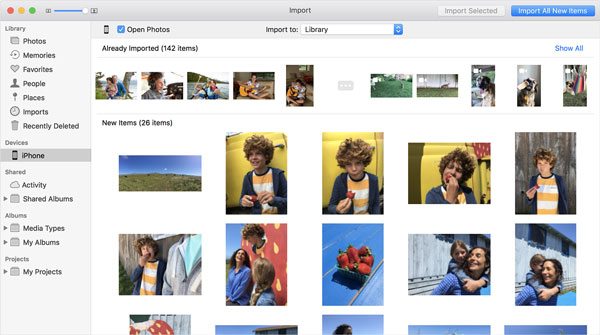
Část 3: Přidejte filmy do iTunes
Při získávání videí z iPadu do počítače přes iTunes je něco důležitého, měli byste vědět:
1. Nejdříve vyvinula společnost Apple iTunes s cílem synchronizovat data z počítače na iPhone.
2. Mohl přenést zakoupené filmy, televizní pořady a hudební videa z iPhone do počítače.
3. Videozáznamy, které jste si sami vybrali, nejsou k dispozici tímto způsobem.
4. Existuje riziko přidání videí do iTunes, jako je přepsání existujících dat v knihovně iTunes nebo iPhone.
Jak přidat filmy do iTunes
Krok 1. Nainstalujte nejnovější verzi programu iTunes do počítače. Máte iTunes na počítači? Možná bude nutné ji aktualizovat, protože vyžaduje iTunes 12.5.1 a později.
Krok 2. Připojte svůj iPhone k počítači, vaše zařízení bude detekováno. Klikněte na tlačítko "Zařízení" v levé horní části. Pokud jste v iTunes zapnuli funkci automatické synchronizace, budete dotázáni, zda chcete synchronizovat iPhone, nezapomeňte vybrat možnost „Ne“.
Krok 3. Poté přejděte do nabídky Soubor na úplně horní liště a přejděte do části „Zařízení“> Přenos zakoupený z „iPhone“. Poté iTunes začnou importovat filmy do iTunes a ukládat je do počítače.
Krok 4. Po dokončení iTunes vytvoří seznam videí. Místo uložení těchto filmů ve Windows je C: \ Users \ uživatelské jméno \ Moje hudba \ iTunes \ Filmy. Na počítačích Mac najdete filmy „Přejít“> „Domů“> „Hudba“> „iTunes“> „Filmy“ v aplikaci Finder.
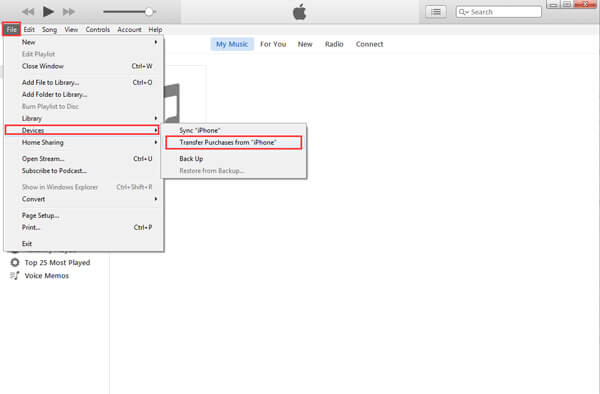
Nenechte ujít:
Jak posílat videa z Androidu na iPhone
Část 4: Přenos videí z iPhone do PC / Mac pomocí iCloud
iCloud je další způsob, jak posílat videa na iPhone do počítače se systémem Windows PC a Mac přes síť Wi-Fi. Nejprve je možné přenést videa do fotoaparátu iCloud Photo Library a poté je stáhnout do počítače. Navíc zpravidla tráví víc než hodinu synchronizaci videí s iCloud, protože bezdrátové připojení je mnohem pomalejší.
Krok 1. Nejprve nahrajte videa z iPhone na iCloud. Odemkněte svůj iPhone a zadejte své pověření Wi-Fi, abyste jej mohli online, přejít do části „Nastavení“> „iCloud“> „Fotografie“ a přepnutím jezdce „iCloud Photo Library“ jej zapnout.
Pokud chcete zálohování kontaktů z iPhone do počítače Mac/ PC, stačí přepnout na "Kontakty".
Krok 2. Dále přejděte do počítače, otevřete prohlížeč a vkládejte ikloud.com do adresního řádku. Poté se přihlaste do svého Apple ID a hesla připojeného k iPhone, zadejte ověřovací kód nebo odpovězte na bezpečnostní otázky a přejděte na domovskou stránku.
Krok 3. Kliknutím na „Fotografie“ otevřete svou iCloud Photo Library. Vyberte videa, která chcete přenést do počítače, a zkopírujte je na plochu nebo do požadovaného umístění.
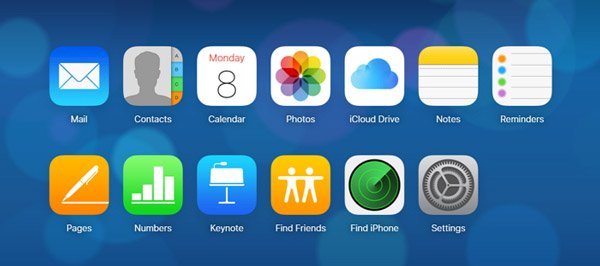
Část 5: Přeneste videa a filmy do počítače PC / Mac pomocí nástroje pro přenos iPhone
Pokud hledáte nejjednodušší způsob, jak posílat velké video z iPhone do počítače, doporučujeme zkusit Apeaksoft iPhone Transfer. Mezi jeho klíčové výhody patří:
1. Snadné použití. Tato aplikace pro přenos iPhone vám umožňuje přenášet videa z počítače iPhone z počítače na jedno kliknutí, včetně zakoupených videí, domácích videí, videí stažených online atd.
2. Dvousměrný převod. Pomocí aplikace iPhone Transfer můžete posílat videa z iPhone do počítače, přenos dat z iPhone do iPhone, a z počítače na iPhone.
3. Náhled pro selektivní přenos. Má kapacitu pro zobrazení všech videí uložených v iPhone. A některé můžete snadno zobrazit, spravovat a synchronizovat.
4. Žádné škody na stávajících videích. Aplikace nepoškodí nebo nepřeruší současné přenosy videí v iPhone během přenosu.
5. Rychlejší a bezpečnější. Používá fyzické připojení k přenosu videa mezi iPhone a počítačem, což je rychlejší a bezpečnější.
6. Vyšší kompatibilita. iPhone Transfer funguje pro iPhone 16/15/14/13/12/11/X, iPad Pro/Air/Mini nebo starší generace a iPod touch.
Jedním slovem je to nejlepší možnost pro přenos videí z iPhone do Windows 11/10/8/8.1/7 a macOS.
Jak přenášet videa a filmy na PC / Mac pomocí přenosu iPhone
Krok 1. Spojte iPhone s přenosem iPhone
Stáhněte si nejlepší nástroj pro přenos iPhone do počítače podle operačního systému. Poklepejte na instalační program a nainstalujte jej do počítače po asistenci na obrazovce. Spusťte iPhone Transfer a rozpozná váš iPhone, jakmile jej připojíte k počítači pomocí kabelu Apple Lightning.

Krok 2. Před přenosem si můžete prohlížet filmy, televizní pořady a hudební videa
V levém sloupci vyberte možnost „Média“ a poté přejděte z horního pásu karet na kartu „Filmy“. Poté budou v podrobném okně uvedeny všechny filmy pro iPhone. Nyní si je můžete prohlédnout a uspořádat, například vybrat nechtěné filmy a kliknutím na tlačítko „Odstranit“ se jich zbavit. Televizní pořady a hudební videa jsou uvedena na kartách TV pořady a hudební videa.

Krok 3. Posílejte dlouhá videa z iPhone jedním kliknutím
Vyberte všechna videa, která chcete přenést do počítače, v horní části okna rozbalte nabídku „Exportovat do“. Chcete-li je uložit do počítače, zvolte možnost „Exportovat do PC / Mac“. Možnost „Export do knihovny iTunes“ umožňuje přímo ukládat videa z iPhone do knihovny iTunes. Počkejte, až se proces dokončí, vyjměte iPhone z počítače.
Tento software je navíc výkonným enoguh, který vám pomůže
Závěr:
Měli byste pochopit, jak odesílat velké videa z iPhone do počítače PC a Mac. Nejprve je nejjednodušší způsob, jak tuto práci vykonat. Nevýhodou je, že tento způsob podporuje pouze videa, která jste použili v aplikaci iPhone Camera.
Pokud jste v iTunes Store zakoupili filmy nebo televizní pořady, můžete je přenést z počítače iPhone do počítače pomocí iTunes. A iCloud je další způsob, jak získat videa přes iPhone přes internet. Problém spočívá v tom, že tyto metody odesílají pouze videa iPhone do počítače, nikoli však transcodu. Na druhou stranu, Apeaksoft iPhone Transfer je profesionální přenos videa aplikace pro iPhone. Je nejen snadnější používat, ale také stahovat videa iPhone v původní kvalitě. Nyní si můžete zvolit správný způsob podle vašich situací a řídit se našimi průvodci k dokončení úkolu.




