Jak přenést fotografie z iPhone do jiného iPhone
Pro mnoho uživatelů iPhonů jsou jejich telefony spíše fotoaparátem než chytrým telefonem. Jak Apple vydává nové modely, iPhone vybavuje pokročilé čočky a vizuální technologie. Dává smysl, že uživatelé iPhonů ukládají do svých zařízení spoustu úžasných obrázků. Nový problém je jak na to exportovat fotografie z iPhonu do jiného zařízení iOS. Tato příručka identifikuje účinné metody a vysvětluje, jak snadno provést práci.
OBSAH STRÁNKY:
Část 1: Jak přenést fotografie z iPhone do iPhone pomocí počítače
Nejlepší možností pro přenos fotografií z iPhone do iPhone je Apeaksoft iPhone Transfer. Nevyžaduje váš účet Apple ID ani heslo pro iPhone. Navíc, stručný design z něj dělá dobrou volbu pro začátečníky a průměrné lidi.
- Rychle synchronizujte fotografie mezi zařízeními iOS.
- Přidejte fotografie z PC nebo Mac do iPhone.
- Překódujte soubory fotografií podle cílových zařízení.
- Podpora širokého rozsahu datových typů.
- Kompatibilní s nejnovějšími iPhony a iOS.
Bezpečné stahování
Bezpečné stahování

Jak přenášet obrázky z iPhone do iPhone
Krok 1. Připojte zařízení iOS
Po instalaci do počítače spusťte nejlepší software pro správu fotografií pro iPhone. Existuje další verze pro Mac. Připojte dvě iOS zařízení k počítači pomocí Lightning kabelů. Vytáhněte možnost zařízení v horní části a vyberte zdrojové zařízení.
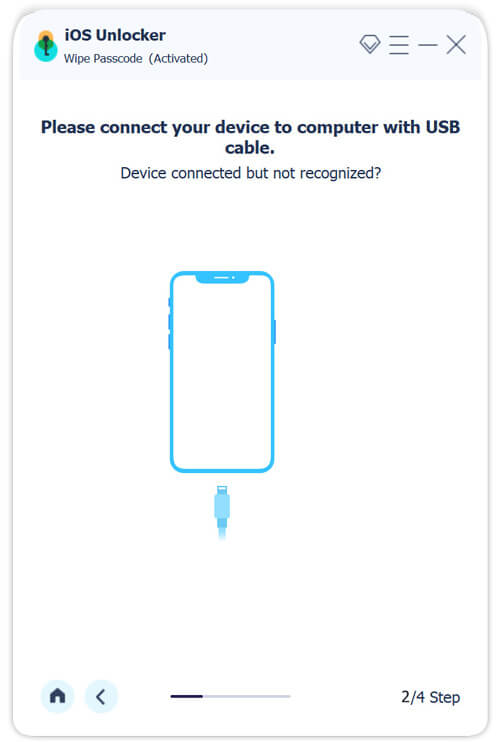
Krok 2. Náhled fotografií iPhone
Přejděte na kartu Fotografie na levém postranním panelu a prohlédněte si fotografie iPhone v miniaturách. Pokud si přejete zobrazit náhled fotografie, klikněte na ni pravým tlačítkem a vyberte Náhled.
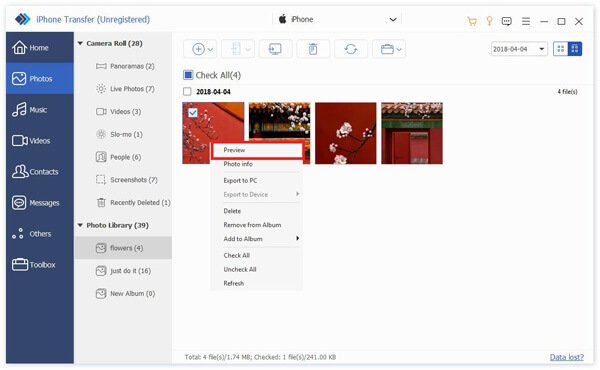
Krok 3. Přeneste obrázky z iPhone do iPhone
Vyberte fotografie, které chcete přesunout, klikněte na Telefon na horním pásu karet a vyberte cílové zařízení. Můžete také přenést kontakty z iPhone do jiného iPhone. Po dokončení odpojte obě zařízení iOS.
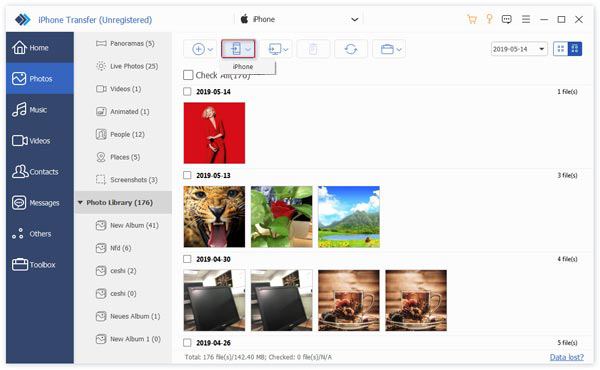
Část 2: Jak přenést fotografie z PC/Mac do iPhone
Pokud potřebujete přenést fotografie z počítače do iPhone, Apeaksoft iPhone Transfer je skvělá volba. Přesouvá obrázky z PC nebo Mac do iPhone nebo naopak bez ztráty kvality. Navíc nepřepíše stávající fotografie na vašem zařízení.
Krok 1. Jakmile je váš iPhone připojen a rozpoznán k softwaru v počítači. Přejít na Fotky a vyberte požadované album. Klikněte na přidat tlačítko a vyberte Přidat soubor.
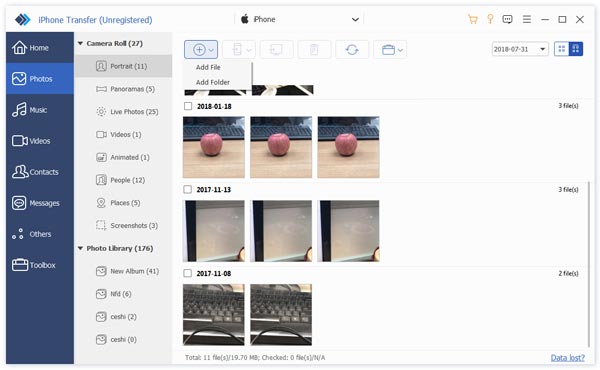
Krok 2. Poté najděte a vyberte fotografie, které chcete přesunout, a klikněte na Otevřená tlačítko pro okamžitý export fotografií z počítače do iPhone.
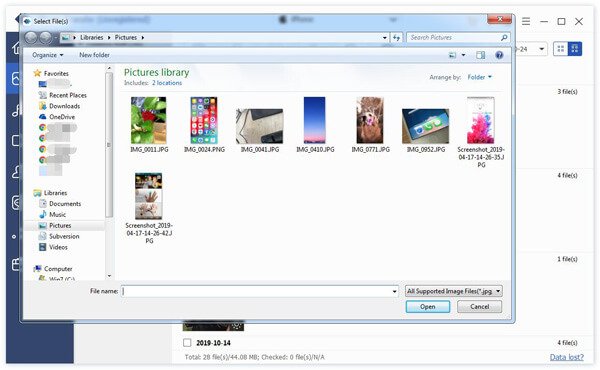
Část 3: Jak bezdrátově přenést fotografie z iPhone do iPhone
Pokud nemáte počítač, můžete přenášet fotografie z jednoho iPhonu do druhého bezdrátově pomocí Bluetooth, iCloud, iMessage, Sdílené album nebo AirDrop. Níže uvádíme pracovní postupy.
Jak synchronizovat fotografie z iPhone do iPhone prostřednictvím e-mailu
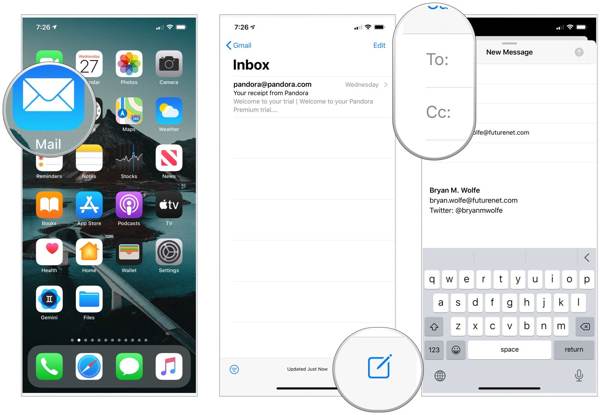
Krok 1. Otevřete aplikaci Apple Mail a klepněte na New Mail .
Krok 2. Zadejte svou e-mailovou adresu do Na pole a zanechte předmět.
Krok 3. Klepněte na Připevnění vyberte fotografii nebo několik fotografií ve složce fotoaparátu a stiskněte tlačítko Odeslat .
Krok 4. Otočte se na druhé zařízení iOS, spusťte aplikaci Mail a otevřete přijatou poštu. Poté fotografie přesuňte.
Poznámka:
Všichni poskytovatelé e-mailu mají omezení velikosti pošty. Možná nemůžeš poslat velké fotografie e-mailem.
Jak přesouvat fotografie mezi iPhony pomocí iCloud
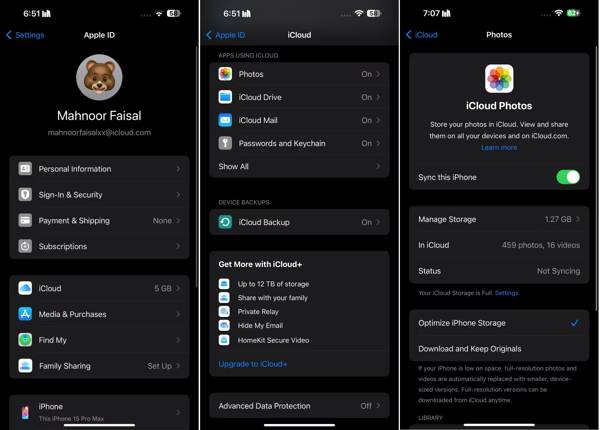
Krok 1. Spusťte Nastavení aplikace na zdrojovém zařízení.
Krok 2. Klepněte na svůj profil, vyberte si iCloud, a stiskněte tlačítko Fotky. Zapněte Synchronizujte tento iPhone volba.
Krok 3. Chcete-li přenést fotografie ze starého iPhonu do nového iPhonu, přihlaste se na novém zařízení ke stejnému Apple ID. Poté zapněte Synchronizujte tento iPhone iCloud Photos.
Poznámka:
Tímto způsobem se synchronizuje celá knihovna fotografií, takže nemůžete vybrat konkrétní fotografie pro přesun.
Jak přenášet fotografie mezi iPhone pomocí iCloud Link
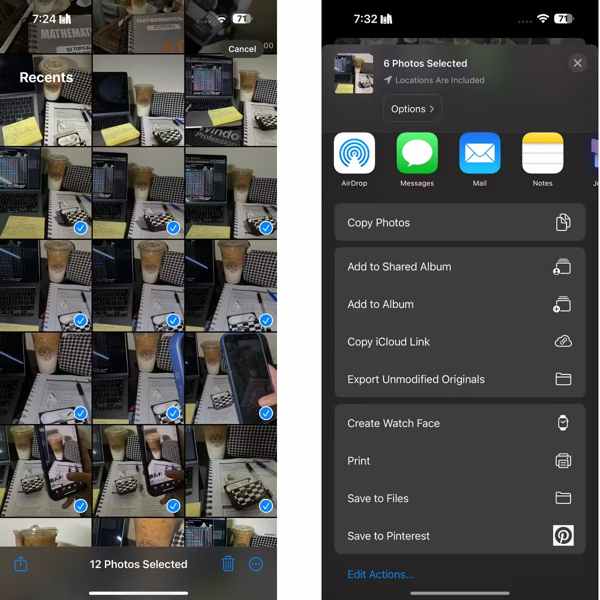
Krok 1. Pokud potřebujete přenést fotografie ze svého iPhone do iPhone vašeho přítele pomocí iCloud, vyberte fotografie v aplikaci Fotky.
Krok 2. Stiskněte Sdílet tlačítko a vyberte Zkopírujte odkaz na iCloud.
Krok 3. Poté odešlete odkaz příjemci pomocí služby rychlých zpráv, jako je iMessage. Váš přítel si může stáhnout fotografie do svého zařízení klepnutím na odkaz.
Jak přenést fotografie z iPhone do iPhone pomocí iMessage
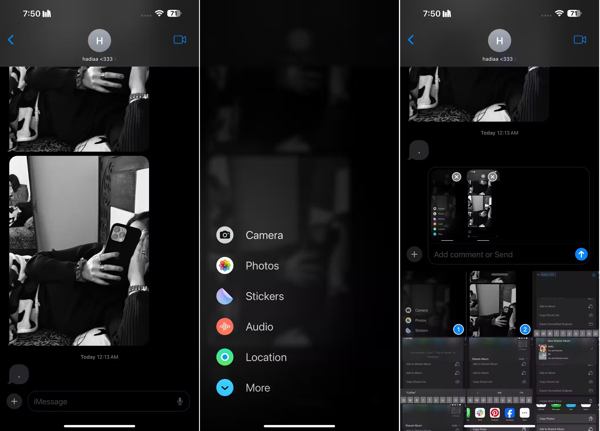
Krok 1. Chcete-li přenést několik obrázků z iPhone do iPhone, otevřete aplikaci Zprávy na jednom zařízení.
Krok 2. Najděte kontakt příjemce a vytvořte chat. Poté klepněte na ikonu + vedle textového pole a vyberte Fotky.
Krok 3. Klepněte na požadované fotografie a klepněte na Odeslat tlačítko. Příjemce může fotografie rychle importovat na svůj iPhone.
Jak exportovat fotografie z iPhone do iPhone pomocí sdíleného alba
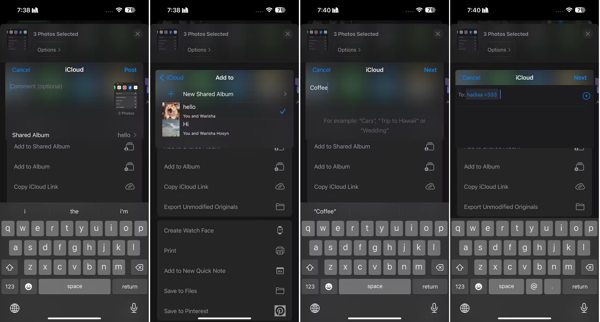
Krok 1. Otevřete aplikaci Fotky na jednom iPhonu a vyberte požadované fotografie.
Krok 2. Klepněte na Sdílet tlačítko a vyberte Přidat do sdíleného alba. lis Nové sdílené albuma vytvořte název.
Krok 3. Vyberte příjemce ze svých kontaktů a klepněte na Zveřejněním přesunete fotografie do alb na druhém iPhonu.
Jak přenášet fotografie z jednoho iPhone do druhého přes AirDrop
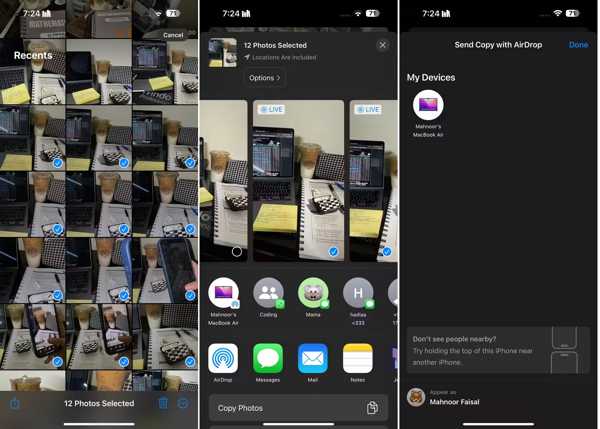
Krok 1. Připojte dvě zařízení iOS ke stejné síti Wi-Fi a zapněte Bluetooth na obou.
Krok 2. Přejděte do aplikace Fotky na jednom zařízení, vyberte fotografie a klepněte na Sdílet tlačítko a vyberte Airdrop.
Krok 3. Dále vyberte jiné zařízení pro export fotografií z iPhone do jiného iPhone.
Poznámka:
Tento způsob je k dispozici pouze pro přenos několika fotografií mezi zařízeními iOS.
Proč investovat do čističky vzduchu?
Nyní byste se měli naučit alespoň sedm způsobů přenos fotografií z iPhone do iPhone. S počítačem je Apeaksoft iPhone Transfer nejlepší možností pro migraci fotografií mezi zařízeními iOS pomocí kompatibilních kabelů. Bez počítače se můžete pokusit provést práci bezdrátově pomocí iCloud, AirDrop a dalších. Není těžké vybrat vhodnou metodu na základě vaší situace a dokončit práci podle našeho průvodce. Pokud máte další otázky, neváhejte je napsat níže.
Související články
Aplikace Notes můžete synchronizovat mezi iPhone a iPad pomocí aplikace iCloud, stejně jako další služby. Zde je postup přenosu poznámek z iPhone do iPhone.
Zde jsou některé tipy pro přenos hudby z Androidu na iPhone. Pokud máte problémy s tímto úkolem, najdete naše návody a návrhy užitečné.
Pokud na vašem iPhonu dochází úložiště, přečtěte si tento článek a zjistěte, jak z iPhonu odstranit duplicitní fotografie a jak jim předcházet.
Jak odesílat videa z Androidu do iPhone? Zde jsou nabízena řešení 6, která vám pomohou snadno přenášet velká videa bez ztráty kvality z Androidu na iPhone.

