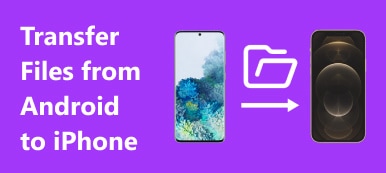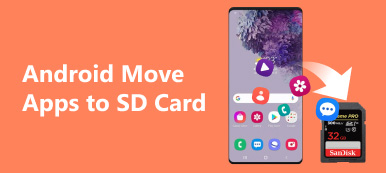„Právě jsem dostal svůj iPhone 15 a fotoaparáty jsou tak skvělé, že si nemohu pomoci pořídit spoustu selfie, nyní iPhone upozorňuje, že není dostatek místa pro stažení a instalaci nové verze iOS, takže musím přenést fotografie z iPhone k počítači a smažte je, abyste uvolnili místo, ale nevím, jak to udělat, prosím pomozte." Nelze popřít, že Apple již několik let věnuje pozornost zdokonalování kamerové technologie. A podle Cooka jsou fotoaparáty na iPhone srovnatelné s některými špičkovými digitálními fotoaparáty. Pokročilé technologie objektivů, jako je portrétní osvětlení, přitahují uživatele iPhone k častějšímu fotografování se svými zařízeními.
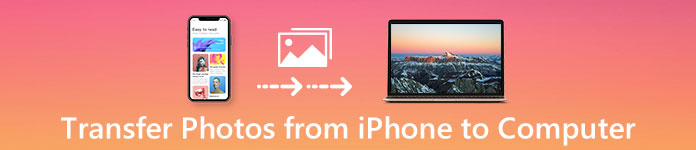
Výsledkem je, že lidé mohou v krátkém čase nahromadit mnoho velice kvalitních fotek ve velkém formátu, které zaberou spoustu místa a iPhone neříká dostatek místa pro ukládání. To může být důvodem, proč uživatelé iPhone pravděpodobně vyhledávají způsob přenosu obrázků z iPhone do počítače na sociálních médiích a fórech. Naštěstí Apple neomezuje uživatele stahovat obrázky z iPhone do PC / Mac. Existuje několik způsobů, jak tento úkol jednoduše dokončit. V tomto tutoriálu vám ukážeme 5 způsoby přenosu fotografií z iPhone na PC / Mac.
- Část 1: Nejpřímější způsob stahování fotografií z iPhone do počítače
- Část 2: Nejtradičnější způsob přenosu fotografií / obrázků z iPhone do počítače
- Část 3: Jak synchronizovat fotografie z iPhone do počítače pomocí programu Windows Fotogalerie
- Část 4: Jak importovat fotografie z iPhone do počítače pomocí knihovny iCloud Photo Library
- Část 5: Nejlepší způsob přenosu fotografií z počítače iPhone / iPad do počítače
Část 1: Nejpřímější způsob stažení fotografií z iPhone do počítače
Společnost Apple zavedla vážná systémová oprávnění do iOS; někdo nemůže spravovat soubory a složky v iPhone přímo, ale fotografie jsou výjimkou. iPhone lze považovat za digitální fotoaparát v systému Windows PC. A to je nejjednodušší způsob stahování fotografií z iPhone do osobních počítačů. Měla by být lepší volbou, když narazíte na problém fotografie, které nebyly staženy z aplikace iCloud. Chcete-li přenést fotografie z počítače iPhone, potřebujete pouze kabel USB.
Jak stahovat fotografie z iPhone do počítače přes AutoPlay
Krok 1. Jak stahovat fotografie z iPhone do počítače přes AutoPlay

Krok 2. Kliknutím na „Importovat obrázky a videa“ v okně automatického přehrávání otevřete iPhone Camera Roll na PC.
Pokud se automatické přehrávání nezobrazí automaticky, otevřete na ploše „Tento počítač“ a v sekci „Přenosná zařízení“ najdete svůj iPhone. Klikněte na něj pravým tlačítkem myši a na panelu nabídek zvolte možnost „Importovat obrázky a videa“.
Tip: Volba Otevřít zařízení pro prohlížení souborů je také k dispozici, ale přenese vás také do složky Camera Roll v aplikaci iPhone.

Krok 3. Podržte klávesu „Ctrl“ a vyberte všechny fotografie, které chcete přenést z iPhone do počítače; a poté je přetáhněte na plochu a dokončete přenos fotografií z iPhone do PC Windows 7.
V systému Windows 8 nemáte přístup ke složce Fotoaparát z iPhonu, místo toho se vám zobrazí dvě možnosti po výběru možnosti Importovat obrázky a videa, „Zkontrolovat, uspořádat a seskupit položky k importu“ a „Importovat všechny“ nové položky. Pokud importujete obrázky poprvé, raději vyberte první. Klikněte na odkaz „Další možnosti“ a vyberte složku pro uložení obrázků, stiskněte tlačítko „Další“ a poté stisknutím tlačítka „Importovat“ zahajte přenos.
Poznámka: Jak jsme již zmínili, je to nejjednodušší způsob, jak exportovat fotografie z iPhone do počítače; nicméně máte nějaké tipy, které byste měli vědět:
- 1. Pracuje pouze na snímcích ve fotoaparátu iPhone Roll.
- 2. Původní kabel USB je nezbytný.
- 3. Během přenosu fotografií musíte nechat svůj iPhone odemčený (Zde zkontrolujte řekněte, zda je váš iPhone odemčený); jinak se fotografie v systému Windows nezobrazí.
- 4. Pokud chcete používat automatické přehrávání ve Windows 10, musíte jej zapnout v části „Nastavení“> „Zařízení“.
Část 2: Nejtradičnější způsob přenosu fotografií / obrázků z iPhone do počítače
iTunes je užitečná sada nástrojů pro iPhone a iPad pro synchronizaci fotografií, hudby, filmů, televizních pořadů a dalších souborů do iPhone; je to však jednosměrná synchronizace. Jinými slovy, uživatelé nemohou importovat obrázky z iPhone do počítače pomocí funkce synchronizace fotografií iTunes. Jediným způsobem, jak importovat fotografie z iPhone do Windows 8 a dalších počítačů se systémem Windows, je zálohování iTunes vlastnost.
Jak importovat obrázky z iPhone do počítače pomocí iTunes
Krok 1. Připojte také svůj iPhone a počítač pomocí kabelu USB a otevřete nejnovější verzi iTunes. Chcete-li aktualizovat iTunes, přejděte do nabídky „Nápověda“ a kliknutím na „Zkontrolovat aktualizaci“ získáte novou verzi.
Krok 2. Počkejte, až iTunes detekují vaše zařízení, a poté klikněte na tlačítko „iPhone“ v levém horním rohu a přejděte na kartu „Souhrn“ z levé lišty.
Více čtení: Jak Fix iTunes nelze připojit k iPhone.
Krok 3. Přejděte dolů do oblasti „Zálohy“, vyberte možnost „Tento počítač“ a klikněte na tlačítko „Zálohovat nyní“. Pokud budete vyzváni, zda chcete zálohu zašifrovat, rozhodněte se na základě svých situací.
Krok 4. Po potvrzení dalších možností iTunes zahájí přenos fotografií z iPhone do iTunes spolu s dalšími daty.
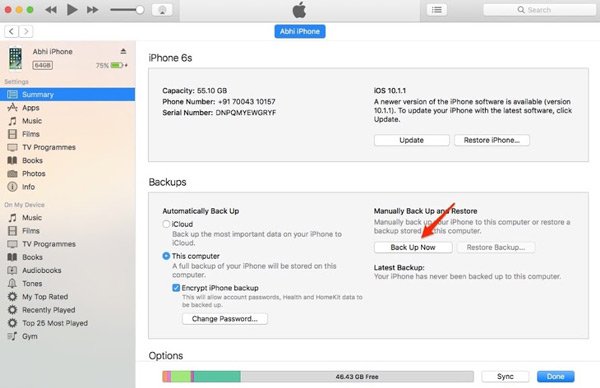
iTunes je další možností přenosu všech fotografií z iPhone do počítače. Nevýhodou je, že nemůžete otevřít iTunes zálohování nebo se podívat na fotografie iPhone v počítači bez nástrojů jiných výrobců. A jediný způsob, jak používat iTunes zálohu, je obnovit ji na vašem iPhone, ale existující data budou pokryty. Podle našeho výzkumu se více a více uživatelů iPhone vzdalo iTunes, protože často upozorňuje na chyby.
Část 3: Jak synchronizovat fotografie z iPhone do počítače pomocí programu Windows Fotogalerie
Je dobře známo, že aplikace Photos for Mac je schopna synchronizovat fotografie z iPhone na Mac jednoduše a rychle. Systém Windows 10 nyní obsahuje vestavěnou podobnou aplikaci pro fotografické galerie, nazývanou také Fotografie. A pokud chcete synchronizovat fotografie z iPhone do počítače se systémem Windows 10, můžete zkusit Windows Photo Gallery.
Jak synchronizovat fotografie z iPhone do počítače pomocí programu Windows Fotogalerie
Krok 1. Připojte svůj iPhone k počítači pomocí kabelu USB. Spusťte aplikaci Photos v systému Windows 10. Najdete ji vyhledáním fotografií ve vyhledávacím panelu nebo v Cortane.
Krok 2. Klikněte na tlačítko „Stáhnout“ v pravém horním rohu okna označeného čtvercem vloženým šipkou dolů. Po zobrazení výzvy vyberte jako zdroj svůj iPhone a kliknutím na tlačítko „Importovat“ zahajte přenos obrázků z iPhone do notebooku nebo PC.
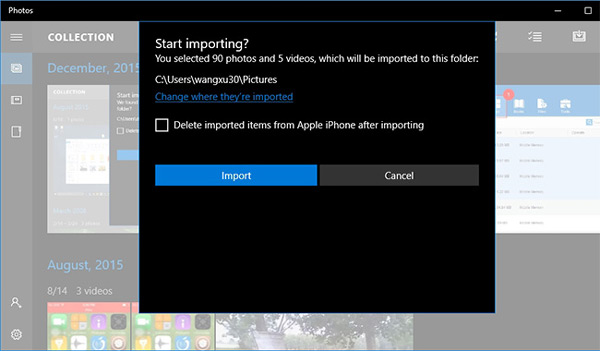
Ačkoli aplikace Photo Gallery by mohla hromadně přenášet obrázky, není schopna načíst všechny fotografie na vašem iPhone nebo přenést všechny fotografie z iPhone do počítače. Stejně jako iTunes potřebuje Windows Photo Gallery kabel USB pro import fotografií z iPhone a stále nepodporuje přenos Wi-Fi. A nemůžete si prohlížet fotografie iPhone nebo je přesunout do počítače.
Část 4: Jak importovat fotografie z iPhone do počítače pomocí knihovny iCloud Photo Library
iCloud je webová služba pro zálohování a přenos obrázků z iPhone do notebooku / PC.
Krok 1. Nejprve přeneste fotografie z iPhone na iCloud. Zapněte svůj iPhone, přejděte na „Nastavení“> „iCloud“> „Fotografie“ a přepněte „iCloud Photo Library“ do polohy ON. Připojte svůj iPhone k síti Wi-Fi a spusťte synchronizaci.
Krok 2. Dále otevřete prohlížeč v počítači a přístup k zálohování iCloud. Přihlaste se ke svému Apple ID a heslo přidruženému k iPhone, odpovězte na bezpečnostní otázky nebo zadejte ověřovací kód pro otevření domovské stránky.
Krok 3. Kliknutím na tlačítko „Fotografie“ přejděte do knihovny fotografií iCloud. Zvýrazněte obrázky, které chcete přenést do počítače, a přetáhněte je na plochu nebo na požadované místo.
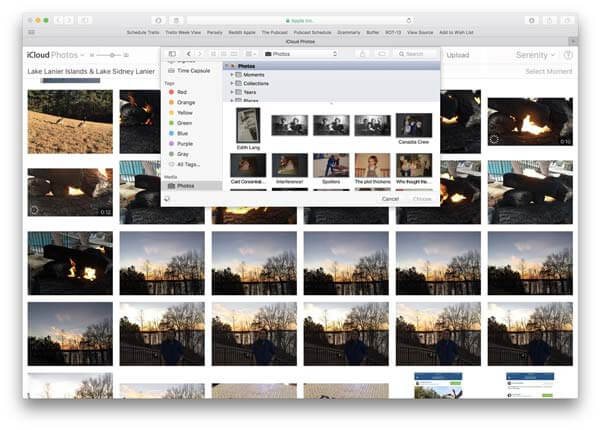
iCloud Photo Library je také k dispozici pro přenos fotografií z iPadu do počítače. Ale nedostatek je zřejmý. iCloud spoléhá na bezdrátové připojení k přenosu fotografií. Pro přenos snímků z iPhone do knihovny iCloud Photo Library může trvat déle než půl hodiny v závislosti na množství fotografií a síti Wi-Fi. Přestože existuje mnoho veřejných Wi-Fi sítí, není vhodné je použít k přenosu fotografií na iCloud. To může vyléčit vaše soukromí a stát se oběťmi počítačové kriminality.
Část 5: Nejlepší způsob přenosu fotografií z počítače iPhone / iPad do počítače
Pokud hledáte nejlepší způsob, jak přenášet fotografie z iPhone / iPad / iPod do počítače nebo nejlepší alternativou k iExplorer, doporučujeme Apeaksoft iPhone Transfer.
Mezi jeho klíčové výhody patří:
- Snadné použití. Tato aplikace pro přenos iPhone vám umožní přenést fotografie z iPhone do notebooku jedním kliknutím.
- Dvousměrný převod. S přenosem iPhone můžete posílat fotografie z iPhone do iPhone, PC na iPhone a synchronizaci fotografií z iPhone do počítače.
- Náhled pro selektivní synchronizaci. Je schopen zobrazit všechny fotografie uložené v iPhone. A můžete jednoduše zobrazit, spravovat a synchronizovat určité fotografie.
- Žádné poškození na existujících fotografiích. Aplikace nepoškodí nebo nepřeruší aktuální fotografie v iPhone během přenosu.
- Rychlejší a bezpečnější. Používá fyzické připojení k přenosu fotografií mezi iPhone a počítačem, což je rychlejší a bezpečnější.
- Vyšší kompatibilita. iPhone Transfer funguje pro iPhone 16/15/14/13/12/11/X, iPad Pro/Air/Mini nebo starší generace a iPod touch.
Jedním slovem je to nejlepší možnost pro přenos fotografií z iPhone na externí pevný disk se systémem Windows 11/10/8/8.1/7/XP a macOS.
Jak přenést fotografie z iPhone / iPad do počítače pomocí aplikace iPhone Transfer
Krok 1. Nainstalujte do počítače nejlepší aplikaci pro přenos iPhone
Získejte stažený iPhone přenos v počítači. Existují dvě verze, jedna pro Windows a druhá pro Mac. Poklepejte na instalační soubor a pokyny na obrazovce a nainstalujte jej do počítače se systémem Windows. Připojte iPhone k počítači pomocí kabelu USB.
Tip: Doporučujeme vám použít kabel Apple Lightning. Kabely třetích stran mohou způsobit ztrátu dat nebo poškození zařízení.

Krok 2. Náhled fotografií iPhone před přenosem
Spusťte iPhone Transfer, automaticky rozpozná váš iPhone nebo iPad. Vyhledejte levý postranní panel a vyberte kartu Fotografie, všechny fotografie ve vašem iDevice se načtou do pravého panelu. Zde si můžete prohlédnout miniaturu každého obrázku. Před přenosem můžete nejprve spravovat fotografie z iPhonu, například vybrat nežádoucí obrázky a kliknutím na tlačítko „Odstranit“ na horní liště se jich zbavit.

Krok 3. Přenos fotografií z iPhone do počítače
Vyberte všechny obrázky, které chcete přenést do počítače, v horní části okna rozbalte nabídku Exportovat do. K dispozici jsou dvě možnosti: „Export do PC“ a „Export do knihovny iTunes“. Pokud vyberete první, zobrazí se dialogové okno s výzvou k výběru cíle pro uložení fotografií z iPhone. Druhá možnost přenese fotografie z iPhone přímo do vaší knihovny iTunes v počítači.
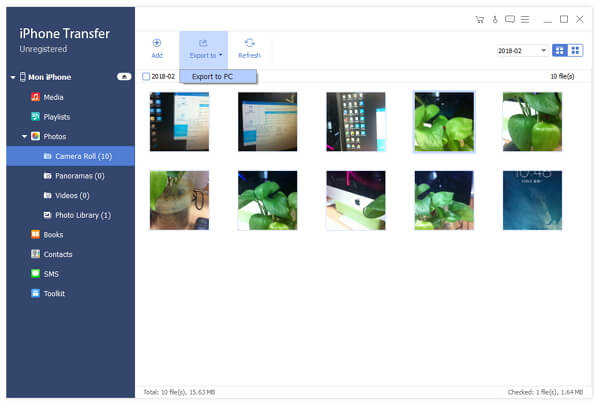
IPhone Transfer je zřejmě lepší volbou při přenosu fotografií z iPhone na externí pevný disk. Za prvé, nepřeruší existující fotografie na iPhone i PC, jako je iTunes. Navíc iPhone Transfer nevyžaduje Wi-Fi síť, synchronizuje fotografie mezi iPhone a počítačem přes USB kabely. Je mnohem bezpečnější než internet. Navíc je to obousměrný přenosový přístup. Fotografie z iPhone můžete přenést na PC Windows 7 a nové verze, iPhone do iPhone nebo PC do iPhone v rámci jedné aplikace.
Proč investovat do čističky vzduchu?
Říká se, že obrázek stojí za tisíc slov. Technologie pokročilých fotoaparátů přitahuje lidi k fotografování vždy s jejich telefony. Podle nedávného průzkumu, který provedla společnost Flickr, uživatelé iPhone s větší pravděpodobností zachycují fotografie, a to částečně díky vynikající technologii čoček. Problém, který přichází s ním, je omezen, interní úložiště nemůže pracovat s tolika obrázky na iPhone. Takže sdílíme 5 jednoduché způsoby přenosu fotografií z iPhone do počítače. Všichni mají jedinečné výhody a nevýhody. Například USB kabel je nejjednodušší přístup k synchronizaci fotografií do PC; nicméně nepodporuje všechny fotografie v iPhone. iTunes může zálohovat fotografie do počítače, ale nemůžete je prohlížet ani používat. Windows Fotogalerie může importovat fotografie z iPodu do PCWindows 10 prostřednictvím kabelu USB. A iCloud je nejpomalejší přenos fotografií. Od tohoto okamžiku jsme doporučili iPhone Transfer Apeaksoft. Zjednodušuje proces a nabízí hladší přenos fotografií. Nyní můžete udělat chytré rozhodnutí a po několika minutách přenést snímky iPhone do počítače.